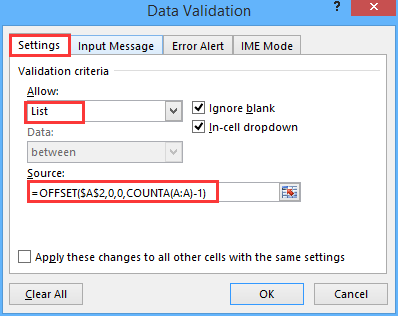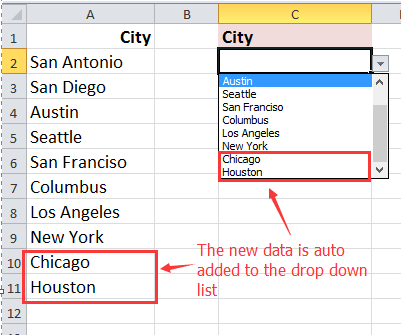วิธีอัปเดตรายการแบบเลื่อนลงอัตโนมัติใน Excel
ผู้เขียน: ซัน
แก้ไขล่าสุด: 2020-05-21
ใน Excel เรามักจะสร้างรายการแบบหล่นลงสำหรับงานประจำวัน ตามค่าเริ่มต้นคุณสามารถเพิ่มข้อมูลใหม่ในเซลล์ระหว่างช่วงของข้อมูลเดิมจากนั้นรายการแบบหล่นลงสัมพัทธ์จะได้รับการอัปเดตอัตโนมัติ แต่ถ้าคุณเพิ่มข้อมูลใหม่ในเซลล์ด้านล่างช่วงข้อมูลเดิมจะไม่สามารถอัปเดตรายการดรอปดาวน์สัมพัทธ์ได้ ที่นี่ฉันจะบอกวิธีที่ดีในการอัปเดตรายการแบบเลื่อนลงโดยอัตโนมัติเมื่อเพิ่มข้อมูลใหม่ลงในข้อมูลเดิม
อัปเดตอัตโนมัติรายการแบบเลื่อนลง
อัปเดตอัตโนมัติรายการแบบเลื่อนลง 1. เลือกเซลล์ที่คุณต้องการใส่รายการดรอปดาวน์แล้วคลิก ข้อมูล > การตรวจสอบข้อมูล > การตรวจสอบข้อมูล . ดูภาพหน้าจอ:
2 ใน การตรวจสอบข้อมูล คลิกแท็บการตั้งค่าแล้วเลือก รายการ ราคาเริ่มต้นที่ อนุญาต จากนั้นพิมพ์ = OFFSET ($ A $ 2,0,0, COUNTA (A: A) -1) ลงในกล่องข้อความ Source ดูภาพหน้าจอ:
ปลาย : ในสูตรด้านบน A2 เป็นเซลล์แรกของช่วงข้อมูลที่คุณต้องการสร้างรายการแบบเลื่อนลงและ A: A คือตำแหน่งข้อมูลดั้งเดิมของคอลัมน์
3 คลิก OK . ตอนนี้รายการแบบเลื่อนลงที่อัปเดตอัตโนมัติถูกสร้างขึ้น และเมื่อคุณเพิ่มข้อมูลใหม่ในช่วงข้อมูลเดิมรายการแบบหล่นลงจะอัปเดตในขณะเดียวกัน
บทความญาติ:
สุดยอดเครื่องมือเพิ่มผลผลิตในสำนักงาน
🤖 Kutools AI ผู้ช่วย การดำเนินการที่ชาญฉลาด | สร้างรหัส | สร้างสูตรที่กำหนดเอง | วิเคราะห์ข้อมูลและสร้างแผนภูมิ | เรียกใช้ฟังก์ชัน Kutools ...
คุณสมบัติยอดนิยม : ค้นหา เน้น หรือระบุรายการที่ซ้ำกัน | ลบแถวว่าง | รวมคอลัมน์หรือเซลล์โดยไม่สูญเสียข้อมูล | รอบโดยไม่มีสูตร ...
การค้นหาขั้นสูง : VLookup หลายเกณฑ์ | VLookup หลายค่า | VLookup ข้ามหลายแผ่น | การค้นหาที่ไม่ชัดเจน ....
รายการแบบเลื่อนลงขั้นสูง : สร้างรายการแบบหล่นลงอย่างรวดเร็ว | รายการแบบหล่นลงขึ้นอยู่กับ | เลือกหลายรายการแบบหล่นลง ....
ผู้จัดการคอลัมน์ : เพิ่มจำนวนคอลัมน์เฉพาะ | ย้ายคอลัมน์ | สลับสถานะการมองเห็นของคอลัมน์ที่ซ่อนอยู่ | เปรียบเทียบช่วงและคอลัมน์ ...
คุณสมบัติเด่น : กริดโฟกัส | มุมมองการออกแบบ | บาร์สูตรใหญ่ | สมุดงานและตัวจัดการชีต | ห้องสมุดทรัพยากร (ข้อความอัตโนมัติ) | เลือกวันที่ | รวมแผ่นงาน | เข้ารหัส/ถอดรหัสเซลล์ | ส่งอีเมลตามรายการ | ซุปเปอร์ฟิลเตอร์ | ตัวกรองพิเศษ (กรองตัวหนา/ตัวเอียง/ขีดทับ...) ...
ชุดเครื่องมือ 15 อันดับแรก : 12 ข้อความ เครื่องมือ เพิ่มข้อความ , ลบอักขระ , ... ) | 50 + แผนภูมิ ประเภท แผนภูมิ Gantt , ... ) | 40+ ใช้งานได้จริง สูตร คำนวณอายุตามวันเกิด , ... ) | 19 การแทรก เครื่องมือ ใส่ QR Code , แทรกรูปภาพจากเส้นทาง , ... ) | 12 การแปลง เครื่องมือ ตัวเลขเป็นคำ , การแปลงสกุลเงิน , ... ) | 7 ผสานและแยก เครื่องมือ แถวรวมขั้นสูง , แยกเซลล์ , ... ) | ... และอื่น ๆ
เพิ่มพูนทักษะ Excel ของคุณด้วย Kutools สำหรับ Excel และสัมผัสประสิทธิภาพอย่างที่ไม่เคยมีมาก่อน Kutools สำหรับ Excel เสนอคุณสมบัติขั้นสูงมากกว่า 300 รายการเพื่อเพิ่มประสิทธิภาพและประหยัดเวลา คลิกที่นี่เพื่อรับคุณสมบัติที่คุณต้องการมากที่สุด...
แท็บ Office นำอินเทอร์เฟซแบบแท็บมาที่ Office และทำให้งานของคุณง่ายขึ้นมาก
เปิดใช้งานการแก้ไขและอ่านแบบแท็บใน Word, Excel, PowerPoint , ผู้จัดพิมพ์, Access, Visio และโครงการเปิดและสร้างเอกสารหลายรายการในแท็บใหม่ของหน้าต่างเดียวกันแทนที่จะเป็นในหน้าต่างใหม่
เพิ่มประสิทธิภาพการทำงานของคุณ 50% และลดการคลิกเมาส์หลายร้อยครั้งให้คุณทุกวัน!
Comments (1 )
No ratings yet. Be the first to rate!

 อัปเดตอัตโนมัติรายการแบบเลื่อนลง
อัปเดตอัตโนมัติรายการแบบเลื่อนลง