วิธีบังคับหรือแบ่งบรรทัดอัตโนมัติภายในเซลล์ Excel
มีบางครั้งที่ข้อความที่คุณต้องการวางในเซลล์ Excel ยาวเกินไป ส่งผลให้ข้อความขยายเกินขอบเขตเซลล์ ทำให้เกิดลักษณะที่ไม่เป็นระเบียบ ในกรณีเช่นนี้ คุณสามารถแทรกตัวแบ่งบรรทัดเพื่อแสดงสตริงทั้งหมดภายในเซลล์ ดังที่แสดงในภาพหน้าจอด้านล่าง
การเพิ่มตัวแบ่งบรรทัด
ในส่วนนี้ เราจะแนะนำวิธีการแทรกการขึ้นบรรทัดใหม่สามวิธี คุณสามารถเลือกอันที่เหมาะกับความต้องการของคุณมากที่สุด
การบังคับให้แบ่งบรรทัดภายในเซลล์โดยใช้ทางลัด
คุณสามารถบังคับแบ่งบรรทัดภายในเซลล์ Excel ได้อย่างง่ายดายโดยใช้แป้นพิมพ์ลัด มีวิธีดังนี้:
-
วางเคอร์เซอร์ไว้ที่ตำแหน่งภายในเซลล์ที่คุณต้องการแทรกตัวแบ่งบรรทัด

-
กด Alt คีย์บนแป้นพิมพ์ของคุณ จากนั้นกดปุ่ม Enter สำคัญ. ตัวแบ่งบรรทัดจะถูกแทรกหลังตำแหน่งของเคอร์เซอร์

-
จากนั้นทำซ้ำขั้นตอนข้างต้นเพื่อแทรกการแบ่งบรรทัดทีละบรรทัด

-
และหลังจากแทรกตัวแบ่งบรรทัดทั้งหมดแล้ว ให้คลิกเซลล์อื่นเพื่อแสดงผลลัพธ์

การแบ่งบรรทัดอัตโนมัติภายในเซลล์โดยใช้คุณสมบัติการตัดข้อความ
หากคุณต้องการวิธีการอัตโนมัติในการเพิ่มตัวแบ่งบรรทัดภายในเซลล์ Excel เสนอคุณสมบัติการตัดข้อความ นี่คือวิธีการใช้งาน:
-
เลือกเซลล์ที่คุณต้องการเพิ่มตัวแบ่งบรรทัดโดยอัตโนมัติ
-
ไปที่ หน้าแรก ใน Ribbon ของ Excel ให้ค้นหาและคลิกที่ ตัดข้อความ ปุ่ม. โดยปกติแล้วจะอยู่ที่ การวางแนว กลุ่ม

เมื่อเปิดใช้งานแล้ว ฟังก์ชันตัดข้อความจะเพิ่มตัวแบ่งบรรทัดภายในเซลล์ที่เลือกโดยอัตโนมัติ เพื่อปรับข้อความให้พอดีกับความกว้างของคอลัมน์

แยกเซลล์ Excel ตามตัวแบ่งบรรทัดได้อย่างง่ายดายด้วย Kutools!
แบ่งข้อมูลตามการขึ้นบรรทัดใหม่หรือตัวแยกอื่นๆ ออกเป็นแถวหรือคอลัมน์ได้อย่างราบรื่น ปรับปรุงการจัดการข้อมูลของคุณทันที ดาวน์โหลดและเพลิดเพลินกับการทดลองใช้ฟรี 30 วัน
เพิ่มตัวแบ่งบรรทัดหลังอักขระเฉพาะโดยใช้คุณลักษณะค้นหาและแทนที่
บางครั้ง คุณอาจต้องการแทรกตัวแบ่งบรรทัดหลังอักขระเฉพาะในเซลล์ เช่น การแทรกตัวแบ่งบรรทัดหลังเครื่องหมายจุลภาค คุณลักษณะการค้นหาและแทนที่ของ Excel สามารถช่วยให้คุณบรรลุเป้าหมายนี้ได้ นี่คือกระบวนการ:
-
เลือกเซลล์ที่มีข้อความที่คุณต้องการเพิ่มตัวแบ่งบรรทัดหลังอักขระเฉพาะ กด Ctrl + H บนแป้นพิมพ์ของคุณเพื่อเปิด ค้นหาและแทนที่ กล่องโต้ตอบ
-
ตัว Vortex Indicator ได้ถูกนำเสนอลงในนิตยสาร สิ่งที่ค้นหา ให้พิมพ์อักขระเฉพาะที่คุณต้องการแทรกตัวแบ่งบรรทัดหลังจากนั้น

-
ตัว Vortex Indicator ได้ถูกนำเสนอลงในนิตยสาร แทนที่ด้วย ช่อง ให้พิมพ์อักขระเดียวกันตามด้วย Ctrl + J. ชุดค่าผสม "Ctrl + J" แสดงถึงอักขระตัวแบ่งบรรทัด

-
คลิก แทนที่ทั้งหมด ปุ่ม. กล่องโต้ตอบจะปรากฏขึ้นเพื่อเตือนให้คุณทราบว่ามีการเปลี่ยนกี่ครั้งแล้ว คลิก OK > ปิดหน้านี้ เพื่อปิดกล่องโต้ตอบ


Excel จะแทนที่อินสแตนซ์ทั้งหมดของอักขระที่ระบุด้วยการรวมอักขระและตัวแบ่งบรรทัด

หากผลลัพธ์ของคุณดูเหมือนไม่สมบูรณ์ อาจเนื่องมาจากความสูงของแถวที่จำกัดการแสดงเนื้อหา คุณสามารถปรับความสูงของแถวได้ด้วยตนเองเพื่อให้ปรับเข้ากับเนื้อหาโดยอัตโนมัติ
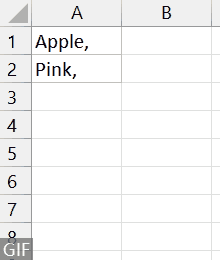
การลบตัวแบ่งบรรทัด
หากคุณต้องการลบตัวแบ่งบรรทัดภายในเซลล์ คุณสามารถทำได้โดยทำตามขั้นตอนเหล่านี้:
>> ลบการขึ้นบรรทัดใหม่
-
ดับเบิลคลิกบนเซลล์ที่มีข้อความโดยมีตัวแบ่งบรรทัดเพื่อเข้าสู่เซลล์เพื่อแก้ไข วางเคอร์เซอร์ไว้ที่ท้ายบรรทัดก่อนจะขึ้นบรรทัดใหม่

-
กด Delete กดปุ่มบนแป้นพิมพ์เพื่อลบการขึ้นบรรทัด

-
ข่าวประชา Enter เพื่อยืนยันการเปลี่ยนแปลง

ทำซ้ำขั้นตอนข้างต้นเพื่อลบตัวแบ่งบรรทัดทีละบรรทัด
>> ลบตัวแบ่งบรรทัดทั้งหมดในเซลล์หรือช่วงของเซลล์
-
เลือกเซลล์หรือเซลล์ที่คุณต้องการลบตัวแบ่งบรรทัดทั้งหมด
-
ไปที่ หน้าแรก ใน Ribbon ของ Excel ให้ค้นหาและคลิกที่ ตัดข้อความ ปุ่ม. โดยปกติแล้วจะอยู่ที่ การวางแนว กลุ่ม

ขณะคลิกคุณลักษณะตัดข้อความ ตัวแบ่งบรรทัดทั้งหมดในส่วนที่เลือกจะถูกลบออก

ข้อมูลเชิงลึกที่แชร์ข้างต้นสรุปวิธีการเพิ่มและลบการขึ้นบรรทัดใหม่ใน Excel ฉันเชื่อว่าข้อมูลนี้จะให้บริการคุณได้ดี สำหรับกลยุทธ์ Excel ที่เปลี่ยนแปลงเกมได้มากขึ้นซึ่งสามารถยกระดับการจัดการข้อมูลของคุณ สำรวจเพิ่มเติมได้ที่นี่.
เครื่องมือเพิ่มประสิทธิภาพการทำงานในสำนักงานที่ดีที่สุด
Kutools สำหรับ Excel - ช่วยให้คุณโดดเด่นจากฝูงชน
Kutools สำหรับ Excel มีคุณสมบัติมากกว่า 300 รายการ รับรองว่าสิ่งที่คุณต้องการเพียงแค่คลิกเดียว...

แท็บ Office - เปิดใช้งานการอ่านแบบแท็บและการแก้ไขใน Microsoft Office (รวม Excel)
- หนึ่งวินาทีเพื่อสลับไปมาระหว่างเอกสารที่เปิดอยู่มากมาย!
- ลดการคลิกเมาส์หลายร้อยครั้งสำหรับคุณทุกวันบอกลามือเมาส์
- เพิ่มประสิทธิภาพการทำงานของคุณได้ถึง 50% เมื่อดูและแก้ไขเอกสารหลายฉบับ
- นำแท็บที่มีประสิทธิภาพมาสู่ Office (รวมถึง Excel) เช่นเดียวกับ Chrome, Edge และ Firefox



