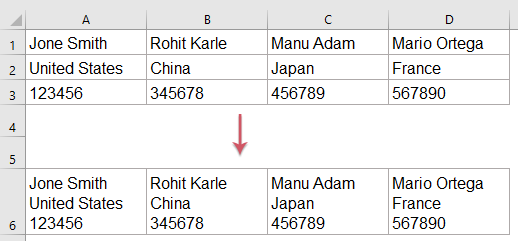วิธีการรวมเซลล์ด้วยการแบ่งบรรทัด / การกลับรถใน Excel
ใน Excel เราสามารถรวมหลายแถวคอลัมน์หรือเซลล์ไว้ในเซลล์เดียวด้วยไฟล์ CONCATENATE ฟังก์ชันและเนื้อหาที่รวมกันสามารถคั่นด้วยเครื่องหมายจุลภาคเส้นประเซมิโคลอนและอักขระอื่น ๆ แต่คุณเคยพยายามรวมเซลล์ด้วยตัวแบ่งบรรทัดตามภาพหน้าจอต่อไปนี้หรือไม่?
รวมเซลล์หลายเซลล์เข้ากับตัวแบ่งบรรทัดด้วยฟังก์ชัน CONCATENATE และ CHAR
ใน Excel เราสามารถใช้ไฟล์ CONCATENATE เพื่อรวมเซลล์จากนั้นนำไปใช้ ชาร์ เพื่อแทรกตัวแบ่งบรรทัด กรุณาดำเนินการดังนี้:
1. ป้อนสูตรด้านล่างลงในเซลล์ว่าง - A6 ในกรณีนี้จากนั้นลากที่จับเติมไปทางขวาไปยังเซลล์ที่คุณต้องการใช้สูตรนี้และแถวทั้งหมดรวมกันเป็นเซลล์ในบรรทัดดูภาพหน้าจอ:

2. หลังจากรวมแถวแล้วคลิก หน้าแรก > ตัดข้อความและเนื้อหาที่รวมทั้งหมดถูกคั่นด้วยการแบ่งบรรทัดดูภาพหน้าจอ:

หมายเหตุ:
1. ในสูตรข้างต้น A1, A2, A3 คือค่าเซลล์ที่คุณต้องการรวมและ CHAR (10) ใช้เพื่อป้อนตัวแบ่งบรรทัดในเซลล์
2. หากคุณต้องการรวมหลายคอลัมน์และเซลล์เป็นเซลล์เดียวคุณเพียงแค่ต้องเปลี่ยนการอ้างอิงเซลล์และเข้าร่วมกับไฟล์ CHAR (10).
รวมเซลล์หลายเซลล์เข้ากับตัวแบ่งบรรทัดด้วยฟังก์ชัน TEXTJOIN และ CHAR
หากคุณมี Excel 2019 หรือเวอร์ชันที่ใหม่กว่าฟังก์ชัน TEXTJOIN สามารถช่วยคุณแก้ปัญหานี้ได้อย่างรวดเร็วและง่ายดาย
1. ป้อนสูตรด้านล่างลงในเซลล์ว่าง - A6 ในกรณีนี้จากนั้นลากที่จับเติมไปทางขวาไปยังเซลล์ที่คุณต้องการใช้สูตรนี้
2. จากนั้นคลิก หน้าแรก > ตัดข้อความและเนื้อหาที่รวมทั้งหมดถูกคั่นด้วยการแบ่งบรรทัดดูภาพหน้าจอ:

รวมเซลล์หลายเซลล์เป็นแถวคอลัมน์หรือเซลล์เดียวด้วยการแบ่งบรรทัดด้วยคุณสมบัติที่มีประสิทธิภาพ
หากมีหลายเซลล์ที่จำเป็นต้องรวมกันสูตรจะซับซ้อนมากที่นี่ฉันจะแนะนำเครื่องมือที่ง่ายและมีประโยชน์ -Kutools สำหรับ Excelเดียวกันกับที่ รวมแถวคอลัมน์หรือเซลล์โดยไม่สูญเสียข้อมูล คุณสามารถรวมหลายแถวคอลัมน์หรือเซลล์ลงในเซลล์ได้อย่างรวดเร็วโดยคั่นด้วยเครื่องหมายจุลภาคอัฒภาคตัวแบ่งบรรทัดและอักขระอื่น ๆ
หลังจากการติดตั้ง Kutools สำหรับ Excelโปรดทำตามนี้:
1. เลือกช่วงข้อมูลที่คุณต้องการรวมจากนั้นคลิก Kutools > ผสานและแยก > รวมแถวคอลัมน์หรือเซลล์โดยไม่สูญเสียข้อมูลดูภาพหน้าจอ:
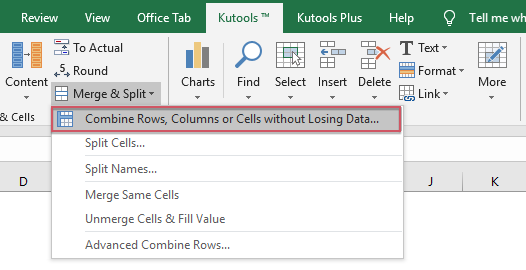
2. ในกล่องโต้ตอบที่โผล่ขึ้นมาให้ทำตามตัวเลือกต่อไปนี้:
- เลือกประเภทการรวมหนึ่งประเภทที่คุณต้องการรวมแถวคอลัมน์หรือช่วงของเซลล์ ภายใต้ เพื่อรวมเซลล์ที่เลือกตามตัวเลือกต่อไปนี้;
- ตรวจสอบ บรรทัดใหม่ ภายใต้ ระบุตัวคั่น มาตรา;
- เลือกสถานที่ที่จะใส่ผลลัพธ์รวมคุณสามารถวางไว้บนเซลล์ซ้ายหรือเซลล์ขวา
- ระบุวิธีที่คุณต้องการจัดการกับเซลล์ที่รวมกัน คุณสามารถเก็บหรือลบเนื้อหาจากเซลล์ที่รวมกันเหล่านั้นและคุณยังสามารถรวมเซลล์ที่รวมเข้าด้วยกันได้

3. หลังจากเสร็จสิ้นการตั้งค่าด้านบนโปรดคลิก Ok or ใช้ คุณจะได้รับผลลัพธ์ดังต่อไปนี้:

ดาวน์โหลดและทดลองใช้ Kutools for Excel ฟรีทันที!
บทความที่เกี่ยวข้องเพิ่มเติม:
- รวมเซลล์หลายเซลล์เป็นเซลล์ด้วยช่องว่างเครื่องหมายจุลภาคหรือตัวแยกอื่น ๆ
- เมื่อคุณรวมเซลล์จากหลายคอลัมน์หรือหลายแถวเป็นเซลล์เดียวข้อมูลที่รวมกันอาจไม่ถูกคั่นด้วยอะไรเลย แต่ถ้าต้องการคั่นด้วยเครื่องหมายระบุเช่นเว้นวรรคลูกน้ำอัฒภาคหรืออื่น ๆ จะทำอย่างไร?
- รวมแถวที่ซ้ำกันและรวมค่า
- ใน Excel คุณอาจพบปัญหานี้เสมอเมื่อคุณมีช่วงข้อมูลที่มีรายการที่ซ้ำกันและตอนนี้คุณต้องการรวมข้อมูลที่ซ้ำกันและรวมค่าที่เกี่ยวข้องในคอลัมน์อื่น
- รวมหลายคอลัมน์ไว้ในรายการเดียว
- ในการรวมหรือรวมหลายคอลัมน์เป็นรายการยาว ๆ โดยปกติคุณสามารถคัดลอกและวางข้อมูลคอลัมน์ทีละคอลัมน์ในคอลัมน์ที่ระบุได้ แต่ที่นี่ฉันสามารถแนะนำเคล็ดลับง่ายๆในการแก้ปัญหานี้ใน Excel
- ข้อความส่วนที่เป็นตัวหนาเมื่อเชื่อมสองคอลัมน์เข้าด้วยกัน
- ในแผ่นงาน Excel หลังจากเชื่อมค่าเซลล์สองค่าเข้ากับสูตรแล้วคุณอาจพบว่าส่วนนั้นจะไม่เป็นตัวหนาของข้อความในเซลล์สูตรรวม สิ่งนี้อาจจะน่ารำคาญในบางครั้งคุณจะทำอย่างไรกับข้อความส่วนที่เป็นตัวหนาเมื่อเชื่อมสองคอลัมน์ใน Excel เข้าด้วยกัน
สุดยอดเครื่องมือเพิ่มผลผลิตในสำนักงาน
เพิ่มพูนทักษะ Excel ของคุณด้วย Kutools สำหรับ Excel และสัมผัสประสิทธิภาพอย่างที่ไม่เคยมีมาก่อน Kutools สำหรับ Excel เสนอคุณสมบัติขั้นสูงมากกว่า 300 รายการเพื่อเพิ่มประสิทธิภาพและประหยัดเวลา คลิกที่นี่เพื่อรับคุณสมบัติที่คุณต้องการมากที่สุด...

แท็บ Office นำอินเทอร์เฟซแบบแท็บมาที่ Office และทำให้งานของคุณง่ายขึ้นมาก
- เปิดใช้งานการแก้ไขและอ่านแบบแท็บใน Word, Excel, PowerPoint, ผู้จัดพิมพ์, Access, Visio และโครงการ
- เปิดและสร้างเอกสารหลายรายการในแท็บใหม่ของหน้าต่างเดียวกันแทนที่จะเป็นในหน้าต่างใหม่
- เพิ่มประสิทธิภาพการทำงานของคุณ 50% และลดการคลิกเมาส์หลายร้อยครั้งให้คุณทุกวัน!