วิธีคัดลอกเซลล์โดยไม่ขึ้นบรรทัดใหม่ใน Excel
โดยปกติเมื่อคัดลอกเซลล์ Excel ด้วยไฟล์ Ctrl + C และวางลงในโปรแกรมแก้ไขอื่น ๆ เช่นไฟล์ TXT บรรทัดใหม่จะต่อท้ายโดยอัตโนมัติที่ส่วนท้ายของเนื้อหาที่คัดลอกตามภาพด้านล่างที่แสดง หากคุณต้องการวางเซลล์ที่คัดลอกทั้งหมดลงในช่องบรรทัดเดียวคุณต้องกดปุ่ม Backspace ด้วยตนเองเพื่อกลับไปที่บรรทัดเดียวกลับไปกลับมาทุกครั้งที่คุณวางเซลล์ วิธีคัดลอกเซลล์โดยไม่ขึ้นบรรทัดใหม่ใน Excel วิธีการในบทความนี้จะช่วยให้คุณผ่านมันไปได้

คัดลอกเซลล์โดยไม่ต้องขึ้นบรรทัดใหม่ด้วยการคัดลอกและวาง
คัดลอกเซลล์โดยไม่ต้องขึ้นบรรทัดใหม่ด้วยรหัส VBA
คัดลอกเซลล์โดยไม่ต้องขึ้นบรรทัดใหม่ด้วยการคัดลอกและวาง
คุณสามารถเข้าสู่โหมดแก้ไขของเซลล์จากนั้นคัดลอกและวางเนื้อหาของเซลล์โดยไม่ต้องขึ้นบรรทัดใหม่ กรุณาดำเนินการดังนี้
1. เลือกเซลล์ที่คุณต้องการคัดลอกกดปุ่ม F2 หรือดับเบิลคลิกเพื่อเข้าสู่โหมดแก้ไขเลือกเนื้อหาเซลล์แล้วกดปุ่ม Ctrl + C คีย์เพื่อคัดลอก
2. เปิดไฟล์ TXT หรือไฟล์อื่น ๆ ที่คุณจะวางเนื้อหาจากนั้นกดปุ่ม Ctrl + V กุญแจ

จากนั้นเนื้อหาของเซลล์จะถูกคัดลอกโดยไม่มีการขึ้นบรรทัดใหม่ตามภาพด้านบนที่แสดง
คัดลอกเซลล์โดยไม่ต้องขึ้นบรรทัดใหม่ด้วยรหัส VBA
นอกจากนี้คุณสามารถคัดลอกเซลล์โดยไม่ต้องขึ้นบรรทัดใหม่ด้วยรหัส VBA ด้านล่าง
1 กด อื่น ๆ + F11 คีย์เพื่อเปิด Microsoft Visual Basic สำหรับแอปพลิเคชัน หน้าต่าง
2 ใน Microsoft Visual Basic สำหรับแอปพลิเคชัน หน้าต่างคลิก สิ่งที่ใส่เข้าไป > โมดูล. จากนั้นคัดลอกด้านล่างวัว VBA ลงในหน้าต่าง
รหัส VBA: คัดลอกเซลล์โดยไม่ต้องขึ้นบรรทัดใหม่
Sub CopyText()
'Update by Extendoffice 20180608
Dim xAutoWrapper As Object
Set xAutoWrapper = New DataObject 'or GetObject("New:{1C3B4210-F441-11CE-B9EA-00AA006B1A69}")
xAutoWrapper.SetText ActiveCell.Text
xAutoWrapper.PutInClipboard
End Sub3 คลิก เครื่องมือ > อ้างอิงและคลิกแท็บ หมวดหมู่สินค้า ปุ่มใน อ้างอิง หน้าต่าง. ดูภาพหน้าจอ:

4. ในการเปิด เพิ่มการอ้างอิง หน้าต่างป้อน Windows \ system32 เข้าไปใน ที่อยู่ จากนั้นกดปุ่ม เข้าสู่ สำคัญ. ป้อน FM20.DLL เข้าไปใน ชื่อไฟล์ แล้วคลิกไฟล์ จุดเปิด ปุ่ม
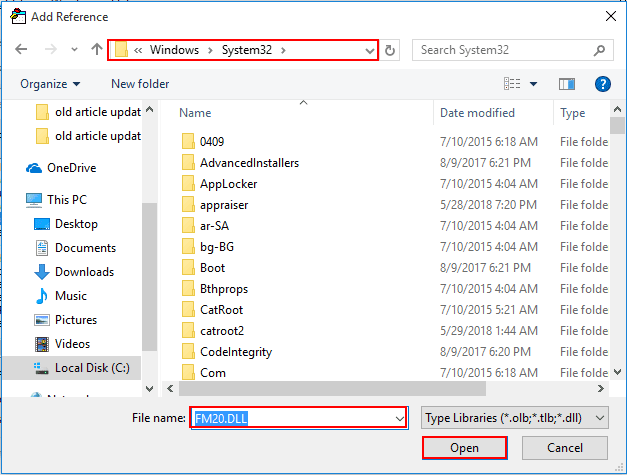
5 คลิกที่ OK เมื่อมันกลับไปที่ อ้างอิง หน้าต่าง
7 กด อื่น ๆ + Q ปุ่มเพื่อปิดไฟล์ Microsoft Visual Basic สำหรับแอปพลิเคชัน หน้าต่าง
8. จากนั้นคลิก ผู้พัฒนา > แมโคร. ดูภาพหน้าจอ:

9 ใน แมโคร กล่องโต้ตอบเลือกชื่อ คัดลอกข้อความ ใน แมโคร ชื่อ คลิกกล่อง Options เพื่อระบุคีย์ลัดให้กับมาโครนี้จากนั้นคลิกปุ่ม OK ปุ่ม. ดูภาพหน้าจอ:

จากนี้ไปเมื่อคุณต้องการคัดลอกเซลล์โดยไม่ต้องขึ้นบรรทัดใหม่โปรดใช้คีย์ลัดที่คุณระบุไว้ด้านบนเพื่อคัดลอกเซลล์แล้ววางลงในไฟล์อื่น ๆ
บทความที่เกี่ยวข้อง:
- วิธีคัดลอกข้อมูลเซลล์ด้วยความสูงของแถวและความกว้างของคอลัมน์ใน Excel
- วิธีคัดลอกและวางเซลล์ในแผ่นงานปัจจุบันหรือจากแผ่นงานหนึ่งไปยังอีกแผ่นหนึ่งใน Excel โดยอัตโนมัติ
สุดยอดเครื่องมือเพิ่มผลผลิตในสำนักงาน
เพิ่มพูนทักษะ Excel ของคุณด้วย Kutools สำหรับ Excel และสัมผัสประสิทธิภาพอย่างที่ไม่เคยมีมาก่อน Kutools สำหรับ Excel เสนอคุณสมบัติขั้นสูงมากกว่า 300 รายการเพื่อเพิ่มประสิทธิภาพและประหยัดเวลา คลิกที่นี่เพื่อรับคุณสมบัติที่คุณต้องการมากที่สุด...

แท็บ Office นำอินเทอร์เฟซแบบแท็บมาที่ Office และทำให้งานของคุณง่ายขึ้นมาก
- เปิดใช้งานการแก้ไขและอ่านแบบแท็บใน Word, Excel, PowerPoint, ผู้จัดพิมพ์, Access, Visio และโครงการ
- เปิดและสร้างเอกสารหลายรายการในแท็บใหม่ของหน้าต่างเดียวกันแทนที่จะเป็นในหน้าต่างใหม่
- เพิ่มประสิทธิภาพการทำงานของคุณ 50% และลดการคลิกเมาส์หลายร้อยครั้งให้คุณทุกวัน!

