วิธีป้องกันการป้อนข้อมูลลงในเซลล์เฉพาะของแผ่นงานใน Excel
สมมติว่ามีเซลล์หลายเซลล์ในแผ่นงานที่คุณต้องป้องกันไม่ให้ผู้อื่นป้อนข้อมูลลงไป ในบทความนี้เรากำลังพูดถึงวิธีป้องกันการป้อนข้อมูลลงในเซลล์เฉพาะของแผ่นงานใน Excel โปรดเรียกดูบทความเพื่อดูรายละเอียด
ป้องกันการป้อนข้อมูลลงในเซลล์เฉพาะด้วยการตรวจสอบข้อมูล
ป้องกันการป้อนข้อมูลลงในเซลล์เฉพาะโดยปกป้องแผ่นงาน
ป้องกันการป้อนข้อมูลลงในเซลล์เฉพาะด้วย Kutools for Excel
ป้องกันการป้อนข้อมูลลงในเซลล์เฉพาะด้วยการตรวจสอบข้อมูล
หากคุณต้องการเพียงแค่ป้องกันไม่ให้ข้อมูลเข้าไปในเซลล์ใดเซลล์หนึ่ง แต่อนุญาตให้ลบข้อมูลคุณสามารถลองใช้วิธีการตรวจสอบข้อมูล
1. เลือกเซลล์ที่คุณต้องการเพื่อป้องกันการป้อนข้อมูลจากนั้นคลิก ข้อมูล > การตรวจสอบข้อมูล > การตรวจสอบข้อมูล. ดูภาพหน้าจอ:

2 ใน การตรวจสอบข้อมูล ภายใต้ การตั้งค่า เลือก ความยาวข้อความ จาก อนุญาต รายการแบบเลื่อนลงเลือกเท่ากับตัวเลือกจากรายการแบบเลื่อนลงเท่ากับจากนั้นป้อนหมายเลข 0 และไปที่กล่องความยาว
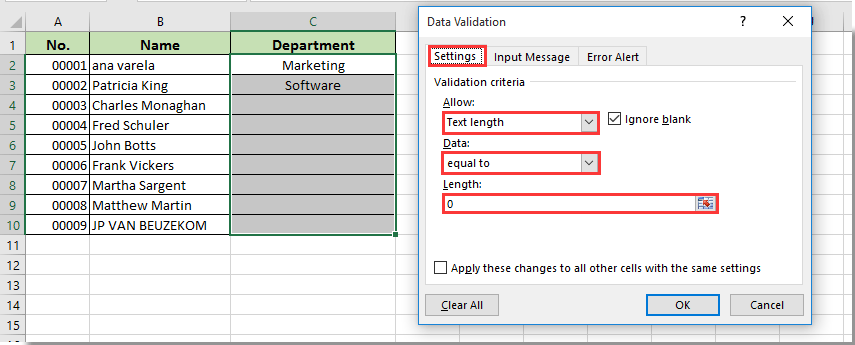
3 คลิกที่ การแจ้งเตือนข้อผิดพลาด ป้อนข้อความลงในไฟล์ เกิดข้อผิดพลาด ที่คุณจะใช้เพื่อเตือนผู้อื่นเมื่อพวกเขาพยายามป้อนข้อมูลในเซลล์ที่ระบุ แล้วคลิก OK ปุ่ม

จากนี้ไปการป้อนข้อมูลในเซลล์ที่ระบุนี้จะทำให้เกิดข้อผิดพลาดดังภาพด้านล่างที่แสดง
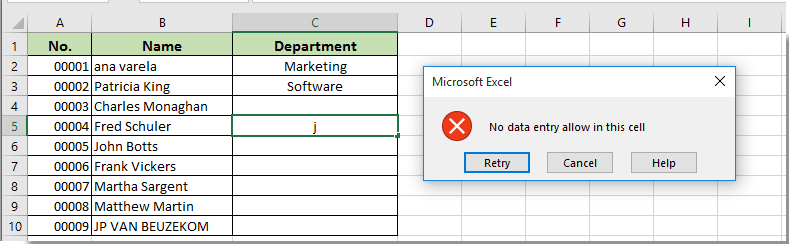
หมายเหตุ: คุณสามารถลบข้อมูลออกจากช่วงนี้ได้ แต่หลังจากลบข้อมูลออกจากช่วงแล้วจะไม่อนุญาตให้ป้อนข้อมูล
ป้องกันการป้อนข้อมูลลงในเซลล์เฉพาะโดยปกป้องแผ่นงาน
ส่วนนี้จะพูดถึงการป้องกันการป้อนข้อมูลลงในเซลล์เฉพาะโดยการปกป้องแผ่นงาน
1 คลิกที่  ที่มุมบนซ้ายของแผ่นงานเพื่อเลือกเซลล์ทั้งหมด จากนั้นกดปุ่ม Ctrl + 1 พร้อมกันเพื่อเปิดไฟล์ จัดรูปแบบเซลล์ กล่องโต้ตอบ
ที่มุมบนซ้ายของแผ่นงานเพื่อเลือกเซลล์ทั้งหมด จากนั้นกดปุ่ม Ctrl + 1 พร้อมกันเพื่อเปิดไฟล์ จัดรูปแบบเซลล์ กล่องโต้ตอบ
2 ใน จัดรูปแบบเซลล์ ให้ไปที่ไฟล์ การป้องกัน แท็บยกเลิกการเลือก ล็อค จากนั้นคลิกที่ไฟล์ OK ปุ่ม. ดูภาพหน้าจอ:
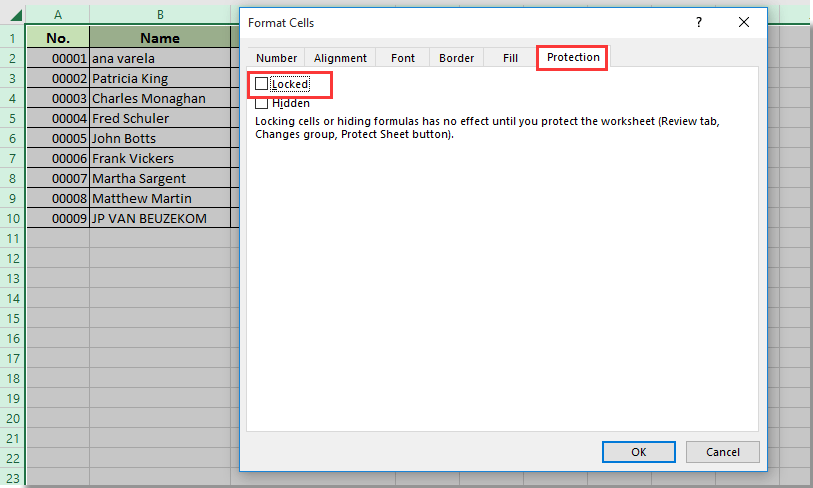
3. เลือกเฉพาะเซลล์ที่คุณต้องการเพื่อป้องกันไม่ให้ข้อมูลเข้ามากดปุ่ม Ctrl + 1 อีกครั้งเพื่อเปิดไฟล์ จัดรูปแบบเซลล์ กล่องโต้ตอบ ไปที่ การป้องกัน แท็บในนั้น จัดรูปแบบเซลล์ ให้ทำเครื่องหมายที่ ล็อค จากนั้นคลิกที่ไฟล์ OK ปุ่ม
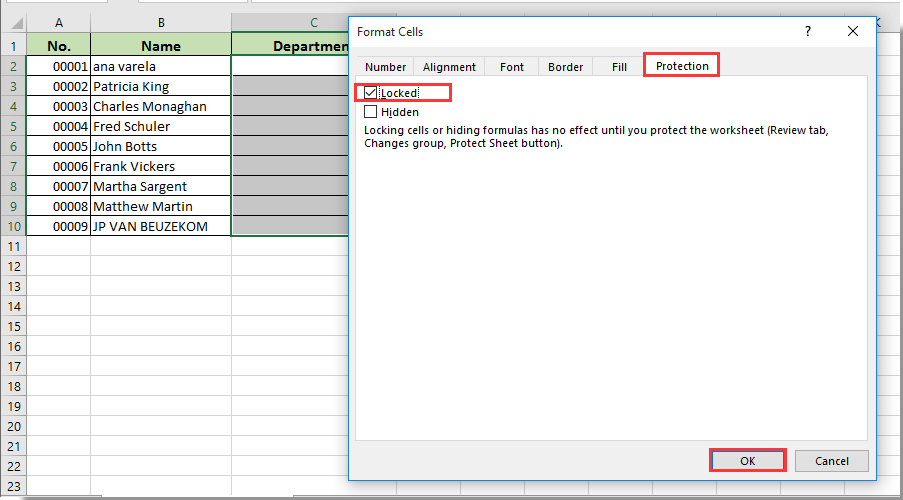
4. ตอนนี้คุณต้องป้องกันแผ่นงานโดยคลิก รีวิว > ป้องกันแผ่นงานระบุและยืนยันรหัสผ่านในไฟล์ ป้องกันแผ่นงาน และ ยืนยันรหัสผ่าน กล่องโต้ตอบด้านล่างภาพหน้าจอที่แสดง

จากนี้ไปจะไม่อนุญาตให้ป้อนข้อมูลในช่วงของเซลล์นี้รวมทั้งข้อมูลที่ถูกลบหรือแก้ไข
ป้องกันการป้อนข้อมูลลงในเซลล์เฉพาะด้วย Kutools for Excel
คุณสามารถลองใช้ยูทิลิตี้ของ Kutools สำหรับ Excel เพื่อป้องกันการป้อนข้อมูลลงในเซลล์เฉพาะในแผ่นงานของคุณ กรุณาดำเนินการดังนี้
ก่อนที่จะใช้ Kutools สำหรับ Excelโปรด ดาวน์โหลดและติดตั้งในตอนแรก.
1 คลิก Kutools พลัส > การออกแบบแผ่นงาน เพื่อเปิดใช้งานไฟล์ ออกแบบ แถบ

2 คลิกที่  ที่มุมบนซ้ายของแผ่นงานเพื่อเลือกเซลล์ทั้งหมด คลิก การเลือกปลดล็อค ภายใต้ ออกแบบ แท็บ แล้วคลิก OK ปุ่มที่โผล่ขึ้นมา Kutools สำหรับ Excel กล่องโต้ตอบ
ที่มุมบนซ้ายของแผ่นงานเพื่อเลือกเซลล์ทั้งหมด คลิก การเลือกปลดล็อค ภายใต้ ออกแบบ แท็บ แล้วคลิก OK ปุ่มที่โผล่ขึ้นมา Kutools สำหรับ Excel กล่องโต้ตอบ
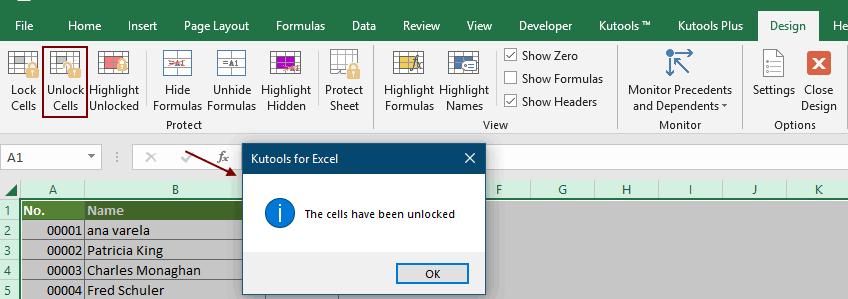
3. เลือกเซลล์ที่คุณต้องการเพื่อป้องกันการป้อนข้อมูลคลิก การเลือกถูกล็อก ภายใต้ ออกแบบ แท็บ แล้วคลิก OK ปุ่มที่โผล่ขึ้นมา Kutools สำหรับ Excel กล่องโต้ตอบด้านล่างภาพหน้าจอที่แสดง
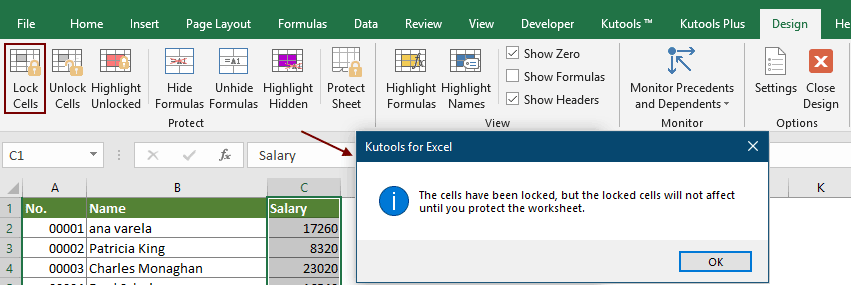
4. ตอนนี้คลิก ป้องกันแผ่นงาน ภายใต้ ออกแบบ ระบุและยืนยันรหัสผ่านในไฟล์ ป้องกันแผ่นงาน และ ยืนยันรหัสผ่าน กล่องโต้ตอบด้านล่างภาพหน้าจอที่แสดง

จากนี้ไปจะไม่อนุญาตให้ป้อนข้อมูลในช่วงของเซลล์นี้รวมทั้งข้อมูลที่ถูกลบหรือแก้ไข
หากคุณต้องการทดลองใช้ยูทิลิตีนี้ฟรี (30 วัน) กรุณาคลิกเพื่อดาวน์โหลดแล้วไปใช้การดำเนินการตามขั้นตอนข้างต้น
บทความที่เกี่ยวข้อง:
- วิธีป้องกันไม่ให้รายการว่างหรือขาดหายไปในเซลล์ใน Excel
- วิธีป้องกันการเลือกแผ่นงานหลายแผ่นใน Excel
- วิธีป้องกันไม่ให้แผ่นงานบางแผ่นถูกลบใน Excel
- วิธีป้องกันไม่ให้ลบเนื้อหาของเซลล์ใน Excel
สุดยอดเครื่องมือเพิ่มผลผลิตในสำนักงาน
เพิ่มพูนทักษะ Excel ของคุณด้วย Kutools สำหรับ Excel และสัมผัสประสิทธิภาพอย่างที่ไม่เคยมีมาก่อน Kutools สำหรับ Excel เสนอคุณสมบัติขั้นสูงมากกว่า 300 รายการเพื่อเพิ่มประสิทธิภาพและประหยัดเวลา คลิกที่นี่เพื่อรับคุณสมบัติที่คุณต้องการมากที่สุด...

แท็บ Office นำอินเทอร์เฟซแบบแท็บมาที่ Office และทำให้งานของคุณง่ายขึ้นมาก
- เปิดใช้งานการแก้ไขและอ่านแบบแท็บใน Word, Excel, PowerPoint, ผู้จัดพิมพ์, Access, Visio และโครงการ
- เปิดและสร้างเอกสารหลายรายการในแท็บใหม่ของหน้าต่างเดียวกันแทนที่จะเป็นในหน้าต่างใหม่
- เพิ่มประสิทธิภาพการทำงานของคุณ 50% และลดการคลิกเมาส์หลายร้อยครั้งให้คุณทุกวัน!

