วิธีป้องกันไม่ให้ลบเนื้อหาของเซลล์ใน Excel
บทความนี้พูดถึงการป้องกันไม่ให้ลบเนื้อหาของเซลล์ใน Excel คุณสามารถบรรลุได้ด้วยวิธีการในบทความนี้
ป้องกันไม่ให้เนื้อหาของเซลล์ถูกลบโดยการปกป้องแผ่นงาน
ป้องกันไม่ให้เนื้อหาของเซลล์ถูกลบโดยใช้รหัส VBA
ป้องกันไม่ให้เนื้อหาของเซลล์ถูกลบโดยการปกป้องแผ่นงาน
ตามค่าเริ่มต้นเซลล์ทั้งหมดในแผ่นงานจะถูกล็อค หากคุณต้องการป้องกันไม่ให้ลบเนื้อหาของเซลล์และทำให้เซลล์อื่นสามารถแก้ไขได้หลังจากป้องกันแล้วโปรดทำดังนี้
1 คลิกที่  ที่มุมบนซ้ายของแผ่นงานเพื่อเลือกทั้งแผ่นงาน จากนั้นกด Ctrl + 1 คีย์เพื่อเปิด จัดรูปแบบเซลล์ กล่องโต้ตอบ
ที่มุมบนซ้ายของแผ่นงานเพื่อเลือกทั้งแผ่นงาน จากนั้นกด Ctrl + 1 คีย์เพื่อเปิด จัดรูปแบบเซลล์ กล่องโต้ตอบ
2. ในการโผล่ขึ้นมา จัดรูปแบบเซลล์ กล่องโต้ตอบยกเลิกการเลือก ล็อค ภายใต้ การป้องกัน จากนั้นคลิกแท็บ OK ปุ่ม. ดูภาพหน้าจอ:

3. เลือกเซลล์ที่คุณไม่ต้องการให้ลบเนื้อหาแล้วกด Ctrl + 1 ปุ่มเพื่อเปิดไฟล์ จัดรูปแบบเซลล์ กล่องโต้ตอบอีกครั้งตรวจสอบไฟล์ ล็อค ภายใต้ การป้องกัน จากนั้นคลิกแท็บ OK ปุ่ม

4. ตอนนี้คลิก รีวิว > ป้องกันแผ่นงานจากนั้นระบุและยืนยันรหัสผ่านของคุณทั้งในไฟล์ ป้องกันแผ่นงาน และ ยืนยันรหัสผ่าน กล่องโต้ตอบ

ตอนนี้แผ่นงานได้รับการป้องกัน และเนื้อหาของเซลล์ที่ระบุจะไม่ถูกลบอีกต่อไป
ป้องกันไม่ให้เนื้อหาของเซลล์ถูกลบโดยใช้รหัส VBA
นอกเหนือจากสองวิธีข้างต้นคุณสามารถเรียกใช้รหัส VBA เพื่อป้องกันไม่ให้ลบเนื้อหาของเซลล์ในแผ่นงานได้ กรุณาดำเนินการดังนี้
1. เปิดแผ่นงานที่มีเนื้อหาของเซลล์ที่คุณไม่ต้องการลบคลิกขวาที่แท็บแผ่นงานจากนั้นคลิก ดูรหัส จากเมนูคลิกขวา
2. คัดลอกและวางโค้ด VBA ด้านล่างลงในหน้าต่างรหัสของ Microsoft Visual Basic สำหรับแอปพลิเคชัน หน้าต่าง
รหัส VBA: ป้องกันไม่ให้ลบเนื้อหาของเซลล์ใน Excel
Private Sub Worksheet_Change(ByVal Target As Range)
If Intersect(Target, Range("A1:E7")) Is Nothing Then Exit Sub
On Error GoTo ExitPoint
Application.EnableEvents = False
If Not IsDate(Target(1)) Then
Application.Undo
MsgBox " You can't delete cell contents from this range " _
, vbCritical, "Kutools for Excel"
End If
ExitPoint:
Application.EnableEvents = True
End Subหมายเหตุ: ในรหัส A1: E17 คือช่วงที่เนื้อหาของเซลล์ที่คุณจะป้องกันไม่ให้ถูกลบ คุณสามารถเปลี่ยนช่วงตามความต้องการของคุณ
จากนี้ไปเมื่อคุณพยายามลบเนื้อหาเซลล์จากช่วง A1: E17 คุณจะได้รับไฟล์ Kutools สำหรับ Excel กล่องโต้ตอบด้านล่างภาพหน้าจอที่แสดงโปรดคลิกที่ไฟล์ OK ปุ่ม
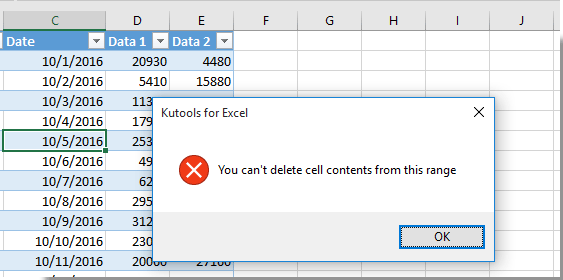
บทความที่เกี่ยวข้อง:
สุดยอดเครื่องมือเพิ่มผลผลิตในสำนักงาน
เพิ่มพูนทักษะ Excel ของคุณด้วย Kutools สำหรับ Excel และสัมผัสประสิทธิภาพอย่างที่ไม่เคยมีมาก่อน Kutools สำหรับ Excel เสนอคุณสมบัติขั้นสูงมากกว่า 300 รายการเพื่อเพิ่มประสิทธิภาพและประหยัดเวลา คลิกที่นี่เพื่อรับคุณสมบัติที่คุณต้องการมากที่สุด...

แท็บ Office นำอินเทอร์เฟซแบบแท็บมาที่ Office และทำให้งานของคุณง่ายขึ้นมาก
- เปิดใช้งานการแก้ไขและอ่านแบบแท็บใน Word, Excel, PowerPoint, ผู้จัดพิมพ์, Access, Visio และโครงการ
- เปิดและสร้างเอกสารหลายรายการในแท็บใหม่ของหน้าต่างเดียวกันแทนที่จะเป็นในหน้าต่างใหม่
- เพิ่มประสิทธิภาพการทำงานของคุณ 50% และลดการคลิกเมาส์หลายร้อยครั้งให้คุณทุกวัน!

