วิธีตั้งค่าเริ่มต้นในรายการแบบเลื่อนลงการตรวจสอบข้อมูลใน Excel
การตั้งค่าเริ่มต้นในรายการดรอปดาวน์การตรวจสอบความถูกต้องของข้อมูลจะช่วยให้ผู้อื่นสามารถระบุเซลล์รายการดรอปดาวน์ได้อย่างง่ายดายเพียงแวบเดียวในเวิร์กชีต บทความนี้แสดงวิธี VBA เพื่อตั้งค่าเริ่มต้นในรายการดรอปดาวน์การตรวจสอบข้อมูลโดยละเอียด
ตั้งค่าเริ่มต้นในรายการแบบเลื่อนลงการตรวจสอบข้อมูลด้วยรหัส VBA
ตั้งค่าเริ่มต้นในรายการแบบเลื่อนลงการตรวจสอบข้อมูลด้วยรหัส VBA
ตามภาพหน้าจอด้านล่างสมมติว่าเซลล์ทั้งหมดในช่วง B2: C7 มีรายการแบบเลื่อนลงและคุณต้องการตั้งค่าเริ่มต้น (พูดว่า - เลือกจากรายการ -) ในรายการแบบเลื่อนลงเหล่านี้ก่อนที่จะเลือกค่าจากพวกเขา คุณสามารถลองใช้รหัส VBA ต่อไปนี้

1. คลิกขวาที่แท็บแผ่นงานที่มีรายการดรอปดาวน์ที่คุณต้องตั้งค่าเริ่มต้นจากนั้นคลิก ดูรหัส จากเมนู

2 ใน Microsoft Visual Basic สำหรับแอปพลิเคชัน คัดลอกและวางรหัส VBA ต่อไปนี้ลงในหน้าต่างรหัส
รหัส VBA: ตั้งค่าเริ่มต้นในรายการแบบเลื่อนลงการตรวจสอบข้อมูล
Sub DropDownListToDefault()
Dim xCell As Range
Dim xRg As Range
Dim xAcCell As Range
Dim xScreen As Boolean
On Error Resume Next
Set xAcCell = Application.ActiveCell
Set xRg = ActiveSheet.UsedRange.SpecialCells(xlCellTypeAllValidation)
If xRg Is Nothing Then
MsgBox "No data validation drop-down lists in current worksheet", vbInformation, "Kutools for Excel"
Exit Sub
End If
xScreen = Application.ScreenUpdating
Application.ScreenUpdating = False
For Each xCell In xRg
If xCell.Validation.Type = 3 Then
If xCell.Value = "" Then xCell.Value = "'- Choose from the list -"
End If
Next
xAcCell.Select
Application.ScreenUpdating = xScreen
End Subหมายเหตุ: คุณสามารถเปลี่ยนค่าเริ่มต้นในรหัส VBA เป็นค่าที่คุณต้องการได้
6 กด F5 กุญแจสำคัญในการเรียกใช้รหัส คุณสามารถดูค่าเริ่มต้นที่เพิ่มลงในเซลล์รายการแบบหล่นลงทั้งหมดตามภาพด้านล่างที่แสดง
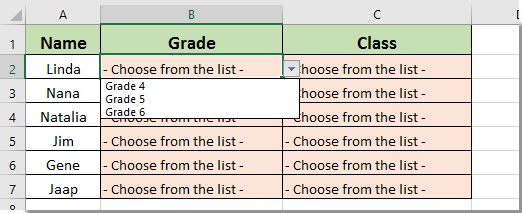
หมายเหตุ / รายละเอียดเพิ่มเติม:

บทความที่เกี่ยวข้อง:
- วิธีเติมข้อความอัตโนมัติเมื่อพิมพ์ในรายการแบบเลื่อนลงของ Excel
- วิธีสร้างปฏิทินรายการแบบหล่นลงใน Excel
- วิธีสร้างรายการแบบเลื่อนลงที่ค้นหาได้ใน Excel
- วิธีสร้างรายการแบบหล่นลงด้วยการเลือกหรือค่าต่างๆใน Excel
- วิธีเติมข้อมูลเซลล์อื่นโดยอัตโนมัติเมื่อเลือกค่าในรายการแบบเลื่อนลงของ Excel
สุดยอดเครื่องมือเพิ่มผลผลิตในสำนักงาน
เพิ่มพูนทักษะ Excel ของคุณด้วย Kutools สำหรับ Excel และสัมผัสประสิทธิภาพอย่างที่ไม่เคยมีมาก่อน Kutools สำหรับ Excel เสนอคุณสมบัติขั้นสูงมากกว่า 300 รายการเพื่อเพิ่มประสิทธิภาพและประหยัดเวลา คลิกที่นี่เพื่อรับคุณสมบัติที่คุณต้องการมากที่สุด...

แท็บ Office นำอินเทอร์เฟซแบบแท็บมาที่ Office และทำให้งานของคุณง่ายขึ้นมาก
- เปิดใช้งานการแก้ไขและอ่านแบบแท็บใน Word, Excel, PowerPoint, ผู้จัดพิมพ์, Access, Visio และโครงการ
- เปิดและสร้างเอกสารหลายรายการในแท็บใหม่ของหน้าต่างเดียวกันแทนที่จะเป็นในหน้าต่างใหม่
- เพิ่มประสิทธิภาพการทำงานของคุณ 50% และลดการคลิกเมาส์หลายร้อยครั้งให้คุณทุกวัน!

