จะค้นหาชุดค่าผสมทั้งหมดที่เท่ากับผลรวมที่กำหนดใน Excel ได้อย่างไร
การค้นหาชุดตัวเลขที่เป็นไปได้ทั้งหมดภายในรายการที่รวมกันเป็นจำนวนเฉพาะถือเป็นความท้าทายที่ผู้ใช้ Excel จำนวนมากอาจเผชิญ ไม่ว่าจะเพื่อวัตถุประสงค์ด้านงบประมาณ การวางแผน หรือการวิเคราะห์ข้อมูล
ในตัวอย่างนี้ เรามีรายการตัวเลข และมีวัตถุประสงค์เพื่อระบุว่าชุดค่าผสมใดจากรายการนี้รวมกันได้ไม่เกิน 480 ภาพหน้าจอที่ให้ไว้แสดงให้เห็นว่ามีกลุ่มชุดค่าผสมที่เป็นไปได้ห้ากลุ่มที่จะบรรลุผลรวมนี้ รวมถึงชุดค่าผสมเช่น 300+120 +60, 250+120+60+50 และอื่นๆ ในบทความนี้ เราจะสำรวจวิธีการต่างๆ เพื่อระบุชุดค่าผสมเฉพาะของตัวเลขภายในรายการที่รวมค่าที่กำหนดใน Excel
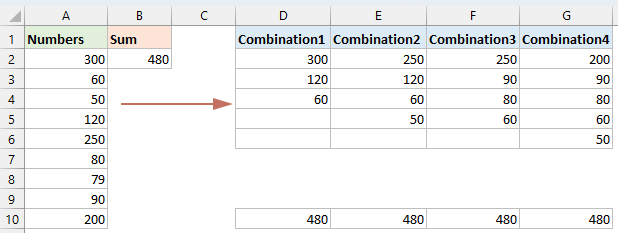
ค้นหาการรวมกันของตัวเลขเท่ากับผลรวมที่กำหนดด้วยฟังก์ชัน Solver
ค้นหาการรวมเซลล์ที่เท่ากับผลรวมที่กำหนดด้วยฟังก์ชัน Solver
การเจาะลึกเข้าไปใน Excel เพื่อค้นหาชุดค่าผสมของเซลล์ที่รวมกันเป็นจำนวนเฉพาะอาจดูยุ่งยาก แต่ Solver Add-in ทำให้มันเป็นเรื่องง่าย เราจะแนะนำคุณตลอดขั้นตอนง่ายๆ ในการตั้งค่า Solver และค้นหาชุดเซลล์ที่เหมาะสม ทำให้สิ่งที่ดูเหมือนเป็นงานที่ซับซ้อนตรงไปตรงมาและทำได้
ขั้นตอนที่ 1: เปิดใช้งาน Add-in ของ Solver
- กรุณาไปที่ เนื้อไม่มีมัน > Optionsใน ตัวเลือก Excel คลิกตกลง Add-Ins จากบานหน้าต่างด้านซ้าย จากนั้นให้คลิก Go ปุ่ม. ดูภาพหน้าจอ:
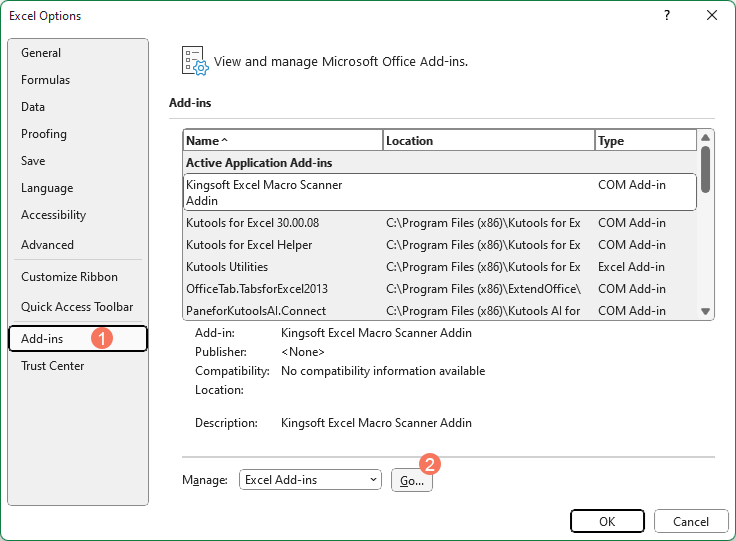
- จากนั้น Add-Ins กล่องโต้ตอบปรากฏขึ้น ให้ตรวจสอบ โปรแกรม Solver Add-in แล้วคลิก OK เพื่อติดตั้ง Add-in นี้ให้สำเร็จ

ขั้นตอนที่ 2: ใส่สูตร
หลังจากเปิดใช้งาน Add-in ของ Solver คุณจะต้องป้อนสูตรนี้ลงในเซลล์ B11:
=SUMPRODUCT(B2:B10,A2:A10)
ขั้นตอนที่ 3: กำหนดค่าและเรียกใช้ Solver เพื่อให้ได้ผลลัพธ์
- คลิก ข้อมูล > ตัวแก้ ไป พารามิเตอร์ Solver ในกล่องโต้ตอบโปรดดำเนินการดังต่อไปนี้:
- (1. ) คลิก
 เพื่อเลือกเซลล์ B11 โดยที่สูตรของคุณอยู่จาก กำหนดวัตถุประสงค์ มาตรา;
เพื่อเลือกเซลล์ B11 โดยที่สูตรของคุณอยู่จาก กำหนดวัตถุประสงค์ มาตรา; - (2. ) จากนั้นในไฟล์ ไปยัง เลือก มูลค่าของและป้อนค่าเป้าหมายของคุณ 480 ตามที่คุณต้องการ
- (3. ) ภายใต้ โดยการเปลี่ยนเซลล์แปรผัน โปรดคลิก
 ปุ่มเพื่อเลือกช่วงเซลล์ B2: B10 ที่จะทำเครื่องหมายหมายเลขที่เกี่ยวข้องของคุณ
ปุ่มเพื่อเลือกช่วงเซลล์ B2: B10 ที่จะทำเครื่องหมายหมายเลขที่เกี่ยวข้องของคุณ - (4. ) จากนั้นคลิก เพิ่ม ปุ่ม

- (1. ) คลิก
- จากนั้น เพิ่มข้อ จำกัด กล่องโต้ตอบจะปรากฏขึ้น คลิก
 ปุ่มเพื่อเลือกช่วงเซลล์ B2: B10และเลือก ถัง จากรายการแบบเลื่อนลง ในที่สุดคลิก OK ปุ่ม. ดูภาพหน้าจอ:
ปุ่มเพื่อเลือกช่วงเซลล์ B2: B10และเลือก ถัง จากรายการแบบเลื่อนลง ในที่สุดคลิก OK ปุ่ม. ดูภาพหน้าจอ: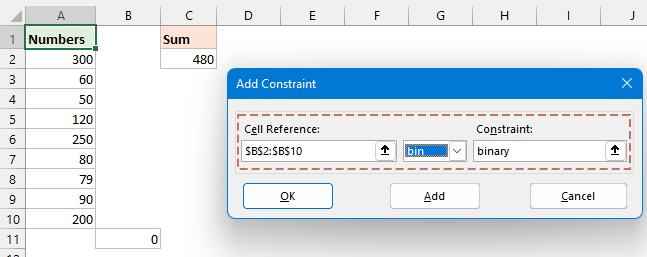
- ตัว Vortex Indicator ได้ถูกนำเสนอลงในนิตยสาร พารามิเตอร์ Solver คลิกที่ แก้ ปุ่มบางนาทีต่อมา a ผลการแก้ปัญหา กล่องโต้ตอบจะปรากฏขึ้น และคุณจะเห็นการรวมกันของเซลล์ซึ่งเท่ากับผลรวมที่กำหนด 480 ซึ่งถูกทำเครื่องหมายเป็น 1 ในคอลัมน์ B ใน ผลการแก้ปัญหา โปรดเลือก ให้โซลูชัน Solver แล้วคลิก OK เพื่อออกจากกล่องโต้ตอบ ดูภาพหน้าจอ:

รับการรวมกันของตัวเลขทั้งหมดเท่ากับผลรวมที่กำหนด
การสำรวจความสามารถเชิงลึกของ Excel ช่วยให้คุณค้นหาชุดตัวเลขทุกชุดที่ตรงกับผลรวมที่ระบุ และง่ายกว่าที่คุณคิด ในส่วนนี้จะแสดงสองวิธีในการค้นหาชุดค่าผสมของตัวเลขทั้งหมดที่เท่ากับผลรวมที่ระบุ
รับการรวมกันของตัวเลขทั้งหมดเท่ากับผลรวมที่กำหนดด้วยฟังก์ชันที่กำหนดโดยผู้ใช้
เพื่อค้นหาการรวมกันของตัวเลขที่เป็นไปได้ทั้งหมดจากชุดเฉพาะที่รวมกันถึงค่าที่กำหนด ฟังก์ชันแบบกำหนดเองที่แสดงด้านล่างนี้ทำหน้าที่เป็นเครื่องมือที่มีประสิทธิภาพ
ขั้นตอนที่ 1: เปิดตัวแก้ไขโมดูล VBA และคัดลอกโค้ด
- ค้างไว้ ALT + F11 ใน Excel และจะเปิดไฟล์ Microsoft Visual Basic สำหรับแอปพลิเคชัน หน้าต่าง
- คลิก สิ่งที่ใส่เข้าไป > โมดูลและวางรหัสต่อไปนี้ในหน้าต่างโมดูล
รหัส VBA: รับชุดตัวเลขทั้งหมดเท่ากับผลรวมที่กำหนดPublic Function MakeupANumber(xNumbers As Range, xCount As Long) 'updateby Extendoffice Dim arrNumbers() As Long Dim arrRes() As String Dim ArrTemp() As Long Dim xIndex As Long Dim rg As Range MakeupANumber = "" If xNumbers.CountLarge = 0 Then Exit Function ReDim arrNumbers(xNumbers.CountLarge - 1) xIndex = 0 For Each rg In xNumbers If IsNumeric(rg.Value) Then arrNumbers(xIndex) = CLng(rg.Value) xIndex = xIndex + 1 End If Next rg If xIndex = 0 Then Exit Function ReDim Preserve arrNumbers(0 To xIndex - 1) ReDim arrRes(0) Call Combinations(arrNumbers, xCount, ArrTemp(), arrRes()) ReDim Preserve arrRes(0 To UBound(arrRes) - 1) MakeupANumber = arrRes End Function Private Sub Combinations(Numbers() As Long, Count As Long, ArrTemp() As Long, ByRef arrRes() As String) Dim currentSum As Long, i As Long, j As Long, k As Long, num As Long, indRes As Long Dim remainingNumbers() As Long, newCombination() As Long currentSum = 0 If (Not Not ArrTemp) <> 0 Then For i = LBound(ArrTemp) To UBound(ArrTemp) currentSum = currentSum + ArrTemp(i) Next i End If If currentSum = Count Then indRes = UBound(arrRes) ReDim Preserve arrRes(0 To indRes + 1) arrRes(indRes) = ArrTemp(0) For i = LBound(ArrTemp) + 1 To UBound(ArrTemp) arrRes(indRes) = arrRes(indRes) & "," & ArrTemp(i) Next i End If If currentSum > Count Then Exit Sub If (Not Not Numbers) = 0 Then Exit Sub For i = 0 To UBound(Numbers) Erase remainingNumbers() num = Numbers(i) For j = i + 1 To UBound(Numbers) If (Not Not remainingNumbers) <> 0 Then ReDim Preserve remainingNumbers(0 To UBound(remainingNumbers) + 1) Else ReDim Preserve remainingNumbers(0 To 0) End If remainingNumbers(UBound(remainingNumbers)) = Numbers(j) Next j Erase newCombination() If (Not Not ArrTemp) <> 0 Then For k = 0 To UBound(ArrTemp) If (Not Not newCombination) <> 0 Then ReDim Preserve newCombination(0 To UBound(newCombination) + 1) Else ReDim Preserve newCombination(0 To 0) End If newCombination(UBound(newCombination)) = ArrTemp(k) Next k End If If (Not Not newCombination) <> 0 Then ReDim Preserve newCombination(0 To UBound(newCombination) + 1) Else ReDim Preserve newCombination(0 To 0) End If newCombination(UBound(newCombination)) = num Combinations remainingNumbers, Count, newCombination, arrRes Next i End Sub
ขั้นตอนที่ 2: ป้อนสูตรที่กำหนดเองเพื่อให้ได้ผลลัพธ์
หลังจากวางโค้ดแล้ว ให้ปิดหน้าต่างโค้ดเพื่อกลับไปที่เวิร์กชีต ป้อนสูตรต่อไปนี้ลงในเซลล์ว่างเพื่อแสดงผลลัพธ์ จากนั้นกด เข้าสู่ กุญแจสำคัญในการรับชุดค่าผสมทั้งหมด ดูภาพหน้าจอ:
=MakeupANumber(A2:A10,B2)
=TRANSPOSE(MakeupANumber(A2:A10,B2))
- ฟังก์ชันแบบกำหนดเองนี้ใช้งานได้ใน Excel 365 และ 2021 เท่านั้น
- วิธีนี้ใช้ได้กับจำนวนบวกเท่านั้น ค่าทศนิยมจะถูกปัดเศษให้เป็นจำนวนเต็มที่ใกล้ที่สุดโดยอัตโนมัติ และตัวเลขติดลบจะส่งผลให้เกิดข้อผิดพลาด
รับการผสมตัวเลขทั้งหมดเท่ากับผลรวมที่กำหนดพร้อมฟีเจอร์อันทรงพลัง
ด้วยข้อจำกัดของฟังก์ชันดังกล่าว เราขอแนะนำโซลูชันที่รวดเร็วและครอบคลุม: Kutools for Excel's Make up a Number คุณลักษณะซึ่งเข้ากันได้กับ Excel เวอร์ชันใดก็ได้ ทางเลือกนี้สามารถจัดการกับจำนวนบวก ทศนิยม และจำนวนลบได้อย่างมีประสิทธิภาพ ด้วยฟีเจอร์นี้ คุณจะได้รับชุดค่าผสมทั้งหมดที่เท่ากับผลรวมที่กำหนดได้อย่างรวดเร็ว
- คลิก Kutools > คอนเทนต์ > สร้างตัวเลขดูภาพหน้าจอ:

- จากนั้นใน สร้างตัวเลข โปรดคลิก
 เพื่อเลือกรายการหมายเลขที่คุณต้องการใช้จากปุ่ม แหล่งข้อมูลจากนั้นป้อนจำนวนทั้งหมดลงในไฟล์ รวม กล่องข้อความ. สุดท้ายคลิก OK ปุ่มดูภาพหน้าจอ:
เพื่อเลือกรายการหมายเลขที่คุณต้องการใช้จากปุ่ม แหล่งข้อมูลจากนั้นป้อนจำนวนทั้งหมดลงในไฟล์ รวม กล่องข้อความ. สุดท้ายคลิก OK ปุ่มดูภาพหน้าจอ: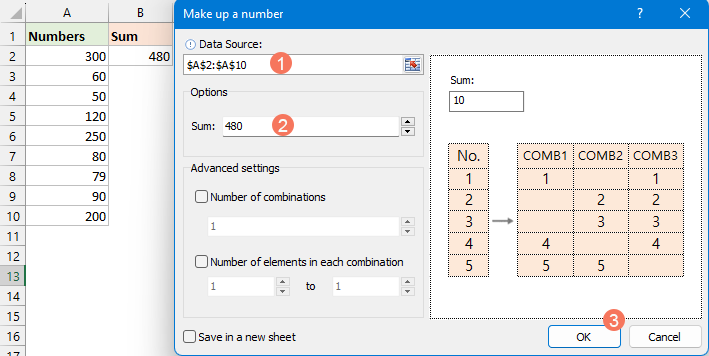
- จากนั้นกล่องพร้อมท์จะปรากฏขึ้นเพื่อเตือนให้คุณเลือกเซลล์เพื่อค้นหาผลลัพธ์ จากนั้นคลิก OKดูภาพหน้าจอ:
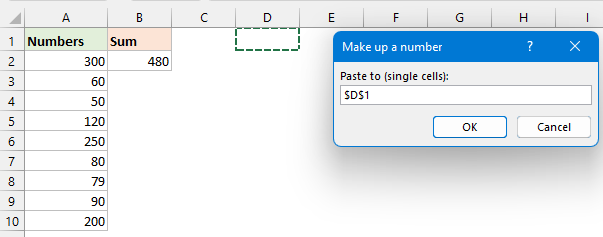
- และตอนนี้ชุดค่าผสมทั้งหมดที่เท่ากับจำนวนที่ระบุนั้นได้แสดงไว้ตามภาพหน้าจอด้านล่างนี้:
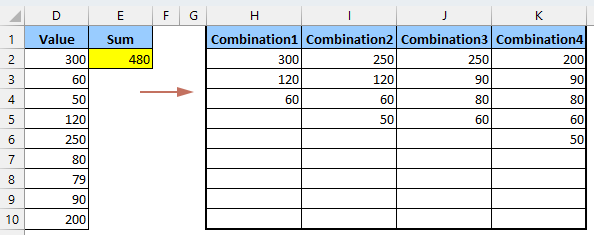
รับชุดตัวเลขทั้งหมดที่มีผลรวมในช่วงด้วยโค้ด VBA
บางครั้ง คุณอาจพบว่าตัวเองอยู่ในสถานการณ์ที่คุณต้องระบุชุดตัวเลขที่เป็นไปได้ทั้งหมดที่รวมกันได้เป็นผลรวมภายในช่วงที่ระบุ ตัวอย่างเช่น คุณอาจต้องการค้นหาทุกกลุ่มที่เป็นไปได้ของตัวเลขโดยที่ผลรวมอยู่ระหว่าง 470 ถึง 480
การค้นพบชุดตัวเลขที่เป็นไปได้ทั้งหมดซึ่งรวมเป็นค่าภายในช่วงที่ระบุแสดงถึงความท้าทายที่น่าสนใจและใช้งานได้จริงใน Excel ส่วนนี้จะแนะนำโค้ด VBA สำหรับการแก้ปัญหานี้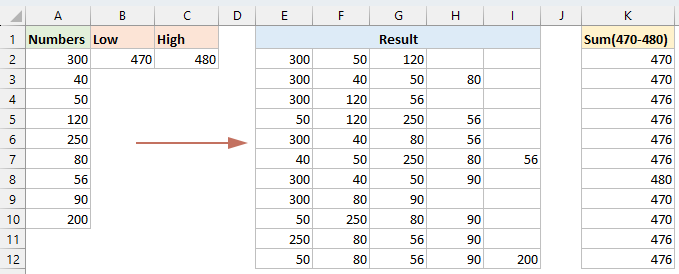
ขั้นตอนที่ 1: เปิดตัวแก้ไขโมดูล VBA และคัดลอกโค้ด
- ค้างไว้ ALT + F11 ใน Excel และจะเปิดไฟล์ Microsoft Visual Basic สำหรับแอปพลิเคชัน หน้าต่าง
- คลิก สิ่งที่ใส่เข้าไป > โมดูลและวางรหัสต่อไปนี้ในหน้าต่างโมดูล
รหัส VBA: รับชุดตัวเลขทั้งหมดที่รวมเป็นช่วงที่ระบุSub Getall_combinations() 'Updateby Extendoffice Dim xNumbers As Variant Dim Output As Collection Dim rngSelection As Range Dim OutputCell As Range Dim LowLimit As Long, HiLimit As Long Dim i As Long, j As Long Dim TotalCombinations As Long Dim CombTotal As Double Set Output = New Collection On Error Resume Next Set rngSelection = Application.InputBox("Select the range of numbers:", "Kutools for Excel", Type:=8) If rngSelection Is Nothing Then MsgBox "No range selected. Exiting macro.", vbInformation, "Kutools for Excel" Exit Sub End If On Error GoTo 0 xNumbers = rngSelection.Value LowLimit = Application.InputBox("Select or enter the low limit number:", "Kutools for Excel", Type:=1) HiLimit = Application.InputBox("Select or enter the high limit number:", "Kutools for Excel", Type:=1) On Error Resume Next Set OutputCell = Application.InputBox("Select the first cell for output:", "Kutools for Excel", Type:=8) If OutputCell Is Nothing Then MsgBox "No output cell selected. Exiting macro.", vbInformation, "Kutools for Excel" Exit Sub End If On Error GoTo 0 TotalCombinations = 2 ^ (UBound(xNumbers, 1) * UBound(xNumbers, 2)) For i = 1 To TotalCombinations - 1 Dim tempArr() As Double ReDim tempArr(1 To UBound(xNumbers, 1) * UBound(xNumbers, 2)) CombTotal = 0 Dim k As Long: k = 0 For j = 1 To UBound(xNumbers, 1) If i And (2 ^ (j - 1)) Then k = k + 1 tempArr(k) = xNumbers(j, 1) CombTotal = CombTotal + xNumbers(j, 1) End If Next j If CombTotal >= LowLimit And CombTotal <= HiLimit Then ReDim Preserve tempArr(1 To k) Output.Add tempArr End If Next i Dim rowOffset As Long rowOffset = 0 Dim item As Variant For Each item In Output For j = 1 To UBound(item) OutputCell.Offset(rowOffset, j - 1).Value = item(j) Next j rowOffset = rowOffset + 1 Next item End Sub
ขั้นตอนที่ 2: ดำเนินการโค้ด
- หลังจากวางรหัสแล้วให้กด F5 เพื่อเรียกใช้โค้ดนี้ ในกล่องโต้ตอบแรกที่โผล่ออกมา ให้เลือกช่วงตัวเลขที่คุณต้องการใช้ แล้วคลิก OK. ดูภาพหน้าจอ:

- ในกล่องพร้อมท์ที่สอง ให้เลือกหรือพิมพ์ตัวเลขขีดจำกัดต่ำ แล้วคลิก OK. ดูภาพหน้าจอ:

- ในกล่องพร้อมท์ที่สาม ให้เลือกหรือพิมพ์หมายเลขขีดจำกัดสูง แล้วคลิก OK. ดูภาพหน้าจอ:
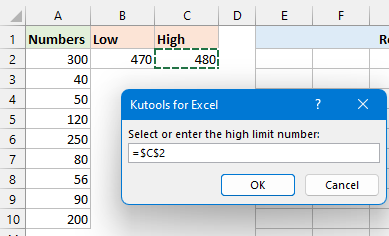
- ในกล่องพร้อมท์สุดท้าย ให้เลือกเซลล์เอาต์พุต ซึ่งเป็นตำแหน่งที่จะเริ่มแสดงผลลัพธ์ จากนั้นคลิก OK. ดูภาพหน้าจอ:

ผล
ตอนนี้ ชุดค่าผสมที่มีคุณสมบัติเหมาะสมแต่ละรายการจะแสดงรายการเป็นแถวต่อเนื่องกันในแผ่นงาน โดยเริ่มจากเซลล์ผลลัพธ์ที่คุณเลือก
Excel มีวิธีการค้นหากลุ่มตัวเลขที่รวมกันเป็นจำนวนรวมได้หลายวิธี โดยแต่ละวิธีทำงานแตกต่างกัน ดังนั้นคุณจึงสามารถเลือกได้หลายวิธีโดยพิจารณาจากความคุ้นเคยกับ Excel และสิ่งที่คุณต้องการสำหรับโปรเจ็กต์ของคุณ หากคุณสนใจที่จะสำรวจเคล็ดลับและคำแนะนำเพิ่มเติมเกี่ยวกับ Excel เว็บไซต์ของเรามีบทช่วยสอนหลายพันรายการ คลิกที่นี่เพื่อเข้าถึงพวกเขา. ขอขอบคุณที่อ่าน และเราหวังว่าจะให้ข้อมูลที่เป็นประโยชน์เพิ่มเติมแก่คุณในอนาคต!
บทความที่เกี่ยวข้อง:
- แสดงรายการหรือสร้างชุดค่าผสมที่เป็นไปได้ทั้งหมด
- สมมติว่าฉันมีข้อมูลสองคอลัมน์ต่อไปนี้และตอนนี้ฉันต้องการสร้างรายการชุดค่าผสมที่เป็นไปได้ทั้งหมดตามรายการค่าสองรายการตามภาพหน้าจอด้านซ้ายที่แสดง บางทีคุณสามารถแสดงรายการชุดค่าผสมทั้งหมดทีละรายการได้หากมีค่าน้อย แต่หากมีหลายคอลัมน์ที่มีค่าหลายค่าที่จำเป็นในการระบุชุดค่าผสมที่เป็นไปได้นี่คือกลเม็ดด่วนบางอย่างที่อาจช่วยคุณจัดการกับปัญหานี้ใน Excel .
- แสดงรายการชุดค่าผสมที่เป็นไปได้ทั้งหมดจากคอลัมน์เดียว
- ถ้าคุณต้องการส่งคืนชุดค่าผสมที่เป็นไปได้ทั้งหมดจากข้อมูลคอลัมน์เดียวเพื่อให้ได้ผลลัพธ์ตามที่แสดงภาพหน้าจอด้านล่าง คุณมีวิธีที่รวดเร็วในการจัดการกับงานนี้ใน Excel หรือไม่
- สร้างชุดค่าผสมทั้งหมดของ 3 คอลัมน์หรือหลายคอลัมน์
- สมมติว่าฉันมีข้อมูล 3 คอลัมน์ตอนนี้ฉันต้องการสร้างหรือแสดงรายการชุดข้อมูลทั้งหมดใน 3 คอลัมน์นี้ตามภาพด้านล่างที่แสดง คุณมีวิธีการที่ดีในการแก้ปัญหานี้ใน Excel หรือไม่?
- สร้างรายการชุดค่าผสม 4 หลักที่เป็นไปได้ทั้งหมด
- ในบางกรณีเราอาจต้องสร้างรายการตัวเลข 4 หลักที่เป็นไปได้ทั้งหมดของตัวเลข 0 ถึง 9 ซึ่งหมายถึงการสร้างรายการ 0000, 0001, 0002 … 9999 เพื่อแก้ปัญหารายการใน Excel อย่างรวดเร็วฉันขอแนะนำเทคนิคบางอย่างสำหรับคุณ
สุดยอดเครื่องมือเพิ่มผลผลิตในสำนักงาน
เพิ่มพูนทักษะ Excel ของคุณด้วย Kutools สำหรับ Excel และสัมผัสประสิทธิภาพอย่างที่ไม่เคยมีมาก่อน Kutools สำหรับ Excel เสนอคุณสมบัติขั้นสูงมากกว่า 300 รายการเพื่อเพิ่มประสิทธิภาพและประหยัดเวลา คลิกที่นี่เพื่อรับคุณสมบัติที่คุณต้องการมากที่สุด...

แท็บ Office นำอินเทอร์เฟซแบบแท็บมาที่ Office และทำให้งานของคุณง่ายขึ้นมาก
- เปิดใช้งานการแก้ไขและอ่านแบบแท็บใน Word, Excel, PowerPoint, ผู้จัดพิมพ์, Access, Visio และโครงการ
- เปิดและสร้างเอกสารหลายรายการในแท็บใหม่ของหน้าต่างเดียวกันแทนที่จะเป็นในหน้าต่างใหม่
- เพิ่มประสิทธิภาพการทำงานของคุณ 50% และลดการคลิกเมาส์หลายร้อยครั้งให้คุณทุกวัน!
