วิธีเข้ารหัส / ถอดรหัสเซลล์ที่เลือกใน Excel
ในบางกรณีคุณอาจต้องการเข้ารหัสเซลล์บางเซลล์เพื่อป้องกันไม่ให้เซลล์ที่ผู้ใช้อื่นดูคุณจะทำให้เสร็จเร็วได้อย่างไร ตอนนี้ในบทความนี้ฉันแนะนำเคล็ดลับในการเข้ารหัสและถอดรหัสเนื้อหาของเซลล์ที่เลือกใน Excel อย่างรวดเร็ว
เข้ารหัสหรือถอดรหัสเซลล์ที่เลือกด้วย VBA
เข้ารหัสหรือถอดรหัสเซลล์ที่เลือกด้วย Kutools for Excel ![]()
เข้ารหัสหรือถอดรหัสเซลล์ที่เลือกด้วย VBA
นี่คือรหัส VBA ที่สามารถเข้ารหัสหรือถอดรหัสเซลล์ที่เลือกใน Excel ได้อย่างรวดเร็ว
1 กด Alt + F11 ปุ่มเพื่อแสดง Microsoft Visual Basic สำหรับแอปพลิเคชัน หน้าต่าง
2 คลิก สิ่งที่ใส่เข้าไป > โมดูลและวางโค้ด VBA ด้านล่างลงในไฟล์ โมดูล หน้าต่าง
VBA: เข้ารหัสหรือถอดรหัสเซลล์ที่เลือก
Private Function StrToPsd(ByVal Txt As String) As Long
'UpdatebyKutoolsforExcel20151225
Dim xVal As Long
Dim xCh As Long
Dim xSft1 As Long
Dim xSft2 As Long
Dim I As Integer
Dim xLen As Integer
xLen = Len(Txt)
For I = 1 To xLen
xCh = Asc(Mid$(Txt, I, 1))
xVal = xVal Xor (xCh * 2 ^ xSft1)
xVal = xVal Xor (xCh * 2 ^ xSft2)
xSft1 = (xSft1 + 7) Mod 19
xSft2 = (xSft2 + 13) Mod 23
Next I
StrToPsd = xVal
End Function
Private Function Encryption(ByVal Psd As String, ByVal InTxt As String, Optional ByVal Enc As Boolean = True) As String
Dim xOffset As Long
Dim xLen As Integer
Dim I As Integer
Dim xCh As Integer
Dim xOutTxt As String
xOffset = StrToPsd(Psd)
Rnd -1
Randomize xOffset
xLen = Len(InTxt)
For I = 1 To xLen
xCh = Asc(Mid$(InTxt, I, 1))
If xCh >= 32 And xCh <= 126 Then
xCh = xCh - 32
xOffset = Int((96) * Rnd)
If Enc Then
xCh = ((xCh + xOffset) Mod 95)
Else
xCh = ((xCh - xOffset) Mod 95)
If xCh < 0 Then xCh = xCh + 95
End If
xCh = xCh + 32
xOutTxt = xOutTxt & Chr$(xCh)
End If
Next I
Encryption = xOutTxt
End Function
Sub EncryptionRange()
Dim xRg As Range
Dim xPsd As String
Dim xTxt As String
Dim xEnc As Boolean
Dim xRet As Variant
Dim xCell As Range
On Error Resume Next
xTxt = ActiveWindow.RangeSelection.Address
Set xRg = Application.InputBox("Select a range:", "Kutools for Excel", xTxt, , , , , 8)
Set xRg = Application.Intersect(xRg, xRg.Worksheet.UsedRange)
If xRg Is Nothing Then Exit Sub
xPsd = InputBox("Enter password:", "Kutools for Excel")
If xPsd = "" Then
MsgBox "Password cannot be empty", , "Kutools for Excel"
Exit Sub
End If
xRet = Application.InputBox("Type 1 to encrypt cell(s);Type 2 to decrypt cell(s)", "Kutools for Excel", , , , , , 1)
If TypeName(xRet) = "Boolean" Then Exit Sub
If xRet > 0 Then
xEnc = (xRet Mod 2 = 1)
For Each xCell In xRg
If xCell.Value <> "" Then
xCell.Value = Encryption(xPsd, xCell.Value, xEnc)
End If
Next
End If
End Sub3. จากนั้นกด F5 กุญแจสำคัญในการดำเนินการ VBA และกล่องโต้ตอบจะปรากฏขึ้นเพื่อเลือกเซลล์ที่จะเข้ารหัส ดูภาพหน้าจอ:
4 จากนั้นคลิก OK และป้อนรหัสผ่านสำหรับเซลล์ที่เข้ารหัสในกล่องโต้ตอบอื่นที่โผล่ออกมา ดูภาพหน้าจอ: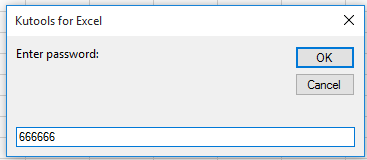
5 คลิก OKจากนั้นในกล่องโต้ตอบที่สามให้พิมพ์ 1 หากต้องการเข้ารหัสเซลล์ที่เลือกหากคุณต้องการถอดรหัสเซลล์ให้ป้อน 2. ดูภาพหน้าจอ:
6 คลิก OKและเซลล์ที่เลือกจะถูกเข้ารหัส ดูภาพหน้าจอ: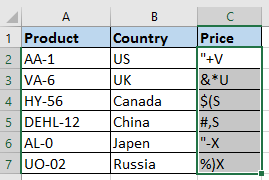
เข้ารหัสหรือถอดรหัสเซลล์ที่เลือกด้วย Kutools for Excel
ด้วยวิธีการข้างต้นในการเข้ารหัสหรือถอดรหัสเซลล์มีความซับซ้อนเล็กน้อย แต่ถ้าคุณมี Kutools สำหรับ Excel ติดตั้งแล้วคุณสามารถใช้ เข้ารหัสเซลล์ และ ถอดรหัสเซลล์ ยูทิลิตี้ที่จะทำให้เสร็จได้อย่างรวดเร็ว
| Kutools สำหรับ Excel, ที่มีมากกว่า 300 ฟังก์ชั่นที่มีประโยชน์ทำให้งานของคุณง่ายขึ้น |
หลังจาก ติดตั้งฟรี Kutools สำหรับ Excel โปรดทำดังนี้:
1. เลือกเซลล์ที่คุณต้องการเข้ารหัสแล้วคลิก Kutools พลัส > เข้ารหัสเซลล์. ดูภาพหน้าจอ: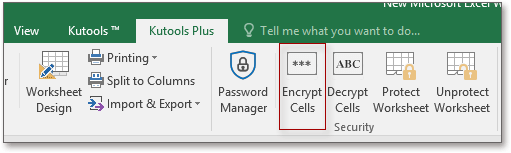
2. จากนั้นป้อนและยืนยันรหัสผ่านในไฟล์ เข้ารหัสเซลล์ และเลือกประเภทการเข้ารหัสหนึ่งประเภทในไฟล์ หน้ากาก มาตรา. ดูภาพหน้าจอ:
3 คลิก Ok or ใช้และตอนนี้เซลล์ที่เลือกจะถูกเข้ารหัส
หากคุณต้องการถอดรหัสเซลล์ให้เลือกและคลิก Kutools พลัส > ถอดรหัสและป้อนรหัสผ่านเพื่อถอดรหัส ดูภาพหน้าจอ:
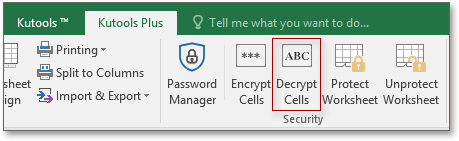
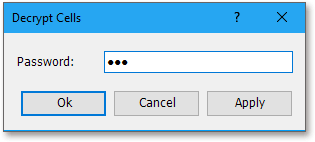
เข้ารหัสและถอดรหัสเซลล์
บทความที่คุณอาจสนใจ:
- วิธีพลิกข้อมูลใน Excel อย่างรวดเร็ว
- วิธีสร้างรายการชุดตัวเลข 4 หลักที่เป็นไปได้ทั้งหมดใน Excel
- วิธีสร้างหมายเลขสุ่มโดยไม่ซ้ำกันใน Excel
- วิธีวางค่าลงในเซลล์ที่มองเห็น / กรองเฉพาะใน Excel
สุดยอดเครื่องมือเพิ่มผลผลิตในสำนักงาน
เพิ่มพูนทักษะ Excel ของคุณด้วย Kutools สำหรับ Excel และสัมผัสประสิทธิภาพอย่างที่ไม่เคยมีมาก่อน Kutools สำหรับ Excel เสนอคุณสมบัติขั้นสูงมากกว่า 300 รายการเพื่อเพิ่มประสิทธิภาพและประหยัดเวลา คลิกที่นี่เพื่อรับคุณสมบัติที่คุณต้องการมากที่สุด...

แท็บ Office นำอินเทอร์เฟซแบบแท็บมาที่ Office และทำให้งานของคุณง่ายขึ้นมาก
- เปิดใช้งานการแก้ไขและอ่านแบบแท็บใน Word, Excel, PowerPoint, ผู้จัดพิมพ์, Access, Visio และโครงการ
- เปิดและสร้างเอกสารหลายรายการในแท็บใหม่ของหน้าต่างเดียวกันแทนที่จะเป็นในหน้าต่างใหม่
- เพิ่มประสิทธิภาพการทำงานของคุณ 50% และลดการคลิกเมาส์หลายร้อยครั้งให้คุณทุกวัน!
