วิธีการเชื่อมต่อช่วง / เซลล์ด้วยลูกน้ำ, ช่องว่าง, ตัวแบ่งบรรทัดใน Excel?
บทความนี้กำลังพูดถึงการต่อแถว / คอลัมน์ให้เป็นเซลล์เดียวโดยแยกด้วยลูกน้ำหรือช่องว่างรวมทั้งการต่อช่วงเป็นแถว / คอลัมน์ / เซลล์เดียวโดยแยกเนื้อหาแต่ละเซลล์ด้วยตัวคั่นประเภทใดก็ได้เช่นลูกน้ำช่องว่าง ตัวแบ่งบรรทัด ฯลฯ ใน Excel
- เชื่อมต่อแถวด้วยลูกน้ำ / ช่องว่างตามสูตร
- เชื่อมคอลัมน์ด้วยลูกน้ำ / ช่องว่างตามสูตร
- เชื่อมต่อช่วง / แถว / คอลัมน์ด้วยลูกน้ำ / ช่องว่าง / ตัวแบ่งบรรทัด
เชื่อมต่อแถวด้วยลูกน้ำ / ช่องว่างตามสูตร
ตัวอย่างเช่นคุณมีแถวชื่อตามภาพด้านล่างที่แสดงและคุณต้องต่อแถวนี้เป็นเซลล์เดียวและแยกเนื้อหาของเซลล์ด้วยลูกน้ำหรือช่องว่าง คุณสามารถใช้ฟังก์ชัน CONCATENATE ได้ดังนี้:

1. เลือกเซลล์ว่างที่คุณจะวางผลการเรียงต่อกันและป้อนสูตร = เข้มข้น (B1: J1 & ",") เข้าไปในนั้น
2. ไฮไลต์ B1: J1 & "," ในสูตรแล้วกด F9 คีย์เพื่อแทนที่การอ้างอิงเซลล์ด้วยเนื้อหาของเซลล์
3. ถอดปีกกาออก { และ } จากสูตรแล้วกด เข้าสู่ สำคัญ. ดูภาพหน้าจอ:

หมายเหตุ: ในสูตรด้านบน B1: J1 คือแถวที่คุณจะเชื่อมต่อกันและ "," หมายความว่าคุณจะแยกเนื้อหาแต่ละเซลล์ด้วยลูกน้ำ สำหรับการคั่นด้วยช่องว่างโปรดแทนที่ "," ด้วย "" ในสูตร
Batch รวมเซลล์ / แถว / คอลัมน์หลายเซลล์โดยไม่สูญเสียข้อมูลและรูปแบบวันที่ / ตัวเลขใน Excel
โดยปกติเมื่อผสานเซลล์ด้วยคุณสมบัติผสานใน Excel จะลบเนื้อหาของเซลล์ทั้งหมดยกเว้นเนื้อหาเซลล์แรก อย่างไรก็ตามด้วย Kutools for Excel's รวม (แถวและคอลัมน์)ยูทิลิตี้คุณสามารถรวมเซลล์ / แถว / คอลัมน์หลายเซลล์ได้อย่างง่ายดายโดยไม่สูญเสียข้อมูล ยิ่งไปกว่านั้นยูทิลิตี้นี้ยังรองรับรูปแบบวันที่ดั้งเดิมและรูปแบบตัวเลขที่เหลืออยู่ในผลการผสม

เชื่อมคอลัมน์ด้วยลูกน้ำ / ช่องว่างตามสูตร
สมมติว่าคุณมีคอลัมน์ชื่อตามภาพด้านล่างนี้คุณยังสามารถใช้ฟังก์ชัน CONCATENATE เพื่อรวมคอลัมน์ / รายการนี้เป็นเซลล์เดียวและแยกเนื้อหาแต่ละเซลล์ด้วยลูกน้ำหรือช่องว่างใน Excel
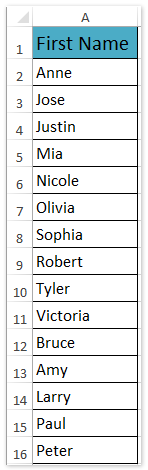
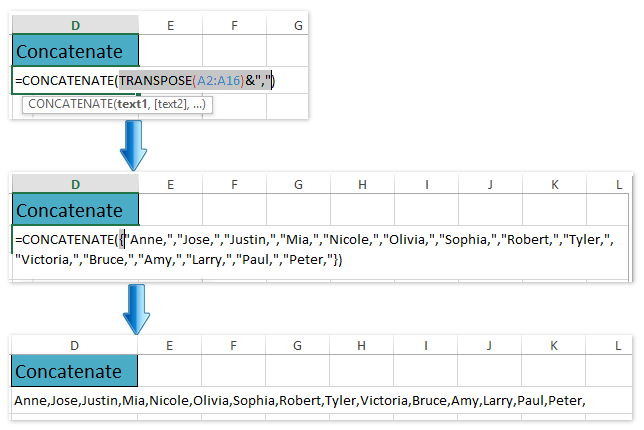
1. เลือกเซลล์ว่างที่คุณจะวางผลการเรียงต่อกันและป้อนสูตร = CONCATENATE (TRANSPOSE (A2: A16) & ",") เข้าไปในนั้น
2. ไฮไลต์ TRANSPOSE (A2: A16) & "," ในสูตรแล้วกด F9 คีย์เพื่อแทนที่การอ้างอิงเซลล์ด้วยเนื้อหาของเซลล์
3. ถอดปีกกาออก { และ } จากสูตรแล้วกด เข้าสู่ สำคัญ. ดูภาพหน้าจอด้านบน:
หมายเหตุ: ในสูตรข้างต้น A2: A16 คือคอลัมน์ / รายการที่คุณจะเชื่อมต่อเข้าด้วยกันและ "," หมายความว่าคุณจะแยกเนื้อหาแต่ละเซลล์ด้วยลูกน้ำ สำหรับการคั่นด้วยช่องว่างโปรดเปลี่ยน "," กับ ““ ในสูตร
เชื่อมต่อช่วง / แถว / คอลัมน์ด้วยเครื่องหมายจุลภาค / ช่องว่าง / บรรทัดโดย Kutools for Excel
ตัวอย่างเช่นคุณมีช่วงตามภาพด้านล่างนี้คุณสามารถเชื่อมต่อช่วงนี้เป็นหนึ่งคอลัมน์หนึ่งแถวหรือหนึ่งเซลล์ได้อย่างง่ายดายด้วย Kutools for Excel's รวมกัน ประโยชน์

Kutools สำหรับ Excel - เพิ่มประสิทธิภาพ Excel ด้วยเครื่องมือที่จำเป็นมากกว่า 300 รายการ เพลิดเพลินกับฟีเจอร์ทดลองใช้ฟรี 30 วันโดยไม่ต้องใช้บัตรเครดิต! Get It Now
1. เลือกช่วงที่คุณจะเชื่อมต่อแล้วคลิก Kutools > ผสานและแยก> รวมแถวคอลัมน์หรือเซลล์โดยไม่สูญเสียข้อมูล. ดูภาพหน้าจอ:
2. ในกล่องโต้ตอบเปิดโปรดดำเนินการดังนี้:

(1) ใน เพื่อรวมเซลล์ที่เลือกตามตัวเลือกต่อไปนี้ ระบุตัวเลือกชุดค่าผสมตามความต้องการของคุณ ในกรณีของเราเราตรวจสอบไฟล์ รวมคอลัมน์ ตัวเลือก;
(2) ใน ระบุตัวคั่น ตรวจสอบตัวคั่นตามที่คุณต้องการ ในกรณีของเราเราตรวจสอบไฟล์ บรรทัดใหม่ ตัวเลือก;
(3) ระบุตัวเลือกจากไฟล์ วางผลลัพธ์เป็น รายการแบบเลื่อนลง ในกรณีของเราเราเลือกไฟล์ เซลล์ซ้าย.
(4) ใน Options โปรดตรวจสอบส่วน ลบเนื้อหาของเซลล์ที่รวมกัน ตัวเลือก ดูภาพหน้าจอ:
Kutools สำหรับ Excel - เพิ่มประสิทธิภาพ Excel ด้วยเครื่องมือที่จำเป็นมากกว่า 300 รายการ เพลิดเพลินกับฟีเจอร์ทดลองใช้ฟรี 30 วันโดยไม่ต้องใช้บัตรเครดิต! Get It Now
3 คลิกที่ Ok ปุ่ม
จากนั้นคุณจะเห็นคอลัมน์ที่เลือกรวมอยู่ในคอลัมน์เดียวและเซลล์ในแต่ละแถวจะเชื่อมต่อกันเป็นเซลล์แรกของแถว ดูภาพหน้าจอ:

เลือก รวมแถว ตัวเลือกใน เพื่อรวมเซลล์ที่เลือกตามตัวเลือกต่อไปนี้ ส่วน:

เลือกรวมเป็นเซลล์เดียวตัวเลือกใน เพื่อรวมเซลล์ที่เลือกตามตัวเลือกต่อไปนี้ ส่วน:

Demo: เชื่อมต่อช่วง / เซลล์ด้วยลูกน้ำ, ช่องว่าง, ตัวแบ่งบรรทัดใน Excel
บทความที่เกี่ยวข้อง:
เชื่อมต่อการจัดรูปแบบตัวเลข / วันที่ใน Excel
เชื่อมต่อช่วงด้วยการเพิ่ม / รวมเครื่องหมายคำพูดใน Excel
สุดยอดเครื่องมือเพิ่มผลผลิตในสำนักงาน
เพิ่มพูนทักษะ Excel ของคุณด้วย Kutools สำหรับ Excel และสัมผัสประสิทธิภาพอย่างที่ไม่เคยมีมาก่อน Kutools สำหรับ Excel เสนอคุณสมบัติขั้นสูงมากกว่า 300 รายการเพื่อเพิ่มประสิทธิภาพและประหยัดเวลา คลิกที่นี่เพื่อรับคุณสมบัติที่คุณต้องการมากที่สุด...

แท็บ Office นำอินเทอร์เฟซแบบแท็บมาที่ Office และทำให้งานของคุณง่ายขึ้นมาก
- เปิดใช้งานการแก้ไขและอ่านแบบแท็บใน Word, Excel, PowerPoint, ผู้จัดพิมพ์, Access, Visio และโครงการ
- เปิดและสร้างเอกสารหลายรายการในแท็บใหม่ของหน้าต่างเดียวกันแทนที่จะเป็นในหน้าต่างใหม่
- เพิ่มประสิทธิภาพการทำงานของคุณ 50% และลดการคลิกเมาส์หลายร้อยครั้งให้คุณทุกวัน!
