วิธีลบเครื่องหมายจุลภาคสุดท้าย / สิ้นสุดออกจากเซลล์ใน Excel
เมื่อคุณคัดลอกหรือนำเข้าข้อมูลบางส่วนจากแอปพลิเคชันอื่นอาจมีเครื่องหมายจุลภาคอยู่ท้ายข้อมูลดังภาพต่อไปนี้ และตอนนี้คุณต้องการลบเครื่องหมายจุลภาคต่อท้ายทั้งหมดพร้อมกันในแผ่นงานของคุณคุณจะทำอย่างไร?
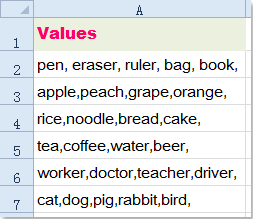 |
ลบเครื่องหมายจุลภาคสุดท้าย / สิ้นสุดออกจากเซลล์ด้วยสูตร |
ลบเครื่องหมายจุลภาคสุดท้าย / สิ้นสุดออกจากเซลล์ด้วยสูตร
หากต้องการลบเครื่องหมายจุลภาคออกจากแต่ละเซลล์ของส่วนที่เลือกอย่างรวดเร็วและง่ายดายคุณสามารถใช้สูตรต่อไปนี้ได้โปรดทำดังนี้:
1. ใส่สูตรนี้ =IF(RIGHT(A2,1)=",",LEFT(A2,LEN(A2)-1),A2)(A2 มีข้อมูลที่คุณต้องการใช้) ลงในเซลล์ว่างนอกเหนือจากข้อมูลของคุณในตัวอย่างนี้ฉันจะพิมพ์ลงในเซลล์ B2 ดูภาพหน้าจอ:

2. จากนั้นลากจุดจับเติมไปยังเซลล์ช่วงที่คุณต้องการมีสูตรนี้และเครื่องหมายจุลภาคทั้งหมดที่อยู่ท้ายค่าจะถูกลบออกพร้อมกัน ดูภาพหน้าจอ:
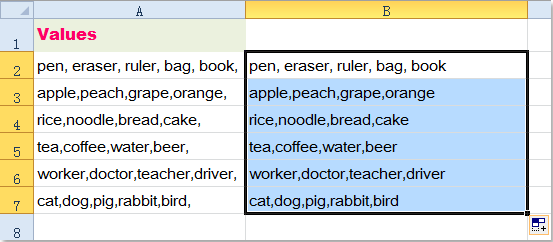
หมายเหตุ:
1. ยกเว้นสูตรข้างต้นคุณยังสามารถใช้ฟังก์ชันซ้ายและขวาเพื่อลบเครื่องหมายจุลภาคสุดท้ายออกจากเซลล์ได้ สูตรคือ: = ซ้าย (A1, LEN (A1) - (RIGHT (A1) = ",")).
2. หากคุณต้องการลบอักขระลงท้ายอื่น ๆ เช่นอัฒภาค (;), จุด (.) เป็นต้นคุณเพียงแค่เปลี่ยนลูกน้ำ (,) ระหว่างเครื่องหมายคำพูดในสูตรเป็นอักขระอื่นตามที่คุณต้องการ
ลบจุลภาคสุดท้าย / สิ้นสุดออกจากเซลล์ด้วย Kutools for Excel
ถ้าคุณมี Kutools สำหรับ Excelมัน ลบโดย Positon ยูทิลิตี้อาจช่วยให้คุณลบอักขระจำนวนหนึ่งออกจากค่าเริ่มต้นหรือสิ้นสุดของเซลล์ได้อย่างรวดเร็ว
| Kutools สำหรับ Excel : ด้วย Add-in ของ Excel ที่มีประโยชน์มากกว่า 300 รายการทดลองใช้ฟรีโดยไม่มีข้อ จำกัด ใน 30 วัน. |
หลังจากการติดตั้ง Kutools สำหรับ Excelโปรดดำเนินการดังนี้:
1. เลือกช่วงข้อมูลที่คุณต้องการลบเครื่องหมายจุลภาคสุดท้าย
2. คลิก Kutools > ข้อความ > ลบตามตำแหน่งดูภาพหน้าจอ:

3. ใน ลบตามตำแหน่ง ในกลองโตตอบ จำนวน กล่องข้อความโปรดป้อนจำนวนอักขระที่คุณต้องการลบจากนั้นเลือกตำแหน่งที่คุณต้องการลบที่นี่ฉันเลือก จากขวาในขณะเดียวกันคุณสามารถดูผลลัพธ์จากไฟล์ ดูตัวอย่าง บานหน้าต่าง จากนั้นคลิก Ok or ใช้ ปุ่มเครื่องหมายจุลภาคทั้งหมดที่ท้ายค่าจะถูกลบออกในครั้งเดียวดูภาพหน้าจอ:
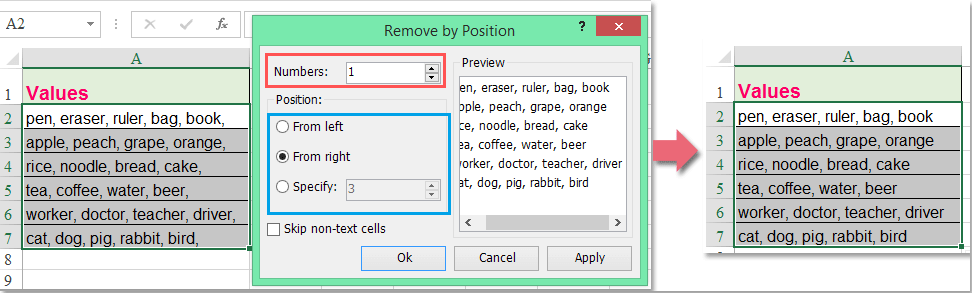
คลิกเพื่อทราบข้อมูลเพิ่มเติมเกี่ยวกับคุณลักษณะ Remove by Positon
ดาวน์โหลดและทดลองใช้ Kutools for Excel ฟรีทันที!
เพิ่มลูกน้ำที่ท้ายข้อความในแต่ละเซลล์ด้วย Kutools for Excel
ในบางกรณีคุณต้องการเพิ่มลูกน้ำที่ท้ายสตริงข้อความแต่ละรายการในเซลล์ภายในคอลัมน์การเพิ่มทีละรายการจะต้องใช้เวลานานหากต้องเพิ่มเซลล์หลายแสนเซลล์ แต่, Kutools สำหรับ Excel's เพิ่มข้อความ อาจช่วยคุณแทรกข้อความหรืออักขระเฉพาะลงในเซลล์ที่ตำแหน่งใดก็ได้
หลังจากติดตั้ง Kutools for Excel แล้วโปรดทำตามขั้นตอนต่อไปนี้:
1. เลือกช่วงข้อมูลที่คุณต้องการเพิ่มลูกน้ำหลังสตริงข้อความแต่ละเซลล์
2. จากนั้นคลิก Kutools > ข้อความ > เพิ่มข้อความดูภาพหน้าจอ:

3. ใน เพิ่มข้อความ กล่องโต้ตอบป้อนลูกน้ำ“,” หรืออักขระอื่น ๆ ที่คุณต้องการในไฟล์ ข้อความ แล้วเลือก หลังจากอักขระตัวสุดท้าย จาก ตำแหน่ง ในเวลาเดียวกันคุณสามารถดูผลลัพธ์ในบานหน้าต่างด้านขวาดูภาพหน้าจอ:
4. จากนั้นคลิก Ok or ใช้ ปุ่มลูกน้ำถูกเพิ่มที่ท้ายสตริงข้อความของแต่ละเซลล์
คลิกเพื่อทราบข้อมูลเพิ่มเติมเกี่ยวกับคุณลักษณะเพิ่มข้อความนี้
ดาวน์โหลดและทดลองใช้ Kutools for Excel ฟรีทันที!
Demo: ลบหรือเพิ่มลูกน้ำที่ท้ายข้อความในแต่ละเซลล์ด้วย Kutools for Excel
สุดยอดเครื่องมือเพิ่มผลผลิตในสำนักงาน
เพิ่มพูนทักษะ Excel ของคุณด้วย Kutools สำหรับ Excel และสัมผัสประสิทธิภาพอย่างที่ไม่เคยมีมาก่อน Kutools สำหรับ Excel เสนอคุณสมบัติขั้นสูงมากกว่า 300 รายการเพื่อเพิ่มประสิทธิภาพและประหยัดเวลา คลิกที่นี่เพื่อรับคุณสมบัติที่คุณต้องการมากที่สุด...

แท็บ Office นำอินเทอร์เฟซแบบแท็บมาที่ Office และทำให้งานของคุณง่ายขึ้นมาก
- เปิดใช้งานการแก้ไขและอ่านแบบแท็บใน Word, Excel, PowerPoint, ผู้จัดพิมพ์, Access, Visio และโครงการ
- เปิดและสร้างเอกสารหลายรายการในแท็บใหม่ของหน้าต่างเดียวกันแทนที่จะเป็นในหน้าต่างใหม่
- เพิ่มประสิทธิภาพการทำงานของคุณ 50% และลดการคลิกเมาส์หลายร้อยครั้งให้คุณทุกวัน!

