วิธีแทรกจำนวนแถวเฉพาะในช่วงเวลาที่กำหนดใน Excel
ในแผ่นงาน Excel คุณสามารถแทรกแถวว่างระหว่างแถวที่มีอยู่ได้โดยใช้ฟังก์ชันแทรก แต่ถ้าคุณมีข้อมูลจำนวนมากและคุณต้องแทรกแถวว่างสองแถวหลังจากทุกๆแถวที่สามคุณจะทำงานนี้ให้เสร็จอย่างรวดเร็วและสะดวกได้อย่างไร?
- แทรกจำนวนแถวว่างลงในช่วงข้อมูลตามช่วงเวลาที่กำหนดด้วยรหัส VBA
- แทรกจำนวนแถวว่างลงในช่วงข้อมูลตามค่าของเซลล์ด้วยรหัส VBA
- แทรกจำนวนแถวว่างลงในช่วงข้อมูลตามช่วงเวลาที่กำหนดด้วยคุณสมบัติที่มีประโยชน์
- คัดลอกและแทรกแถวหลาย ๆ ครั้งตามตัวเลขที่ระบุด้วยรหัส VBA
- คัดลอกและแทรกแถวหลาย ๆ ครั้งตามจำนวนที่ระบุพร้อมคุณสมบัติที่น่าทึ่ง
แทรกจำนวนแถวว่างลงในช่วงข้อมูลตามช่วงเวลาที่กำหนดด้วยรหัส VBA
รหัส VBA ต่อไปนี้สามารถช่วยคุณในการแทรกจำนวนแถวที่ต้องการหลังจากทุกๆแถวที่ n ภายในข้อมูลที่มีอยู่ กรุณาดำเนินการดังนี้:
1. กด ALT + F11 ใน Excel และจะเปิดไฟล์ Microsoft Visual Basic สำหรับแอปพลิเคชัน หน้าต่าง
2. คลิก สิ่งที่ใส่เข้าไป > โมดูลและวางรหัสต่อไปนี้ในไฟล์ หน้าต่างโมดูล.
รหัส VBA: แทรกจำนวนแถวที่เจาะจงลงในข้อมูลตามช่วงเวลาที่กำหนด
Sub InsertRowsAtIntervals()
'Updateby Extendoffice
Dim Rng As Range
Dim xInterval As Integer
Dim xRows As Integer
Dim xRowsCount As Integer
Dim xNum1 As Integer
Dim xNum2 As Integer
Dim WorkRng As Range
Dim xWs As Worksheet
xTitleId = "KutoolsforExcel"
Set WorkRng = Application.Selection
Set WorkRng = Application.InputBox("Range", xTitleId, WorkRng.Address, Type:=8)
xRowsCount = WorkRng.Rows.Count
xInterval = Application.InputBox("Enter row interval. ", xTitleId, 1, Type:=1)
xRows = Application.InputBox("How many rows to insert at each interval? ", xTitleId, 1, Type:=1)
xNum1 = WorkRng.Row + xInterval
xNum2 = xRows + xInterval
Set xWs = WorkRng.Parent
For i = 1 To Int(xRowsCount / xInterval)
xWs.Range(xWs.Cells(xNum1, WorkRng.Column), xWs.Cells(xNum1 + xRows - 1, WorkRng.Column)).Select
Application.Selection.EntireRow.Insert
xNum1 = xNum1 + xNum2
Next
End Sub
3. หลังจากวางรหัสนี้แล้วโปรดกด F5 คีย์เพื่อเรียกใช้รหัสนี้กล่องพร้อมต์จะปรากฏขึ้นเพื่อเตือนให้คุณเลือกช่วงข้อมูลที่คุณต้องการแทรกแถวว่างดูภาพหน้าจอ:

4. คลิก OK ปุ่มกล่องข้อความอื่นจะปรากฏขึ้นโปรดป้อนจำนวนช่วงของแถวดูภาพหน้าจอ:

5. ไปที่การคลิก OK ในกล่องพร้อมต์ที่โผล่ออกมาต่อไปนี้โปรดป้อนจำนวนแถวว่างที่คุณต้องการแทรกดูภาพหน้าจอ:

6. จากนั้นคลิก OKและมีการแทรกแถวว่างลงในข้อมูลที่มีอยู่เป็นระยะ ๆ ดูภาพหน้าจอ:
 |
 |
 |
แทรกจำนวนแถวว่างลงในช่วงข้อมูลตามค่าของเซลล์ด้วยรหัส VBA
บางครั้งคุณอาจต้องแทรกแถวว่างตามรายการค่าของเซลล์ในกรณีนี้โค้ด VBA ด้านล่างสามารถช่วยคุณได้โปรดทำตามนี้:
1. กด ALT + F11 ใน Excel และจะเปิดไฟล์ Microsoft Visual Basic สำหรับแอปพลิเคชัน หน้าต่าง
2. คลิก สิ่งที่ใส่เข้าไป > โมดูลและวางรหัสต่อไปนี้ในไฟล์ หน้าต่างโมดูล.
รหัส VBA: แทรกจำนวนแถวว่างตามรายการตัวเลข:
Sub Insertblankrowsbynumbers ()
'UpdatebyExtendoffice
Dim xRg As Range
Dim xAddress As String
Dim I, xNum, xLastRow, xFstRow, xCol, xCount As Long
On Error Resume Next
xAddress = ActiveWindow.RangeSelection.Address
Set xRg = Application.InputBox("Select the spefic number column to use(single column):", "Kutools For Excel", xAddress, , , , , 8)
If xRg Is Nothing Then Exit Sub
Application.ScreenUpdating = False
xLastRow = xRg(1).End(xlDown).Row
xFstRow = xRg.Row
xCol = xRg.Column
xCount = xRg.Count
Set xRg = xRg(1)
For I = xLastRow To xFstRow Step -1
xNum = Cells(I, xCol)
If IsNumeric(xNum) And xNum > 0 Then
Rows(I + 1).Resize(xNum).Insert
xCount = xCount + xNum
End If
Next
xRg.Resize(xCount, 1).Select
Application.ScreenUpdating = True
End Sub
3. หลังจากวางรหัสนี้แล้วให้กด F5 คีย์เพื่อเรียกใช้รหัสนี้ในกล่องโต้ตอบที่โผล่ขึ้นมาให้เลือกรายการตัวเลขที่คุณต้องการแทรกแถวว่างตามดูภาพหน้าจอ:
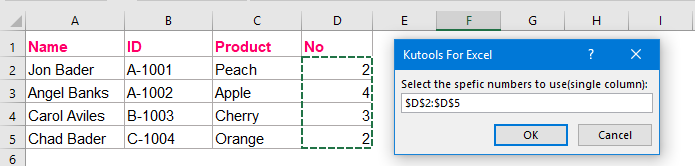
4. จากนั้นคลิก OKและคุณจะได้ผลลัพธ์ที่ต้องการตามภาพหน้าจอต่อไปนี้ที่แสดง:
 |
 |
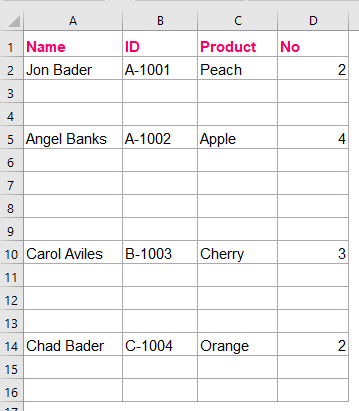 |
แทรกจำนวนแถวว่างลงในช่วงข้อมูลตามช่วงเวลาที่กำหนดด้วยคุณสมบัติที่มีประโยชน์
หากคุณไม่คุ้นเคยกับโค้ด VBA ด้านบน Kutools สำหรับ Excel ยังอาจช่วยคุณได้ แทรกแถวและคอลัมน์ว่าง คุณลักษณะสามารถแทรกจำนวนแถวหรือคอลัมน์ที่เฉพาะเจาะจงลงในข้อมูลที่มีอยู่ในช่วงเวลาที่กำหนดได้อย่างรวดเร็วและง่ายดาย
หลังจากการติดตั้ง Kutools สำหรับ Excelโปรดดำเนินการดังนี้:
1. เลือกช่วงข้อมูลที่คุณต้องการแทรกแถวว่างเป็นช่วง ๆ
2. คลิก Kutools > สิ่งที่ใส่เข้าไป > แทรกแถวและคอลัมน์ว่างดูภาพหน้าจอ:

3. ใน แทรกแถวและคอลัมน์ว่าง ให้เลือก แถวว่าง ตัวเลือกจาก ประเภทการแทรกจากนั้นระบุจำนวนช่วงเวลาและแถวว่างที่คุณต้องการใช้ตามภาพหน้าจอต่อไปนี้:
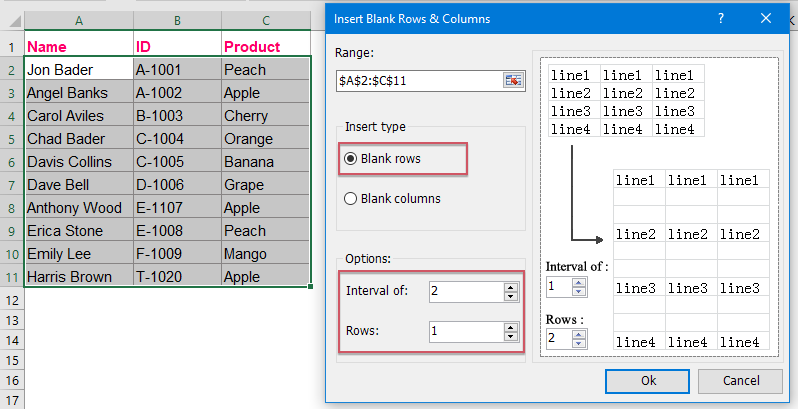
4. จากนั้นคลิก OK และมีการแทรกแถวว่างลงในช่วงที่เลือกในช่วงเวลาที่กำหนดดังภาพหน้าจอต่อไปนี้:
 |
 |
 |
ดาวน์โหลดและทดลองใช้ Kutools for Excel ฟรีทันที!
คัดลอกและแทรกแถวหลาย ๆ ครั้งตามตัวเลขที่ระบุด้วยรหัส VBA
สมมติว่าคุณมีช่วงของ tada และตอนนี้คุณต้องการคัดลอกแต่ละแถวและวางหลาย ๆ ครั้งในแถวถัดไปตามรายการตัวเลขตามภาพหน้าจอด้านล่างที่แสดง จะแก้ปัญหานี้ในแผ่นงาน Excel ได้อย่างไร
 |
 |
 |
เพื่อจัดการกับงานนี้ฉันจะแนะนำรหัสที่มีประโยชน์สำหรับคุณโปรดทำตามขั้นตอนต่อไปนี้:
1. กด ALT + F11 ใน Excel และจะเปิดไฟล์ Microsoft Visual Basic สำหรับแอปพลิเคชัน หน้าต่าง
2. คลิก สิ่งที่ใส่เข้าไป > โมดูลและวางรหัสต่อไปนี้ในไฟล์ หน้าต่างโมดูล.
รหัส VBA: คัดลอกและแทรกแถวหลาย ๆ ครั้งตามตัวเลขเฉพาะ:
Sub CopyRows()
'UpdatebyExtendoffice
Dim xRg As Range
Dim xCRg As Range
Dim xFNum As Integer
Dim xRN As Integer
On Error Resume Next
SelectRange:
xTxt = ActiveWindow.RangeSelection.Address
Set xRg = Application.InputBox("Select the list of numbers to copy the rows based on: ", "Kutools for Excel", xTxt, , , , , 8)
If xRg Is Nothing Then Exit Sub
If xRg.Columns.Count > 1 Then
MsgBox "Please select single column!"
GoTo SelectRange
End If
Application.ScreenUpdating = False
For xFNum = xRg.Count To 1 Step -1
Set xCRg = xRg.Item(xFNum)
xRN = CInt(xCRg.Value)
With Rows(xCRg.Row)
.Copy
.Resize(xRN).Insert
End With
Next
Application.ScreenUpdating = True
End Sub
3. หลังจากวางรหัสนี้แล้วให้กด F5 คีย์เพื่อเรียกใช้รหัสนี้ในกล่องโต้ตอบที่โผล่ขึ้นมาให้เลือกรายการตัวเลขที่คุณต้องการคัดลอกและแทรกแถวข้อมูลตามดูภาพหน้าจอ:
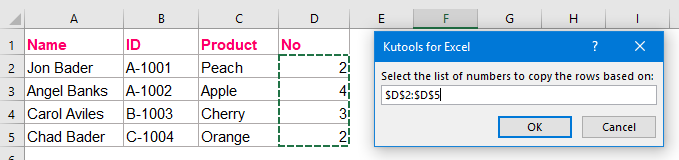
4. จากนั้นคลิก OK และจำนวนแถวที่ระบุได้ถูกคัดลอกและวางภายใต้แถวเดิมแต่ละแถวดูภาพหน้าจอ:
 |
 |
 |
คัดลอกและแทรกแถวหลาย ๆ ครั้งตามจำนวนที่ระบุพร้อมคุณสมบัติที่น่าทึ่ง
ถ้าคุณมี Kutools สำหรับ Excelเดียวกันกับที่ แถว / คอลัมน์ซ้ำกันตามค่าของเซลล์ คุณสามารถแทรกแถวหรือคอลัมน์ตามรายการตัวเลขได้อย่างรวดเร็วและง่ายดาย
หลังจากการติดตั้ง Kutools สำหรับ Excelโปรดดำเนินการดังนี้:
1. คลิก Kutools > สิ่งที่ใส่เข้าไป > แถว / คอลัมน์ซ้ำกันตามค่าของเซลล์ดูภาพหน้าจอ:

2. ใน คัดลอกและแทรกแถวและคอลัมน์ ใหเลือก คัดลอกและแทรกแถว ตัวเลือกใน ชนิดภาพเขียน จากนั้นเลือกช่วงข้อมูลที่คุณต้องการทำซ้ำจากนั้นระบุรายการค่าที่คุณต้องการคัดลอกแถวตามดูภาพหน้าจอ:

4. จากนั้นคลิก Ok or ใช้ คุณจะได้รับผลลัพธ์ต่อไปนี้ตามที่คุณต้องการ:
 |
 |
 |
ดาวน์โหลดและทดลองใช้ Kutools for Excel ฟรีทันที!
บทความที่เกี่ยวข้องเพิ่มเติม:
- คัดลอกและแทรกแถวหลายครั้งหรือทำซ้ำแถว X ครั้ง
- ในการทำงานประจำวันของคุณคุณเคยพยายามคัดลอกแถวหรือแต่ละแถวแล้วแทรกหลาย ๆ ครั้งด้านล่างแถวข้อมูลปัจจุบันในแผ่นงานหรือไม่? ตัวอย่างเช่นฉันมีช่วงของเซลล์ตอนนี้ฉันต้องการคัดลอกแต่ละแถวและวาง 3 ครั้งในแถวถัดไปตามภาพหน้าจอต่อไปนี้ คุณจะจัดการกับงานนี้ใน Excel ได้อย่างไร?
- แทรกแถวว่างเมื่อค่าเปลี่ยนแปลงใน Excel
- สมมติว่าคุณมีช่วงของข้อมูลและตอนนี้คุณต้องการแทรกแถวว่างระหว่างข้อมูลเมื่อค่าเปลี่ยนแปลงเพื่อให้คุณสามารถแยกค่าเดียวกันตามลำดับในคอลัมน์เดียวตามภาพหน้าจอต่อไปนี้ที่แสดง ในบทความนี้ฉันจะพูดถึงเทคนิคบางอย่างสำหรับคุณในการแก้ปัญหานี้
- แทรกแถวว่างหลังข้อความเฉพาะใน Excel
- หากคุณต้องการแทรกแถวว่างหลังข้อความเฉพาะดังภาพหน้าจอต่อไปนี้จะจัดการกับมันอย่างไรอย่างรวดเร็วและง่ายดายโดยไม่ต้องแทรกทีละรายการด้วยตนเอง?
- คัดลอกแถวจากแผ่นงานหลายแผ่นตามเกณฑ์ลงในแผ่นงานใหม่
- สมมติว่าคุณมีสมุดงานที่มีแผ่นงานสามแผ่นซึ่งมีการจัดรูปแบบเช่นเดียวกับภาพหน้าจอด้านล่าง ตอนนี้คุณต้องการคัดลอกแถวทั้งหมดจากแผ่นงานเหล่านี้ซึ่งคอลัมน์ C มีข้อความ“ เสร็จสมบูรณ์” ลงในแผ่นงานใหม่ คุณจะแก้ปัญหานี้อย่างรวดเร็วและง่ายดายได้อย่างไรโดยไม่ต้องคัดลอกและวางทีละรายการด้วยตนเอง
สุดยอดเครื่องมือเพิ่มผลผลิตในสำนักงาน
เพิ่มพูนทักษะ Excel ของคุณด้วย Kutools สำหรับ Excel และสัมผัสประสิทธิภาพอย่างที่ไม่เคยมีมาก่อน Kutools สำหรับ Excel เสนอคุณสมบัติขั้นสูงมากกว่า 300 รายการเพื่อเพิ่มประสิทธิภาพและประหยัดเวลา คลิกที่นี่เพื่อรับคุณสมบัติที่คุณต้องการมากที่สุด...

แท็บ Office นำอินเทอร์เฟซแบบแท็บมาที่ Office และทำให้งานของคุณง่ายขึ้นมาก
- เปิดใช้งานการแก้ไขและอ่านแบบแท็บใน Word, Excel, PowerPoint, ผู้จัดพิมพ์, Access, Visio และโครงการ
- เปิดและสร้างเอกสารหลายรายการในแท็บใหม่ของหน้าต่างเดียวกันแทนที่จะเป็นในหน้าต่างใหม่
- เพิ่มประสิทธิภาพการทำงานของคุณ 50% และลดการคลิกเมาส์หลายร้อยครั้งให้คุณทุกวัน!
