วิธีเปลี่ยนสีและขนาดตัวอักษรของป้ายชื่อแกนแผนภูมิใน Excel
ตัวอย่างเช่นคุณมีแผนภูมิและป้ายชื่อแกน Y เป็นตัวเลขและตอนนี้คุณต้องการเปลี่ยนสีแบบอักษรและขนาดตัวอักษรของป้ายกำกับตามมาตราส่วนค่าใน Excel จะแก้ปัญหานี้ได้อย่างไร ที่นี่ฉันจะแนะนำ 4 วิธีในการเปลี่ยนสีและขนาดตัวอักษรของป้ายกำกับในแกนแผนภูมิที่เลือกใน Excel ได้อย่างง่ายดาย
- เปลี่ยนสีและขนาดแบบอักษรของป้ายชื่อแกนทั้งหมดในแผนภูมิ
- เปลี่ยนสีแบบอักษรของป้ายชื่อแกนลบทั้งหมดในแผนภูมิ
- เปลี่ยนสีแบบอักษรของป้ายชื่อแกนด้วยค่าบวก / ลบ / 0 ด้วยการจัดรูปแบบตามเงื่อนไขในแผนภูมิ
- เปลี่ยนสีแบบอักษรของป้ายชื่อแกนหากมากกว่าหรือน้อยกว่าค่าด้วยการจัดรูปแบบตามเงื่อนไขในแผนภูมิ
เปลี่ยนสีและขนาดแบบอักษรของป้ายชื่อแกนทั้งหมดในแผนภูมิ
เราสามารถเปลี่ยนสีแบบอักษรและขนาดตัวอักษรของป้ายกำกับทั้งหมดในแกน X หรือแกน Y ในแผนภูมิได้อย่างง่ายดาย
เพียงคลิกเพื่อเลือกแกนที่คุณจะเปลี่ยนสีและขนาดตัวอักษรของป้ายกำกับทั้งหมดในแผนภูมิจากนั้นพิมพ์ขนาดตัวอักษรลงใน ขนาดตัวอักษร คลิกกล่อง สีตัวอักษร และระบุสีแบบอักษรจากรายการแบบหล่นลงในไฟล์ ตัวอักษร กลุ่มใน หน้าแรก แท็บ ดูภาพหน้าจอด้านล่าง:

จากนั้นสีแบบอักษรและขนาดแบบอักษรของป้ายกำกับทั้งหมดในแกนที่เลือกจะเปลี่ยนพร้อมกัน
ใช้การจัดรูปแบบตามเงื่อนไขเพื่อเติมคอลัมน์ในแผนภูมิ
ตามค่าเริ่มต้นจุดข้อมูลทั้งหมดในชุดข้อมูลหนึ่งจะเต็มไปด้วยสีเดียวกัน ที่นี่ด้วย แผนภูมิสีตามค่า เครื่องมือของ Kutools สำหรับ Excel คุณสามารถใช้การจัดรูปแบบตามเงื่อนไขกับแผนภูมิได้อย่างง่ายดายและเติมจุดข้อมูลด้วยสีที่แตกต่างกันตามค่าคะแนน
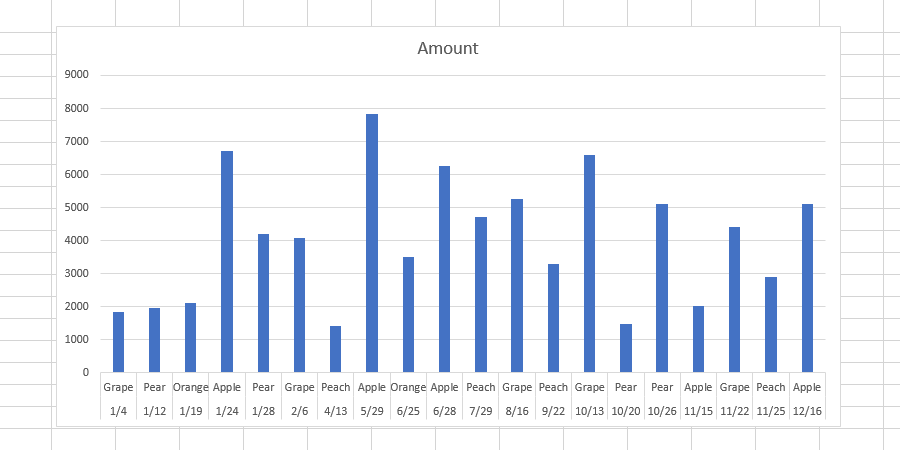
Kutools สำหรับ Excel - เพิ่มประสิทธิภาพ Excel ด้วยเครื่องมือที่จำเป็นมากกว่า 300 รายการ เพลิดเพลินกับฟีเจอร์ทดลองใช้ฟรี 30 วันโดยไม่ต้องใช้บัตรเครดิต! Get It Now
เปลี่ยนสีแบบอักษรของป้ายชื่อแกนลบทั้งหมดในแผนภูมิ
หากคุณต้องการเปลี่ยนสีแบบอักษรของป้ายกำกับเชิงลบทั้งหมดในแกน X หรือแกน Y ในแผนภูมิคุณสามารถทำได้ดังนี้:
1. คลิกขวาที่แกนที่คุณจะเปลี่ยนสีแบบอักษรของป้ายกำกับเชิงลบทั้งหมดแล้วเลือก จัดรูปแบบแกน จากเมนูคลิกขวา

2. ดำเนินการอย่างใดอย่างหนึ่งด้านล่างตามเวอร์ชัน Microsoft Excel ของคุณ:
(1) ในบานหน้าต่าง Format Axis ของ Excel 2013 ให้ขยายไฟล์ จำนวน กลุ่มใน ตัวเลือกแกน คลิกแท็บ หมวดหมู่ และเลือก จำนวน จากรายการแบบหล่นลงจากนั้นคลิกเพื่อเลือกรูปแบบตัวเลขเชิงลบสีแดงในไฟล์ ตัวเลขติดลบ กล่อง.
(2) ในกล่องโต้ตอบ Format Axis ของ Excel 2007 และ 2010 ให้คลิก จำนวน ในแถบด้านซ้ายคลิกเพื่อไฮไลต์ จำนวน ใน หมวดหมู่ จากนั้นคลิกเพื่อเลือกสไตล์ตัวเลขเชิงลบสีแดงในไฟล์ ตัวเลขติดลบ กล่อง.
Excel 2013 และเวอร์ชันที่สูงกว่า:

Excel 2007 และ 2010:

หมายเหตุ: คุณยังสามารถป้อนรหัสของ #, ## 0_; [แดง] - #, ## 0 เข้าไปใน รหัสรูปแบบ แล้วคลิกไฟล์ เพิ่ม ปุ่มด้วย โดยวิธีนี้คุณสามารถเปลี่ยนชื่อสีในโค้ดรูปแบบเช่น #, ## 0_; [สีน้ำเงิน] - #, ## 0.
3. ปิดกล่องโต้ตอบ Format Axis หรือ Format Axis
ตอนนี้ป้ายกำกับเชิงลบทั้งหมดในแกนที่เลือกจะเปลี่ยนเป็นสีแดง (หรือสีอื่น ๆ ) ทันที ดูภาพหน้าจอด้านล่าง:

เปลี่ยนสีแบบอักษรของป้ายชื่อแกนด้วยค่าบวก / ลบ / 0 ด้วยการจัดรูปแบบตามเงื่อนไขในแผนภูมิ
บางครั้งคุณอาจต้องการเปลี่ยนสีแบบอักษรของป้ายกำกับด้วยค่าบวก / ลบ / 0 ในแกนในแผนภูมิ คุณสามารถทำได้ด้วยการจัดรูปแบบตามเงื่อนไขได้อย่างง่ายดายดังนี้:
1. คลิกขวาที่แกนคุณจะเปลี่ยนป้ายกำกับด้วยค่าบวก / ลบ / 0 แล้วเลือก จัดรูปแบบแกน จากเมนูคลิกขวา

2. ดำเนินการอย่างใดอย่างหนึ่งด้านล่างตามเวอร์ชัน Microsoft Excel ของคุณ:
(1) ในบานหน้าต่าง Format Axis ของ Excel 2013 ให้ขยายไฟล์ จำนวน กลุ่มใน ตัวเลือกแกน จากนั้นป้อน [น้ำเงิน] #, ###; [แดง] #, ###; [เขียว] 0; เข้าไปใน รหัสรูปแบบ แล้วคลิกไฟล์ เพิ่ม ปุ่ม
(2) ในกล่องโต้ตอบ Format Axis ของ Excel 2007 และ 2010 ให้คลิกที่ไฟล์ จำนวน ในแถบด้านซ้ายให้ป้อน [น้ำเงิน] #, ###; [แดง] #, ###; [เขียว] 0; เข้าไปใน รหัสรูปแบบ แล้วคลิกไฟล์ เพิ่ม ปุ่ม
Excel 2013 และเวอร์ชันที่สูงกว่า:

Excel 2007 และ 2010:

หมายเหตุ: ในรหัสรูปแบบของ [น้ำเงิน] #, ###; [แดง] #, ###; [เขียว] 0; "สีน้ำเงิน" หมายความว่าจะเปลี่ยนป้ายกำกับบวกทั้งหมดเป็นสีน้ำเงิน "แดง" หมายความว่าจะเปลี่ยนป้ายกำกับเชิงลบทั้งหมดเป็นสีแดง "เขียว" หมายถึง 0 จะเปลี่ยนเป็นสีเขียวและคุณสามารถเปลี่ยนชื่อสีทั้งหมดตามความต้องการ
3. ปิดกล่องโต้ตอบ Format Axis หรือ Format Axis
จากนั้นสีแบบอักษรของป้ายกำกับทั้งหมดจะเปลี่ยนไปตามรหัสรูปแบบในแกนที่เลือก ดูภาพหน้าจอด้านล่าง:

เปลี่ยนสีแบบอักษรของป้ายชื่อแกนหากมากกว่าหรือน้อยกว่าค่าด้วยการจัดรูปแบบตามเงื่อนไขในแผนภูมิ
หากคุณต้องการเปลี่ยนสีแบบอักษรของป้ายชื่อแกนเมื่อหมายเลขป้ายกำกับมากกว่าหรือน้อยกว่าค่าที่ระบุในแผนภูมิคุณสามารถทำได้ด้วยการจัดรูปแบบตามเงื่อนไขเช่นกัน
1. คลิกขวาที่แกนคุณจะเปลี่ยนป้ายกำกับเมื่อมีค่ามากกว่าหรือน้อยกว่าค่าที่กำหนดและเลือก จัดรูปแบบแกน จากเมนูคลิกขวา

2. ดำเนินการอย่างใดอย่างหนึ่งด้านล่างตามเวอร์ชัน Microsoft Excel ของคุณ:
(1) ในบานหน้าต่าง Format Axis ของ Excel 2013 ให้ขยายไฟล์ จำนวน กลุ่มใน ตัวเลือกแกน แท็บป้อน [สีน้ำเงิน] [<= 400] ทั่วไป; [ม่วงแดง] [> 400] ฟอร์แมตโค้ดกล่องแล้วคลิกไฟล์ เพิ่ม ปุ่ม
(2) ในกล่องโต้ตอบ Format Axis ของ Excel 2007 และ 2010 ให้คลิก จำนวน ในแถบด้านซ้ายให้ป้อน [สีน้ำเงิน] [<= 400] ทั่วไป; [ม่วงแดง] [> 400] เข้าไป รหัสรูปแบบ แล้วคลิกไฟล์ เพิ่ม ปุ่ม
Excel 2013 และเวอร์ชันที่สูงกว่า:

Excel 2007 และ 2010:

3. ปิดบานหน้าต่างจัดรูปแบบแกน / กล่องโต้ตอบ
หมายเหตุ รหัสรูปแบบ [สีน้ำเงิน] [<= 400] ทั่วไป; [ม่วงแดง] [> 400] หมายถึงหากฉลากน้อยกว่าหรือเท่ากับ 400 ป้ายจะเปลี่ยนเป็นสีน้ำเงินและหากฉลากมีค่ามากกว่า 400 ป้ายจะเปลี่ยนเป็นสีม่วงแดง ดูภาพหน้าจอด้านล่าง:

การสาธิต: เปลี่ยนสีแบบอักษรของป้ายกำกับบนแกนของแผนภูมิใน Excel
บทความที่เกี่ยวข้อง:
สุดยอดเครื่องมือเพิ่มผลผลิตในสำนักงาน
เพิ่มพูนทักษะ Excel ของคุณด้วย Kutools สำหรับ Excel และสัมผัสประสิทธิภาพอย่างที่ไม่เคยมีมาก่อน Kutools สำหรับ Excel เสนอคุณสมบัติขั้นสูงมากกว่า 300 รายการเพื่อเพิ่มประสิทธิภาพและประหยัดเวลา คลิกที่นี่เพื่อรับคุณสมบัติที่คุณต้องการมากที่สุด...

แท็บ Office นำอินเทอร์เฟซแบบแท็บมาที่ Office และทำให้งานของคุณง่ายขึ้นมาก
- เปิดใช้งานการแก้ไขและอ่านแบบแท็บใน Word, Excel, PowerPoint, ผู้จัดพิมพ์, Access, Visio และโครงการ
- เปิดและสร้างเอกสารหลายรายการในแท็บใหม่ของหน้าต่างเดียวกันแทนที่จะเป็นในหน้าต่างใหม่
- เพิ่มประสิทธิภาพการทำงานของคุณ 50% และลดการคลิกเมาส์หลายร้อยครั้งให้คุณทุกวัน!
