วิธีค้นหาค่าแรก / ค่าสุดท้ายที่มากกว่า X ใน Excel
สมมติว่าคุณมีรายการตัวเลขยาว ๆ ตอนนี้คุณต้องการแยกตัวเลขแรกหรือตัวสุดท้ายที่มากกว่าค่าเฉพาะ ใน Excel คุณไม่จำเป็นต้องค้นหาทีละสูตรเพราะนี่คือสูตรบางอย่างที่จะแก้ปัญหาได้อย่างรวดเร็วและประหยัดเวลา
ค้นหาค่าแรกหรือค่าสุดท้ายที่มากกว่าค่าเฉพาะด้วยสูตร
ค้นหาค่าทั้งหมดที่มากกว่าค่าเฉพาะด้วย Kutools for Excel
ค้นหาค่าแรกหรือค่าสุดท้ายที่มากกว่าค่าเฉพาะด้วยสูตร
ใช้ข้อมูลต่อไปนี้เช่นฉันต้องหาตัวเลขแรกในคอลัมน์ A ซึ่งมากกว่า 150
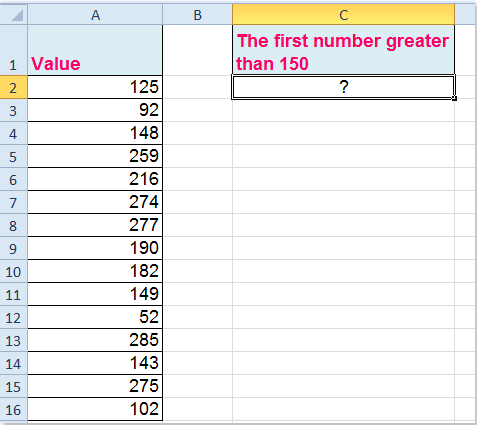
โปรดป้อนสูตรนี้: =INDEX(A2:A16,MATCH(TRUE,INDEX(A2:A16>150,0),)) (A2: A16 คือช่วงข้อมูลที่คุณต้องการใช้ 150 คือจำนวนเฉพาะของเกณฑ์ที่คุณต้องการมากกว่า) จากนั้นกด เข้าสู่ คุณจะได้รับหมายเลขแรกซึ่งมากกว่า 150 ดูภาพหน้าจอ:

หมายเหตุ: หากต้องการค้นหาตัวเลขสุดท้ายที่มากกว่า 150 คุณควรใช้สูตรนี้: =LOOKUP(9.999999999999E+307,IF(A2:A16>150,A2:A16))จากนั้นกด Ctrl + Shift + Enter คีย์เข้าด้วยกันเพื่อให้ได้ผลลัพธ์ที่ถูกต้องดูภาพหน้าจอ:
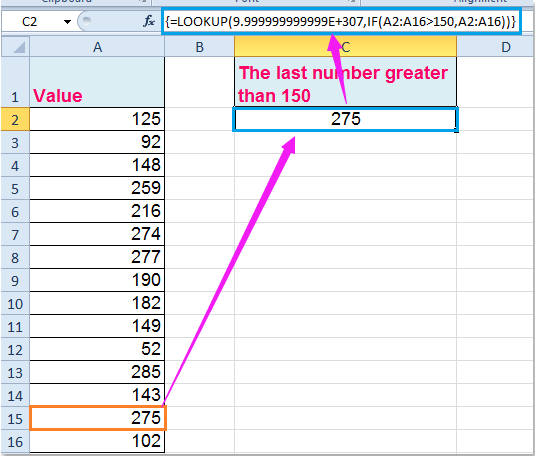
ค้นหาค่าทั้งหมดที่มากกว่าค่าเฉพาะด้วย Kutools for Excel
ถ้าคุณมี Kutools สำหรับ Excelเดียวกันกับที่ เลือกเซลล์เฉพาะ ยูทิลิตี้คุณสามารถค้นหาและเลือกค่าทั้งหมดที่มากกว่าค่าเฉพาะใน Excel
| Kutools สำหรับ Excel : ด้วย Add-in ของ Excel ที่มีประโยชน์มากกว่า 300 รายการทดลองใช้ฟรีโดยไม่มีข้อ จำกัด ใน 30 วัน. Get it Now . |
หลังจากการติดตั้ง Kutools สำหรับ Excelโปรดดำเนินการดังนี้:
1. เลือกค่าที่คุณต้องการค้นหา
2. จากนั้นคลิก Kutools > เลือก > เลือกเซลล์เฉพาะดูภาพหน้าจอ:

3. ใน เลือกเซลล์เฉพาะ ใหเลือก เซลล์ จาก ประเภทการเลือกจากนั้นเลือกเกณฑ์ - มากกว่า ภายใต้ ประเภทเฉพาะและป้อนหมายเลขที่คุณต้องการค้นหาเซลล์ตามดูภาพหน้าจอ:
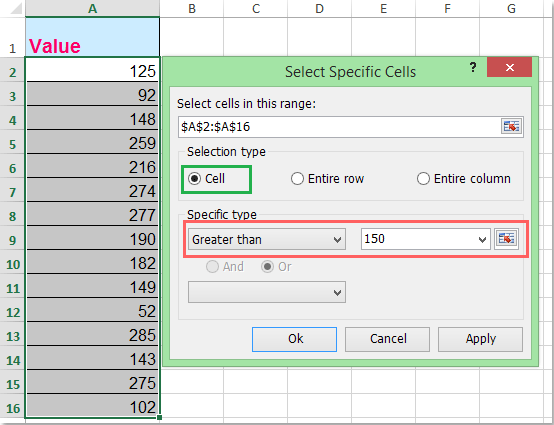
4. จากนั้นคลิก Ok or ใช้ ปุ่มตัวเลขทั้งหมดที่มากกว่าค่าเฉพาะของคุณจะถูกเลือกพร้อมกัน ดูภาพหน้าจอ:
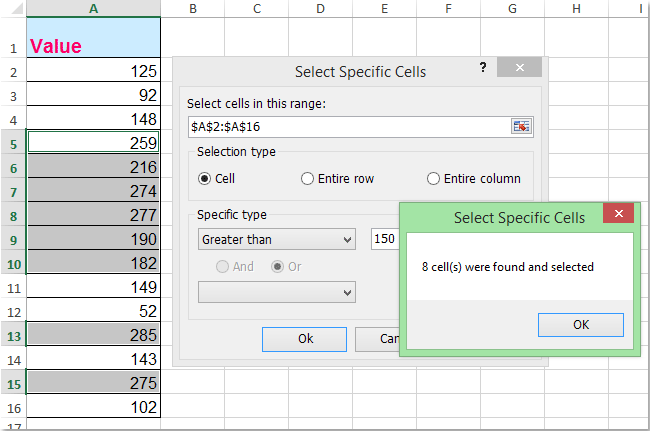
ดาวน์โหลดและทดลองใช้ Kutools for Excel ฟรีทันที!
Demo: ค้นหาค่าทั้งหมดที่มากกว่าค่าเฉพาะด้วย Kutools for Excel
บทความที่เกี่ยวข้อง:
วิธีค้นหาค่าสูงสุดและส่งคืนค่าเซลล์ที่อยู่ติดกันใน Excel
วิธีค้นหาค่าสูงสุดในแถวและส่งคืนส่วนหัวของคอลัมน์ใน Excel
สุดยอดเครื่องมือเพิ่มผลผลิตในสำนักงาน
เพิ่มพูนทักษะ Excel ของคุณด้วย Kutools สำหรับ Excel และสัมผัสประสิทธิภาพอย่างที่ไม่เคยมีมาก่อน Kutools สำหรับ Excel เสนอคุณสมบัติขั้นสูงมากกว่า 300 รายการเพื่อเพิ่มประสิทธิภาพและประหยัดเวลา คลิกที่นี่เพื่อรับคุณสมบัติที่คุณต้องการมากที่สุด...

แท็บ Office นำอินเทอร์เฟซแบบแท็บมาที่ Office และทำให้งานของคุณง่ายขึ้นมาก
- เปิดใช้งานการแก้ไขและอ่านแบบแท็บใน Word, Excel, PowerPoint, ผู้จัดพิมพ์, Access, Visio และโครงการ
- เปิดและสร้างเอกสารหลายรายการในแท็บใหม่ของหน้าต่างเดียวกันแทนที่จะเป็นในหน้าต่างใหม่
- เพิ่มประสิทธิภาพการทำงานของคุณ 50% และลดการคลิกเมาส์หลายร้อยครั้งให้คุณทุกวัน!
