วิธีทำ vlookup แบบคำนึงถึงตัวพิมพ์เล็กและใหญ่ใน Excel
โดยปกติเมื่อคุณใช้ฟังก์ชัน vlookup เพื่อส่งคืนค่าที่สอดคล้องกันของข้อมูลเฉพาะผลลัพธ์จะไม่รู้จักตัวพิมพ์เล็กและใหญ่ของค่าข้อความและสิ่งนี้จะทำให้คุณคลั่งไคล้หากมีค่าข้อความหลายค่าที่จำเป็นในการระบุตัวพิมพ์เล็กและใหญ่ . แต่ที่นี่ฉันสามารถพูดถึงสูตรที่มีประโยชน์เพื่อช่วยคุณแก้ปัญหานี้ได้
ทำ vlookup แบบคำนึงถึงขนาดตัวพิมพ์ด้วยสูตรอาร์เรย์
 ทำ vlookup แบบคำนึงถึงขนาดตัวพิมพ์ด้วยสูตรอาร์เรย์
ทำ vlookup แบบคำนึงถึงขนาดตัวพิมพ์ด้วยสูตรอาร์เรย์
สมมติว่าฉันมีช่วงข้อมูลต่อไปนี้ซึ่งคอลัมน์ ID มีสตริงข้อความที่มีตัวพิมพ์ใหญ่หรือตัวพิมพ์เล็กและตอนนี้ฉันต้องการส่งคืนชื่อที่สอดคล้องกันของหมายเลข ID ที่กำหนดโปรดดูภาพหน้าจอต่อไปนี้:
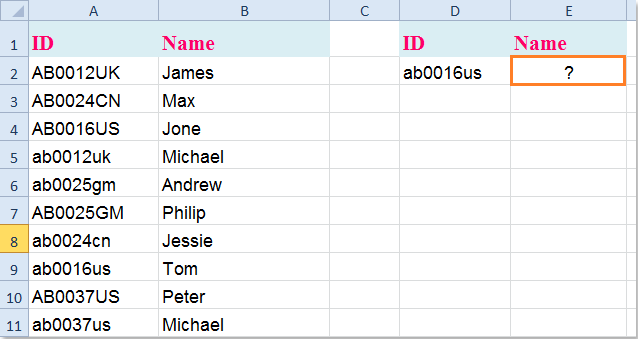
พิมพ์สูตรนี้ลงในเซลล์ที่คุณระบุ: =INDEX(B2:B11,MATCH(TRUE,EXACT(D2,A2:A11),0))และกด Ctrl + Shift + Enter คีย์พร้อมกันจากนั้นคุณจะได้ผลลัพธ์ที่ถูกต้องที่คุณต้องการ ดูภาพหน้าจอ:
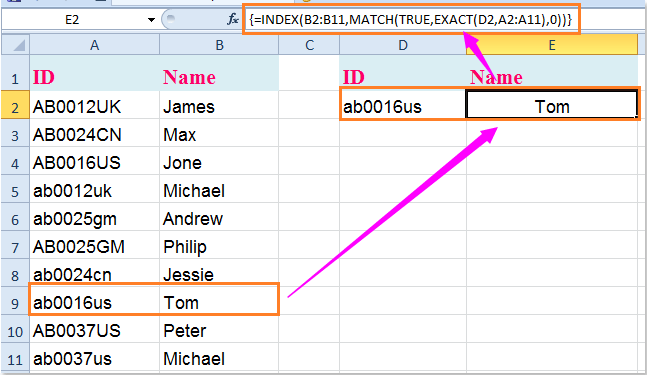
หมายเหตุ
ในสูตรข้างต้น:
- A2: A11 คือคอลัมน์ที่คุณต้องการค้นหา
- D2 คือค่าการค้นหา
- B2: B11 คือคอลัมน์ที่ผลลัพธ์จะถูกส่งกลับ
บทความที่เกี่ยวข้อง:
วิธีใช้ vlookup ที่ตรงกันและโดยประมาณใน Excel
วิธีการ vlookup ค่าจากขวาไปซ้ายใน Excel?
วิธีค้นหาค่าที่ตรงกันล่าสุดใน Excel
สุดยอดเครื่องมือเพิ่มผลผลิตในสำนักงาน
เพิ่มพูนทักษะ Excel ของคุณด้วย Kutools สำหรับ Excel และสัมผัสประสิทธิภาพอย่างที่ไม่เคยมีมาก่อน Kutools สำหรับ Excel เสนอคุณสมบัติขั้นสูงมากกว่า 300 รายการเพื่อเพิ่มประสิทธิภาพและประหยัดเวลา คลิกที่นี่เพื่อรับคุณสมบัติที่คุณต้องการมากที่สุด...

แท็บ Office นำอินเทอร์เฟซแบบแท็บมาที่ Office และทำให้งานของคุณง่ายขึ้นมาก
- เปิดใช้งานการแก้ไขและอ่านแบบแท็บใน Word, Excel, PowerPoint, ผู้จัดพิมพ์, Access, Visio และโครงการ
- เปิดและสร้างเอกสารหลายรายการในแท็บใหม่ของหน้าต่างเดียวกันแทนที่จะเป็นในหน้าต่างใหม่
- เพิ่มประสิทธิภาพการทำงานของคุณ 50% และลดการคลิกเมาส์หลายร้อยครั้งให้คุณทุกวัน!
