วิธี vlookup และส่งคืนค่าที่ตรงกันล่าสุดใน Excel
หากคุณมีรายการที่ทำซ้ำหลายครั้งและตอนนี้คุณแค่ต้องการทราบค่าที่ตรงกันล่าสุดกับข้อมูลที่คุณระบุ ตัวอย่างเช่นฉันมีช่วงข้อมูลต่อไปนี้มีชื่อผลิตภัณฑ์ที่ซ้ำกันในคอลัมน์ A แต่มีชื่อต่างกันในคอลัมน์ C และฉันต้องการส่งคืนรายการที่ตรงกันล่าสุด Cheryl ของผลิตภัณฑ์ Apple ตามภาพหน้าจอต่อไปนี้:
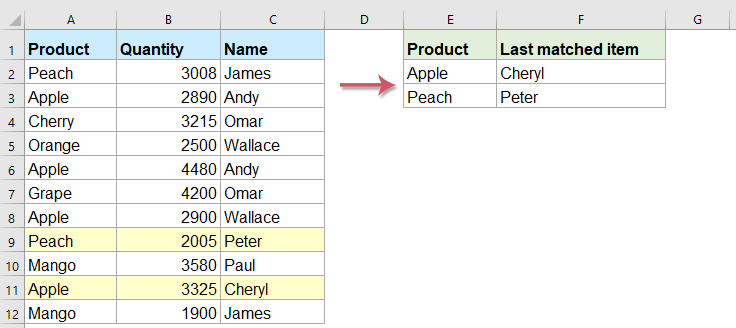
Vlookup ค่าที่ตรงกันล่าสุดใน Excel พร้อมสูตร
Vlookup ค่าที่ตรงกันล่าสุดใน Excel ด้วยคุณสมบัติที่ง่าย
Vlookup ค่าที่ตรงกันล่าสุดใน Excel พร้อมสูตร
ในการ vlookup และส่งคืนค่าที่คุณต้องการฟังก์ชัน vlookup จะเป็นอันดับแรกในใจคุณ แต่ด้วยฟังก์ชัน vlookup คุณเพียงแค่ส่งคืนค่าที่ตรงกันแรกไม่ใช่ค่าสุดท้าย ที่นี่ฉันจะพูดถึงสูตรอื่น ๆ เพื่อจัดการกับงานนี้
โปรดป้อนสูตรนี้ลงในเซลล์ที่คุณระบุจากนั้นลากที่จับเติมลงไปที่เซลล์เพื่อรับค่าสุดท้ายที่ตรงกันดังนี้:

หมายเหตุ:
1. หากไม่มีข้อมูลในเซลล์สุดท้ายที่ตรงกันคุณจะได้ผลลัพธ์เป็น 0 แต่นั่นไม่ใช่ความต้องการของคุณคุณต้องการค่าสุดท้ายที่ไม่ใช่ศูนย์ในกรณีนี้คุณควรใช้สูตรต่อไปนี้:
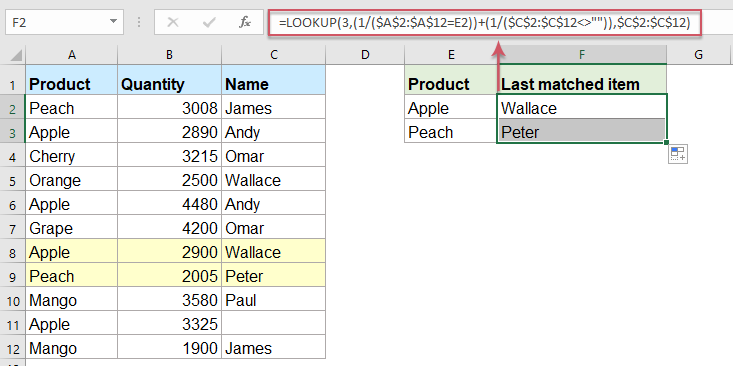
2. ในสูตรข้างต้น A2: A12 ระบุคอลัมน์ที่คุณกำลังมองหา E2 คือค่าที่คุณต้องการส่งคืนข้อมูลสัมพัทธ์และ C2: C12 คือรายการที่มีค่าที่คุณต้องการส่งคืน
3. ค่าที่คุณกำลังมองหาไม่คำนึงถึงขนาดตัวพิมพ์
Vlookup ค่าที่ตรงกันล่าสุดใน Excel ด้วยคุณสมบัติที่ง่าย
ถ้าคุณมี Kutools สำหรับ Excelเดียวกันกับที่ ค้นหาจากล่างขึ้นบน คุณสามารถแก้ปัญหานี้ได้อย่างรวดเร็วโดยไม่จำเป็นต้องจำสูตรใด ๆ อีกต่อไป
ทิปส์:ที่จะใช้สิ่งนี้ ค้นหาจากล่างขึ้นบน ประการแรกคุณควรดาวน์โหลดไฟล์ Kutools สำหรับ Excelแล้วใช้คุณสมบัตินี้อย่างรวดเร็วและง่ายดาย
หลังจากการติดตั้ง Kutools สำหรับ Excelโปรดทำตามนี้:
1. คลิก Kutools > สุดยอดการค้นหา > ค้นหาจากล่างขึ้นบนดูภาพหน้าจอ:

2. ใน ค้นหาจากล่างขึ้นบน โปรดดำเนินการดังต่อไปนี้:
- เลือกเซลล์ค่าการค้นหาและเซลล์ผลลัพธ์จากไฟล์ ค้นหาค่าและช่วงเอาต์พุต มาตรา;
- จากนั้นระบุรายการที่เกี่ยวข้องจากไฟล์ ช่วงข้อมูล มาตรา.
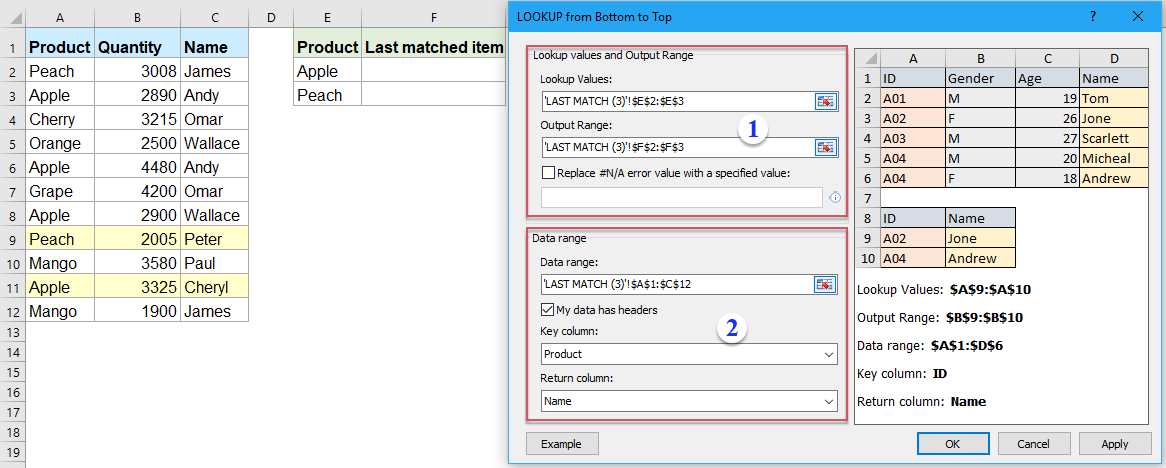
3. จากนั้นคลิก OK ปุ่มรายการที่ตรงกันล่าสุดทั้งหมดถูกส่งคืนพร้อมกันดูภาพหน้าจอ:

ดาวน์โหลดและทดลองใช้ Kutools for Excel ฟรีทันที!
บทความที่เกี่ยวข้องเพิ่มเติม:
- ค่า Vlookup ในหลายแผ่นงาน
- ใน excel เราสามารถใช้ฟังก์ชัน vlookup เพื่อส่งคืนค่าที่ตรงกันในตารางเดียวของแผ่นงาน แต่คุณเคยพิจารณาหรือไม่ว่าจะทำอย่างไรให้ vlookup มีค่าในหลายแผ่นงาน? สมมติว่าฉันมีสามแผ่นงานต่อไปนี้ที่มีช่วงข้อมูลและตอนนี้ฉันต้องการรับส่วนหนึ่งของค่าที่เกี่ยวข้องตามเกณฑ์จากแผ่นงานทั้งสามนี้
- ใช้ Vlookup ที่ตรงกันและตรงกันโดยประมาณใน Excel
- ใน Excel vlookup เป็นหนึ่งในฟังก์ชันที่สำคัญที่สุดสำหรับเราในการค้นหาค่าในคอลัมน์ทางซ้ายสุดของตารางและส่งคืนค่าในแถวเดียวกันของช่วง แต่คุณใช้ฟังก์ชัน vlookup สำเร็จใน Excel หรือไม่? บทความนี้จะพูดถึงวิธีการใช้ฟังก์ชัน vlookup ใน Excel
- Vlookup เพื่อส่งคืนค่าว่างหรือค่าเฉพาะแทนที่จะเป็น 0 หรือ N / A
- โดยปกติเมื่อคุณใช้ฟังก์ชัน vlookup เพื่อส่งคืนค่าที่สอดคล้องกันหากเซลล์ที่ตรงกันของคุณว่างเปล่าจะส่งคืน 0 และหากไม่พบค่าที่ตรงกันคุณจะได้รับข้อผิดพลาด # N / A ตามภาพด้านล่าง แทนที่จะแสดงค่า 0 หรือ # N / A คุณจะทำให้มันแสดงเซลล์ว่างหรือค่าข้อความเฉพาะอื่น ๆ ได้อย่างไร
- Vlookup และส่งคืนทั้งแถว / ทั้งแถวของค่าที่ตรงกันใน Excel
- โดยปกติคุณสามารถ vlookup และส่งคืนค่าที่ตรงกันจากช่วงของข้อมูลโดยใช้ฟังก์ชัน Vlookup แต่คุณเคยพยายามค้นหาและส่งคืนข้อมูลทั้งแถวตามเกณฑ์เฉพาะดังภาพหน้าจอต่อไปนี้หรือไม่
- Vlookup และเชื่อมต่อหลายค่าที่เกี่ยวข้องกันใน Excel
- อย่างที่เราทราบกันดีว่าฟังก์ชัน Vlookup ใน Excel สามารถช่วยให้เราค้นหาค่าและส่งคืนข้อมูลที่เกี่ยวข้องในคอลัมน์อื่นได้ แต่โดยทั่วไปแล้วจะสามารถรับค่าสัมพัทธ์แรกได้หากมีข้อมูลที่ตรงกันหลายรายการ ในบทความนี้ฉันจะพูดถึงวิธี vlookup และเชื่อมต่อค่าที่เกี่ยวข้องหลายค่าในเซลล์เดียวหรือรายการแนวตั้ง
สุดยอดเครื่องมือเพิ่มผลผลิตในสำนักงาน
เพิ่มพูนทักษะ Excel ของคุณด้วย Kutools สำหรับ Excel และสัมผัสประสิทธิภาพอย่างที่ไม่เคยมีมาก่อน Kutools สำหรับ Excel เสนอคุณสมบัติขั้นสูงมากกว่า 300 รายการเพื่อเพิ่มประสิทธิภาพและประหยัดเวลา คลิกที่นี่เพื่อรับคุณสมบัติที่คุณต้องการมากที่สุด...

แท็บ Office นำอินเทอร์เฟซแบบแท็บมาที่ Office และทำให้งานของคุณง่ายขึ้นมาก
- เปิดใช้งานการแก้ไขและอ่านแบบแท็บใน Word, Excel, PowerPoint, ผู้จัดพิมพ์, Access, Visio และโครงการ
- เปิดและสร้างเอกสารหลายรายการในแท็บใหม่ของหน้าต่างเดียวกันแทนที่จะเป็นในหน้าต่างใหม่
- เพิ่มประสิทธิภาพการทำงานของคุณ 50% และลดการคลิกเมาส์หลายร้อยครั้งให้คุณทุกวัน!
