วิธีเพิ่มเส้นนำไปยังคอลัมน์แบบเรียงซ้อนใน Excel
ใน Excel ไม่สามารถเพิ่มเส้นผู้นำสำหรับคอลัมน์แบบเรียงซ้อนได้ แต่ที่นี่ฉันจะบอกวิธีที่ยุ่งยากในการแสดงเส้นผู้นำในคอลัมน์แบบเรียงซ้อนใน Excel

เพิ่มเส้นผู้นำในคอลัมน์แบบเรียงซ้อน
 เพิ่มเส้นผู้นำในคอลัมน์แบบเรียงซ้อน
เพิ่มเส้นผู้นำในคอลัมน์แบบเรียงซ้อน
ในการเพิ่มเส้นนำไปยังคอลัมน์แบบเรียงซ้อนใน Excel ขั้นตอนนั้นยากและยาวเล็กน้อยโปรดอดทนทำทีละขั้นตอน
ตัวอย่างเช่นคุณมีข้อมูลด้านล่างที่จำเป็นในการสร้างคอลัมน์แบบเรียงซ้อนด้วยเส้นนำ

ก่อนสร้างแผนภูมิคอลัมน์แบบเรียงซ้อนคุณต้องเตรียมช่วงข้อมูลตามขั้นตอนด้านล่าง:

โปรดปฏิบัติดังนี้
1. คุณต้องสร้างข้อมูลบางส่วนเป็นเส้นนำ
(1) ในเซลล์ C9 พิมพ์สูตรนี้ = SUM (B1: B2) / 2;
ในเซลล์ C11 พิมพ์สูตรนี้ = SUM (B2: B3) / 2;
ในเซลล์ C13 พิมพ์สูตรนี้ = SUM (B3: B4) / 2;
ในเซลล์ C15 พิมพ์สูตรนี้ = SUM (B4: B5) / 2;
ในเซลล์ C17 พิมพ์สูตรนี้ = SUM (B5: B6) / 2;
ในเซลล์ 19 พิมพ์สูตรนี้ = SUM (B6: B7) / 2;
ในเซลล์ 21 พิมพ์สูตรนี้ = SUM (B7: B8) / 2.
หมายเหตุ B1: B8 คือช่วงข้อมูลดั้งเดิมที่คุณมีคุณสามารถเปลี่ยนเซลล์ได้ตามต้องการ
(2) ในเซลล์ 10 เซลล์ 12 เซลล์ 14 เซลล์ 16 เซลล์ 18 เซลล์ 20 และเซลล์ 22 ประเภท 0.001.
(3) จากนั้นเลือกช่วง C9: C22 คลิกขวาเพื่อเลือก จัดรูปแบบเซลล์ เพื่อเปิด จัดรูปแบบเซลล์ โต้ตอบและจัดรูปแบบเซลล์ที่คุณต้องการ

2. จากนั้นสร้างข้อมูลเป็นป้ายกำกับข้อมูล
(1) คัดลอกชื่อซีรีส์ (ยกเว้นส่วนหัว) จากช่วงเดิมและวางในเซลล์ A23
(2) คัดลอกข้อมูลต้นฉบับในคอลัมน์ B และวางในเซลล์ D23
ตอนนี้ตารางได้สร้างขึ้นแล้ว และคุณสามารถแทรกคอลัมน์ที่ซ้อนกันได้
3. เลือกตารางทั้งหมดที่คุณสร้างขึ้น (ในกรณีของเราเราเลือกช่วง A1: D29) แล้วคลิก สิ่งที่ใส่เข้าไป > คอลัมน์ > คอลัมน์ซ้อนกัน.

4. จากนั้นคลิกที่คอลัมน์เพื่อแสดง เครื่องมือแผนภูมิ แล้วคลิก ออกแบบ > สลับแถว / คอลัมน์.

5. จากนั้นคลิกที่ตำนานในแผนภูมิกด ลบ กุญแจสำคัญในการลบ จากนั้นคลิก แบบ > ป้ายกำกับข้อมูล > ศูนย์ เพื่อเพิ่มป้ายกำกับข้อมูลในคอลัมน์แบบเรียงซ้อน

ใน Excel 2013 คลิก ออกแบบ > เพิ่มองค์ประกอบแผนภูมิ > ป้ายกำกับข้อมูล > ศูนย์.
6. คลิกที่ชุดข้อมูลใดก็ได้ในแผนภูมิและคลิกขวาเพื่อเลือก จัดรูปแบบชุดข้อมูล จากเมนูบริบท

7 ใน จัดรูปแบบชุดข้อมูล โต้ตอบ (หรือ จัดรูปแบบชุดข้อมูล บานหน้าต่าง) หดความกว้างของช่องว่าง ดูภาพหน้าจอ:

8. ปิดกล่องโต้ตอบ จากนั้นคลิกที่คอลัมน์ด้านขวาและคลิกขวาเพื่อเลือก จัดรูปแบบป้ายข้อมูล จากเมนูบริบท ดูภาพหน้าจอ:

9. จากนั้นเลือกป้ายกำกับในคอลัมน์ด้านขวาและไปที่ไฟล์ จัดรูปแบบป้ายข้อมูล โต้ตอบ / บานหน้าต่างตรวจสอบ ชื่อซีรี่ส์ และยกเลิกการเลือก ความคุ้มค่า ใน ตัวเลือกป้ายกำกับ มาตรา. ดูภาพหน้าจอ:

ทำซ้ำขั้นตอนนี้เพื่อเปลี่ยนเนื้อหาป้ายกำกับข้อมูลทั้งหมดเป็นชื่อชุดข้อมูลในคอลัมน์ด้านขวา หลังจากเปลี่ยนป้ายกำกับทั้งหมดเป็นชื่อซีรีส์แล้วให้ปิด จัดรูปแบบป้ายข้อมูล ไดอะล็อก จากนั้นแผนภูมิที่ซ้อนกันจะแสดงเป็นภาพหน้าจอต่อไปนี้:

10. คลิกขวาที่คอลัมน์ด้านขวาแล้วเลือก จัดรูปแบบชุดข้อมูล จากเมนูบริบท

11. เลือกซีรีส์ในคอลัมน์ด้านขวาจากนั้นไปที่ไฟล์ จัดรูปแบบชุดข้อมูล โต้ตอบ / บานหน้าต่างแล้วคลิก ใส่ > ไม่มีการเติม.

ทำซ้ำขั้นตอนนี้เพื่อลบสีเติมของซีรี่ส์ทั้งหมดในคอลัมน์ด้านขวา หลังจากลบสีเติมทั้งหมดแล้วให้ปิด จัดรูปแบบชุดข้อมูล โต้ตอบ

12. ลบแกนและเส้นตาราง

13. คลิกขวาที่คอลัมน์กลางแล้วเลือก จัดรูปแบบชุดข้อมูล. จากนั้นเลือกชุดข้อมูลในคอลัมน์กลางจากนั้นไปที่ไฟล์ จัดรูปแบบชุดข้อมูล โต้ตอบ / บานหน้าต่างแล้วคลิก ใส่ > ไม่มีการเติม.

ทำซ้ำขั้นตอนนี้เพื่อลบสีเติมของชุดทั้งหมดยกเว้น o.1% ชุด. หลังจากลบสีเติมของซีรีส์ทั้งหมดในคอลัมน์กลางแล้วโปรดปิดไฟล์ จัดรูปแบบชุดข้อมูล ไดอะล็อก ดูภาพหน้าจอด้านล่าง:
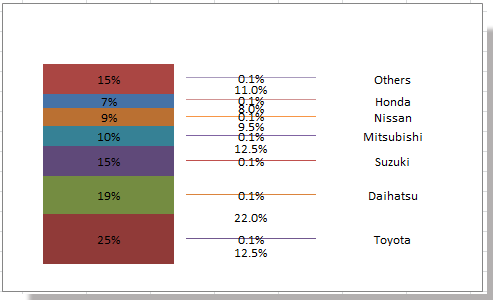
14. ตอนนี้ลบป้ายข้อมูลทั้งหมดในคอลัมน์กลางทีละรายการ และสร้างคอลัมน์แบบเรียงซ้อนที่มีเส้นนำ

บทความญาติ:
สุดยอดเครื่องมือเพิ่มผลผลิตในสำนักงาน
เพิ่มพูนทักษะ Excel ของคุณด้วย Kutools สำหรับ Excel และสัมผัสประสิทธิภาพอย่างที่ไม่เคยมีมาก่อน Kutools สำหรับ Excel เสนอคุณสมบัติขั้นสูงมากกว่า 300 รายการเพื่อเพิ่มประสิทธิภาพและประหยัดเวลา คลิกที่นี่เพื่อรับคุณสมบัติที่คุณต้องการมากที่สุด...

แท็บ Office นำอินเทอร์เฟซแบบแท็บมาที่ Office และทำให้งานของคุณง่ายขึ้นมาก
- เปิดใช้งานการแก้ไขและอ่านแบบแท็บใน Word, Excel, PowerPoint, ผู้จัดพิมพ์, Access, Visio และโครงการ
- เปิดและสร้างเอกสารหลายรายการในแท็บใหม่ของหน้าต่างเดียวกันแทนที่จะเป็นในหน้าต่างใหม่
- เพิ่มประสิทธิภาพการทำงานของคุณ 50% และลดการคลิกเมาส์หลายร้อยครั้งให้คุณทุกวัน!

