วิธีเพิ่มเส้นผู้นำในแผนภูมิโดนัทใน Excel
บางครั้งเมื่อคุณแสดงป้ายกำกับข้อมูลในแผนภูมิโดนัทคุณต้องการเพิ่มเส้นผู้นำในป้ายกำกับในขณะเดียวกันตามภาพหน้าจอด้านล่างที่แสดง อย่างไรก็ตามใน Excel แผนภูมิโดนัทไม่รองรับเส้นผู้นำ แต่ที่นี่ฉันสามารถบอกเคล็ดลับในการเพิ่มเส้นผู้นำในแผนภูมิโดนัทใน Excel
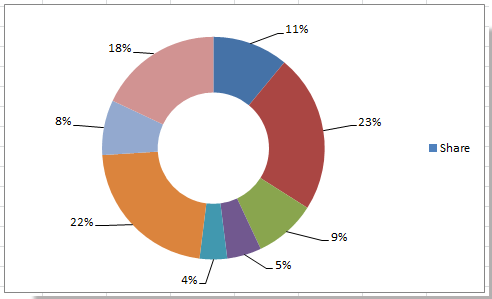
 เพิ่มเส้นผู้นำในแผนภูมิโดนัท
เพิ่มเส้นผู้นำในแผนภูมิโดนัท
อย่างที่เราทราบกันดีว่าแผนภูมิวงกลมมีเส้นนำดังนั้นคุณเพียงแค่ต้องรวมแผนภูมิวงกลมและแผนภูมิโดนัทเข้าด้วยกันใน Excel
1. เลือกข้อมูลและคลิก สิ่งที่ใส่เข้าไป > แผนภูมิอื่น ๆ > โดนัท.

ใน Excel 2013 คลิก สิ่งที่ใส่เข้าไป > แทรกแผนภูมิวงกลมหรือโดนัท > โดนัท.
2. เลือกข้อมูลเดิมของคุณอีกครั้งและคัดลอกโดยการกด Ctrl + C พร้อมกันแล้วคลิกที่แผนภูมิโดนัทที่แทรกจากนั้นไปที่คลิก หน้าแรก > พาสต้า > วางแบบพิเศษ. ดูภาพหน้าจอ:

3 ใน วางแบบพิเศษ โต้ตอบตรวจสอบ ชุดใหม่ in เพิ่มเซลล์เป็น จากนั้นทั้งคู่เลือก Sชื่อ eries ในแถวแรก และ หมวดหมู่ (ป้ายกำกับ X) ในคอลัมน์แรก กล่องกาเครื่องหมาย

4 คลิก OK เพื่อปิดกล่องโต้ตอบ จากนั้นเลือกเฉพาะโดนัทภายนอกจากนั้นคลิกขวาเพื่อเลือก เปลี่ยนประเภทแผนภูมิซีรี่ส์ จากเมนูบริบท ดูภาพหน้าจอ:
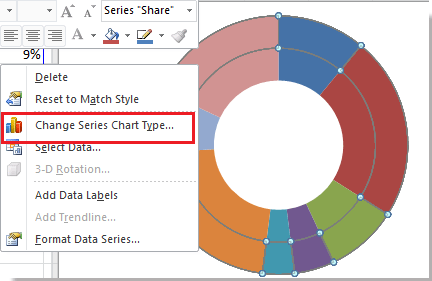
5 ใน เปลี่ยนประเภทแผนภูมิ โต้ตอบคลิก พาย > พาย. ดูภาพหน้าจอ:
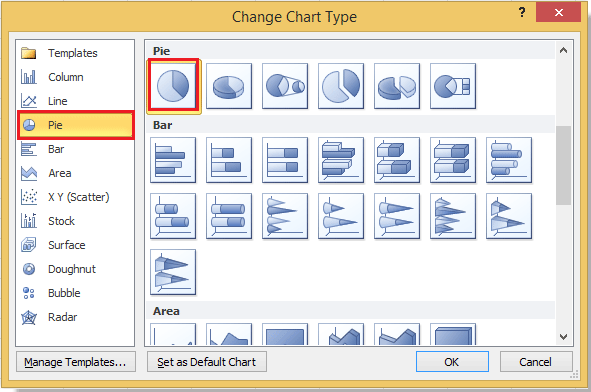
ใน Excel 2013 ยกเลิกr แผนภูมิทั้งหมด คลิกแท็บ วงดนตรีผสม ในบานหน้าต่างด้านซ้ายจากนั้นเลือกหนึ่งชุดและเปลี่ยนประเภทแผนภูมิเป็นวงกลม ดูภาพหน้าจอ:
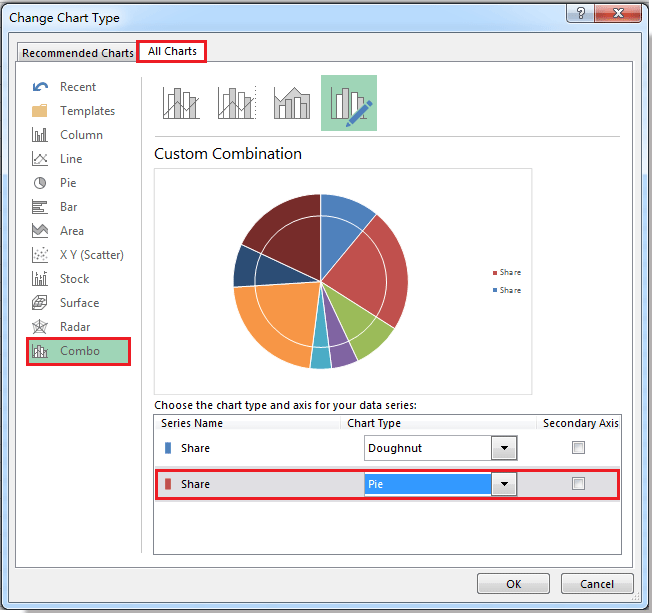
6 คลิก OK. และเลือกเฉพาะแผนภูมิวงกลมจากนั้นคลิกขวาเพื่อเลือก เพิ่มป้ายกำกับข้อมูล จากเมนูบริบท ดูภาพหน้าจอ:
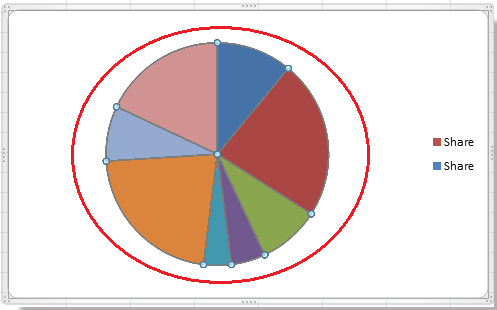 |
 |
7. ตอนนี้คุณสามารถเห็นป้ายข้อมูลที่เพิ่มเข้ามาในแผนภูมิวงกลมเพียงลากป้ายชื่อด้านนอกวงกลมคุณจะเห็นเส้นผู้นำที่แสดง
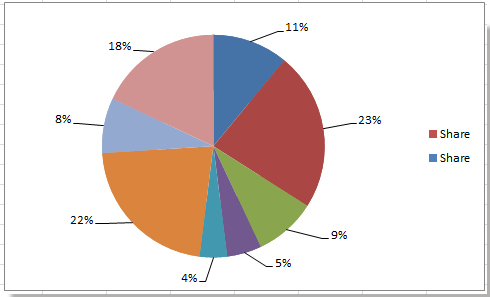
8. ตอนนี้เลือกเฉพาะพายแล้วคลิกขวาเพื่อเลือก จัดรูปแบบชุดข้อมูล จากเมนูบริบท

9 ใน จัดรูปแบบชุดข้อมูล โต้ตอบคลิก ใส่ > ไม่มีการเติมและจากนั้นคลิก สายชายแดน > ไม่มีบรรทัดในที่สุดคลิกที่ ปิดหน้านี้ เพื่อออกจากกล่องโต้ตอบนี้ดูภาพหน้าจอ:
 |
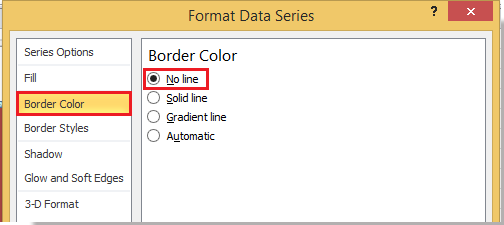 |
ใน Excel 2013 ใน จัดรูปแบบชุดข้อมูล บานหน้าต่างคลิก เติม & Line และตรวจสอบ ไม่มีการเติม และ ไม่มีบรรทัด.
10. ตอนนี้ลบตำนานที่คุณไม่ต้องการ และแผนภูมิโดนัทที่มีเส้นผู้นำจะถูกสร้างขึ้น

หากคุณต้องการเปลี่ยนสีของเส้นผู้นำคุณสามารถอ่านบทความนี้ วิธีจัดรูปแบบเส้นผู้นำ.
บทความญาติ:
สุดยอดเครื่องมือเพิ่มผลผลิตในสำนักงาน
เพิ่มพูนทักษะ Excel ของคุณด้วย Kutools สำหรับ Excel และสัมผัสประสิทธิภาพอย่างที่ไม่เคยมีมาก่อน Kutools สำหรับ Excel เสนอคุณสมบัติขั้นสูงมากกว่า 300 รายการเพื่อเพิ่มประสิทธิภาพและประหยัดเวลา คลิกที่นี่เพื่อรับคุณสมบัติที่คุณต้องการมากที่สุด...

แท็บ Office นำอินเทอร์เฟซแบบแท็บมาที่ Office และทำให้งานของคุณง่ายขึ้นมาก
- เปิดใช้งานการแก้ไขและอ่านแบบแท็บใน Word, Excel, PowerPoint, ผู้จัดพิมพ์, Access, Visio และโครงการ
- เปิดและสร้างเอกสารหลายรายการในแท็บใหม่ของหน้าต่างเดียวกันแทนที่จะเป็นในหน้าต่างใหม่
- เพิ่มประสิทธิภาพการทำงานของคุณ 50% และลดการคลิกเมาส์หลายร้อยครั้งให้คุณทุกวัน!

