จะแทรกแผนภูมิที่มีข้อมูลไม่ติดกันใน Excel ได้อย่างไร?
เป็นเรื่องง่ายสำหรับเราในการสร้างแผนภูมิที่มีช่วงข้อมูลซึ่งวางไว้ในตารางเดียวที่อัดแน่น แต่ตอนนี้ฉันมีข้อมูลหลายคอลัมน์ซึ่งไม่ได้อยู่ติดกันในแผ่นงานตามภาพหน้าจอต่อไปนี้ในกรณีนี้เราจะสร้างแผนภูมิด้วยคอลัมน์ที่ไม่ติดกันเหล่านี้ใน Excel ได้อย่างไร

แทรกแผนภูมิที่มีข้อมูลไม่ติดกันใน Excel
 แทรกแผนภูมิที่มีข้อมูลไม่ติดกันใน Excel
แทรกแผนภูมิที่มีข้อมูลไม่ติดกันใน Excel
ในการสร้างแผนภูมิที่มีข้อมูลคอลัมน์ไม่ตรงกันคุณสามารถทำได้โดยทำตามขั้นตอนต่อไปนี้:
1. แทรกแผนภูมิเปล่าโดยคลิก สิ่งที่ใส่เข้าไป จากนั้นเลือกแผนภูมิประเภทหนึ่งที่คุณต้องการตัวอย่างนี้ฉันจะใช้แผนภูมิคอลัมน์ ดูภาพหน้าจอ:
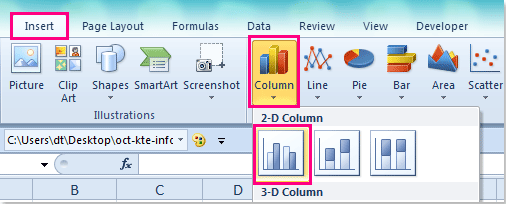
2. จากนั้นจะแทรกแผนภูมิว่างเลือกแผนภูมิเปล่าแล้วคลิก ออกแบบ > เลือกข้อมูล ดูภาพหน้าจอ:
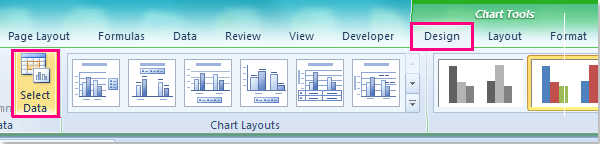
ปลาย: คุณยังสามารถคลิกขวาที่แผนภูมิแล้วเลือก เลือกข้อมูล จากเมนูบริบท
3. ใน เลือกแหล่งข้อมูล โต้ตอบคลิก เพิ่ม ปุ่มเพื่อเพิ่มข้อมูลของชุดข้อมูลที่คุณต้องการแสดงบนแผนภูมิ
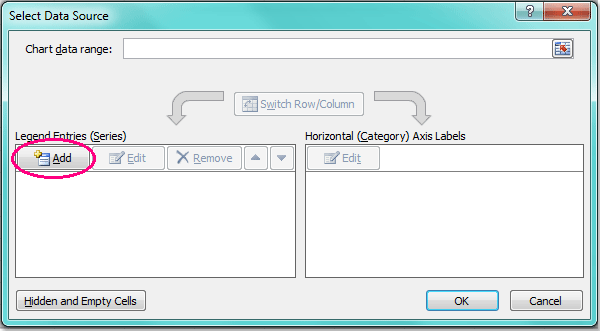
4. จากนั้นในโผล่ออกมา แก้ไขซีรี่ส์ กล่องโต้ตอบเลือกชื่อชุดและค่าชุดที่คุณต้องการดูภาพหน้าจอ:
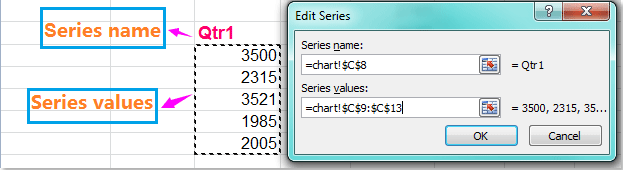
5. คลิก OK เพื่อกลับไปที่ เลือกแหล่งข้อมูล และคลิกที่ไฟล์ เพิ่ม เพื่อเพิ่มชุดข้อมูลคอลัมน์อื่น ๆ ลงในแผนภูมิเช่นเดียวกับขั้นตอนที่ 4
6. หลังจากใส่ชุดข้อมูลแล้วคุณต้องเพิ่มข้อมูลสำหรับไฟล์ ฉลากแกนแนวนอนใน เลือกแหล่งข้อมูล โต้ตอบคลิก Edit บน ป้ายกำกับแกนแนวนอน (หมวดหมู่) จากนั้นเลือกช่วงข้อมูลสำหรับป้ายชื่อแกนใน ป้ายแกน กล่องโต้ตอบดูภาพหน้าจอ:
 |
 |
 |
7. จากนั้นคลิก OK > OK เพื่อปิดกล่องโต้ตอบและสร้างแผนภูมิที่มีข้อมูลไม่ติดกันได้สำเร็จ
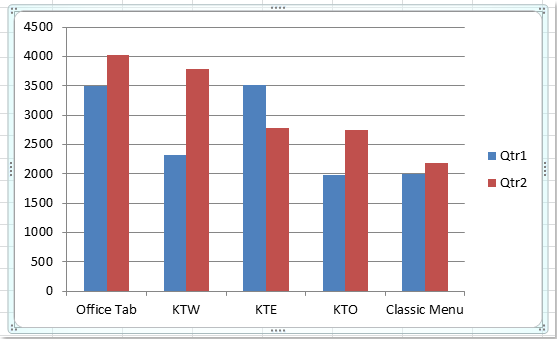
บทความที่เกี่ยวข้อง:
จะแยกสีสำหรับแท่งบวกและลบในแผนภูมิคอลัมน์ / แท่งได้อย่างไร?
วิธีเพิ่มแถบเลื่อนลงในแผนภูมิใน Excel
วิธีสร้างแผนภูมิโต้ตอบแบบไดนามิกใน Excel
สุดยอดเครื่องมือเพิ่มผลผลิตในสำนักงาน
เพิ่มพูนทักษะ Excel ของคุณด้วย Kutools สำหรับ Excel และสัมผัสประสิทธิภาพอย่างที่ไม่เคยมีมาก่อน Kutools สำหรับ Excel เสนอคุณสมบัติขั้นสูงมากกว่า 300 รายการเพื่อเพิ่มประสิทธิภาพและประหยัดเวลา คลิกที่นี่เพื่อรับคุณสมบัติที่คุณต้องการมากที่สุด...

แท็บ Office นำอินเทอร์เฟซแบบแท็บมาที่ Office และทำให้งานของคุณง่ายขึ้นมาก
- เปิดใช้งานการแก้ไขและอ่านแบบแท็บใน Word, Excel, PowerPoint, ผู้จัดพิมพ์, Access, Visio และโครงการ
- เปิดและสร้างเอกสารหลายรายการในแท็บใหม่ของหน้าต่างเดียวกันแทนที่จะเป็นในหน้าต่างใหม่
- เพิ่มประสิทธิภาพการทำงานของคุณ 50% และลดการคลิกเมาส์หลายร้อยครั้งให้คุณทุกวัน!

