วิธีการนับหรือรวมเซลล์ตามสีฟอนต์ใน Excel
คุณจะหาจำนวนเซลล์หรือรวมเซลล์ทั้งหมดที่มีสีฟอนต์เฉพาะใน Excel ได้อย่างไร? ตัวอย่างเช่นฉันมีช่วงของข้อมูลในแผ่นงานตามภาพหน้าจอต่อไปนี้และตอนนี้ฉันต้องการนับหรือรวมเซลล์ที่มีสีแบบอักษรสีแดงสีน้ำเงินและสีดำตามลำดับ โดยปกติไม่มีวิธีจัดการกับงานนี้โดยตรงที่นี่ฉันจะพูดถึงเทคนิคบางอย่างสำหรับการแก้ปัญหางานนี้
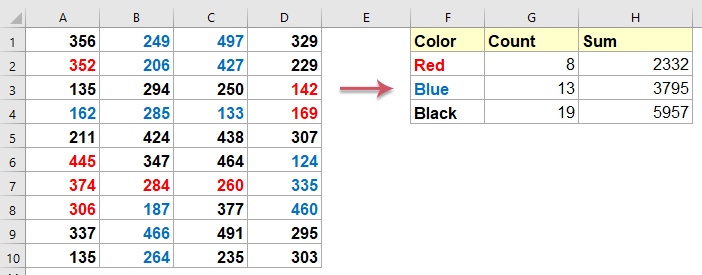
นับหรือรวมเซลล์ตามสีฟอนต์ด้วย User Defined Function
นับหรือรวมเซลล์ตามสีฟอนต์พร้อมฟังก์ชันที่มีประโยชน์
นับหรือรวมเซลล์ตามสีแบบอักษรด้วยคุณสมบัติที่น่าทึ่ง - นับตามสี
นับหรือรวมเซลล์ตามสีฟอนต์ด้วย User Defined Function
นับเซลล์ตามสีแบบอักษร:
ในการคำนวณจำนวนเซลล์ที่มีสีแบบอักษรเฉพาะโปรดดำเนินการดังนี้:
1. กด ALT + F11 และจะเปิดไฟล์ หน้าต่าง Microsoft Visual Basic for Applications.
2. คลิก สิ่งที่ใส่เข้าไป > โมดูลและวางรหัสต่อไปนี้ในไฟล์ หน้าต่างโมดูล.
รหัส VBA: นับเซลล์ตามสีแบบอักษร:
Public Function CountColour(pRange1 As Range, pRange2 As Range) As Double
'Update by Extendoffice
Application.Volatile
Dim rng As Range
For Each rng In pRange1
If rng.Font.Color = pRange2.Font.Color Then
CountColour = CountColour + 1
End If
Next
End Function
3. จากนั้นบันทึกรหัสนี้และกลับไปที่แผ่นงานจากนั้นป้อนสูตรนี้ลงในเซลล์ว่าง = CountColour (A1: D10, A2) ดูภาพหน้าจอ:

หมายเหตุ: ในสูตรข้างต้น A1: D10 คือช่วงที่คุณต้องการใช้และ A2 คือเซลล์ที่มีสีฟอนต์เฉพาะที่คุณต้องการนับ
4. หลังจากพิมพ์สูตรแล้วให้กด เข้าสู่ และคุณจะได้รับจำนวนเซลล์ที่มีสีแบบอักษรสีแดง หากคุณต้องการนับเซลล์สีแบบอักษรอื่น ๆ โปรดป้อนสูตรซ้ำ ๆ ตามที่คุณต้องการ คุณจะได้รับผลลัพธ์ดังต่อไปนี้:
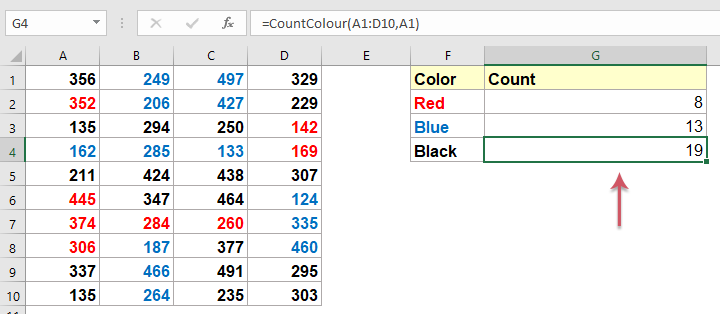
รวมเซลล์ตามสีแบบอักษร:
ในการรวมเซลล์ตามสีแบบอักษรฟังก์ชันที่กำหนดโดยผู้ใช้ต่อไปนี้สามารถช่วยคุณได้
1. กด ALT + F11 และจะเปิดไฟล์ หน้าต่าง Microsoft Visual Basic for Applications.
2. คลิก สิ่งที่ใส่เข้าไป > โมดูลและวางรหัสต่อไปนี้ในไฟล์ หน้าต่างโมดูล.
รหัส VBA: รวมเซลล์ตามสีแบบอักษร:
Public Function SumByColor(pRange1 As Range, pRange2 As Range) As Double
'Update by Extendoffice
Application.Volatile
Dim rng As Range
Dim xTotal As Double
xTotal = 0
For Each rng In pRange1
If rng.Font.Color = pRange2.Font.Color Then
xTotal = xTotal + rng.Value
End If
Next
SumByColor = xTotal
End Function
3. จากนั้นบันทึกรหัสนี้และกลับไปที่แผ่นงานเดิมจากนั้นป้อนสูตรนี้ = SumByColor (A1: D8, A1) ลงในเซลล์ว่างดูภาพหน้าจอ:
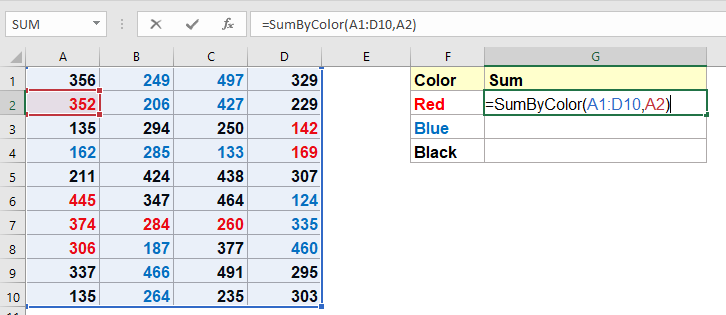
หมายเหตุ: ในสูตรข้างต้น A1: D10 คือช่วงที่คุณต้องการใช้และ A2 คือเซลล์ที่มีสีฟอนต์เฉพาะที่คุณต้องการรวม
4. จากนั้นกด เข้าสู่ และคุณจะเพิ่มเซลล์ทั้งหมดด้วยสีแบบอักษรสีแดง หากคุณต้องการรวมเซลล์สีแบบอักษรอื่น ๆ โปรดป้อนสูตรซ้ำ ๆ คุณจะได้รับผลลัพธ์ดังต่อไปนี้:

นับหรือรวมเซลล์ตามสีฟอนต์พร้อมฟังก์ชันที่มีประโยชน์
อาจเป็นฟังก์ชั่นที่กำหนดโดยผู้ใช้เป็นเรื่องยุ่งยากสำหรับคุณในการบันทึกและใช้ที่นี่ฉันจะแนะนำเครื่องมือที่มีประโยชน์ให้คุณ -Kutools สำหรับ Excelด้วยฟังก์ชั่นขั้นสูงคุณสามารถแก้ปัญหานี้ได้อย่างรวดเร็วและง่ายดาย
ทิปส์:ที่จะใช้สิ่งนี้ COUNTBYฟอนต์สี และ ซัมบีฟอนต์คัลเลอร์ ประการแรกคุณควรดาวน์โหลดไฟล์ Kutools สำหรับ Excelแล้วใช้คุณสมบัตินี้อย่างรวดเร็วและง่ายดาย
หลังจากการติดตั้ง Kutools สำหรับ Excelโปรดทำตามนี้:
นับเซลล์ตามสีแบบอักษร:
1. คลิกเซลล์ที่คุณต้องการใส่ผลการนับจากนั้นคลิก Kutools > ฟังก์ชั่น Kutools > สถิติและคณิตศาสตร์ > COUNTBYฟอนต์สีดูภาพหน้าจอ:
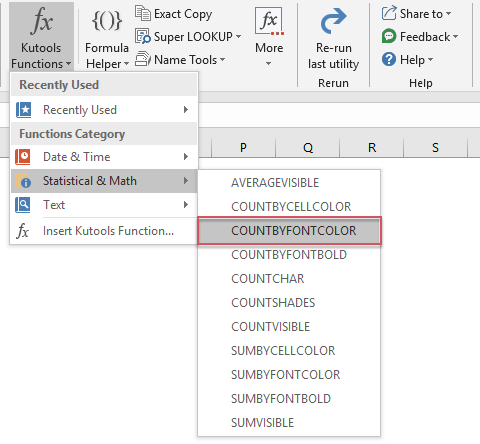
2. ใน อาร์กิวเมนต์ของฟังก์ชัน กล่องโต้ตอบระบุช่วงข้อมูลและเซลล์ดัชนีสีที่คุณต้องการนับตามสีแบบอักษรดูภาพหน้าจอ:
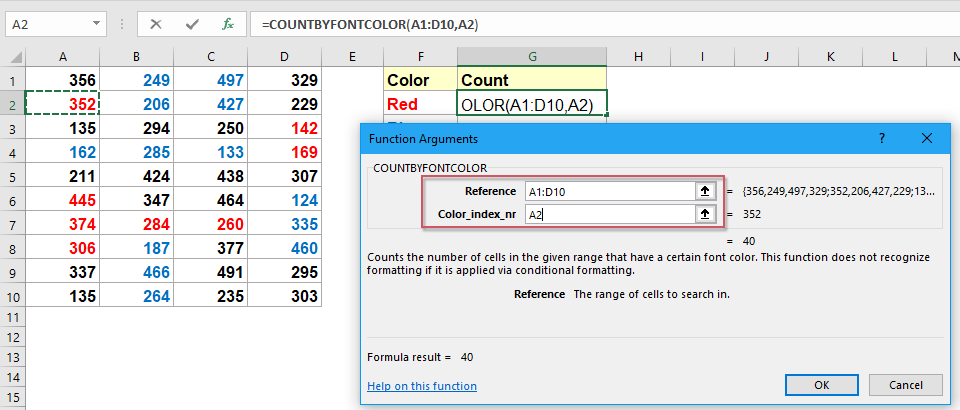
3. จากนั้นคลิก OK คุณจะได้รับผลการนับแรกเพื่อให้ได้ผลลัพธ์อื่น ๆ คุณเพียงแค่ต้องคัดลอกสูตรนี้และเปลี่ยนการอ้างอิงเซลล์ตามความต้องการของคุณ ดูภาพหน้าจอ:

รวมเซลล์ตามสีแบบอักษร:
1. คลิกเซลล์ที่คุณต้องการใส่ผลการนับจากนั้นคลิก Kutools > ฟังก์ชั่น Kutools > สถิติและคณิตศาสตร์ > ซัมบีฟอนต์คัลเลอร์ดูภาพหน้าจอ:

2. ใน อาร์กิวเมนต์ของฟังก์ชัน กล่องโต้ตอบระบุช่วงข้อมูลและเซลล์ดัชนีสีที่คุณต้องการรวมตามสีแบบอักษรดูภาพหน้าจอ:

3. จากนั้นคลิก OK คุณจะได้รับผลรวมแรกเพื่อให้ได้ผลลัพธ์อื่น ๆ คุณเพียงแค่ต้องคัดลอกสูตรนี้และเปลี่ยนการอ้างอิงเซลล์ตามความต้องการของคุณ ดูภาพหน้าจอ:

คลิกเพื่อดาวน์โหลด Kutools สำหรับ Excel และทดลองใช้ฟรีทันที!
นับหรือรวมเซลล์ตามสีแบบอักษรด้วยคุณสมบัติที่น่าทึ่ง - นับตามสี
Kutools สำหรับ Excel ยังมีคุณสมบัติที่ง่าย - นับตามสีด้วยยูทิลิตี้นี้คุณสามารถรับผลการคำนวณได้อย่างรวดเร็วเช่นจำนวนผลรวมเซลล์เฉลี่ยและอื่น ๆ ตามสีพื้นหลังสีแบบอักษรการจัดรูปแบบตามเงื่อนไขตามที่คุณต้องการ
ทิปส์:ที่จะใช้สิ่งนี้ นับตามสี ประการแรกคุณควรดาวน์โหลดไฟล์ Kutools สำหรับ Excelแล้วใช้คุณสมบัตินี้อย่างรวดเร็วและง่ายดาย
หลังจากการติดตั้ง Kutools สำหรับ Excelโปรดทำตามนี้:
1. เลือกช่วงข้อมูลที่คุณต้องการนับและผลรวมตามสีต่างๆ
2. คลิก Kutools พลัส> นับตามสีดูภาพหน้าจอ:

3. ใน นับตามสี ให้เลือก การจัดรูปแบบมาตรฐาน จาก วิธีการสี เลื่อนลงและเลือก ตัวอักษร ภายใต้ ประเภทการนับ แบบเลื่อนลงและเซลล์ที่มีสีแบบอักษรเดียวกันถูกนับเพิ่มค่าเฉลี่ยและอื่น ๆ ดูภาพหน้าจอ:
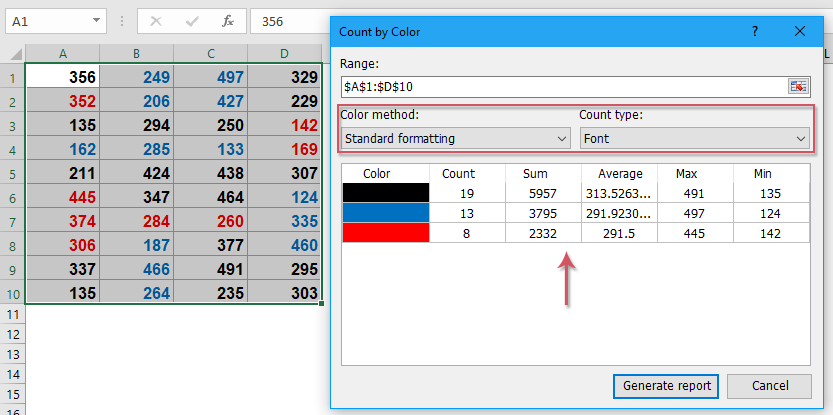
4. จากนั้นคลิก สร้างรายงาน คุณจะได้รับสถิติในสมุดงานใหม่ ดูภาพหน้าจอ:

คลิกเพื่อดาวน์โหลด Kutools สำหรับ Excel และทดลองใช้ฟรีทันที!
บทความเพิ่มเติม:
- นับและรวมเซลล์ตามสีพื้นหลังใน Excel
- สมมติว่าคุณมีช่วงของเซลล์ที่มีสีพื้นหลังที่แตกต่างกันเช่นสีแดงสีเขียวสีน้ำเงินเป็นต้น แต่ตอนนี้คุณต้องนับจำนวนเซลล์ในช่วงนั้นที่มีสีพื้นหลังที่แน่นอนและรวมเซลล์สีที่มีสีเดียวกัน . ใน Excel ไม่มีสูตรโดยตรงในการคำนวณผลรวมและจำนวนเซลล์สีที่นี่ฉันจะแนะนำวิธีแก้ปัญหานี้ให้คุณ
- รวม / นับตัวเลขตัวหนาในช่วงของเซลล์ใน Excel
- เมื่อคุณมีช่วงข้อมูลที่มีตัวเลขเป็นตัวหนาในแผ่นงานและตอนนี้คุณต้องการรวมหรือนับเฉพาะเซลล์ที่เป็นตัวหนาแน่นอนว่าคุณสามารถเพิ่มทีละเซลล์ได้ด้วยตนเอง แต่จะใช้เวลานาน คุณจะรวมหรือนับเฉพาะเซลล์ตัวหนาใน Excel ด้วยวิธีที่ง่ายและรวดเร็วได้อย่างไร?
- ใช้การไล่ระดับสีข้ามเซลล์หลายเซลล์
- ใน Excel เราสามารถเติมสีพื้นหลังให้กับเซลล์หรือหลาย ๆ เซลล์ได้อย่างง่ายดาย แต่บางครั้งเราจำเป็นต้องเติมสีไล่ระดับตามภาพหน้าจอต่อไปนี้จะทำให้การไล่ระดับสีในเซลล์หรือในหลายเซลล์ใน Excel ได้อย่างไร
- เชื่อมต่อคอลัมน์ของเซลล์และเก็บสีข้อความไว้ใน Excel
- อย่างที่เราทราบกันดีว่าในขณะที่การต่อหรือรวมคอลัมน์เซลล์เป็นคอลัมน์เดียวการจัดรูปแบบเซลล์ (เช่นสีฟอนต์ข้อความการจัดรูปแบบตัวเลข ฯลฯ ) จะหายไป บทความนี้ผมจะแนะนำเทคนิคบางประการในการรวมคอลัมน์ของเซลล์ให้เป็นหนึ่งเดียวและรักษาสีข้อความให้ง่ายที่สุดใน Excel
- นับหรือรวมเซลล์ตามสีของเซลล์ใน Google ชีต
- การนับหรือรวมค่าเซลล์ตามสีพื้นหลังของเซลล์เฉพาะเพื่อให้ได้ผลลัพธ์ตามภาพหน้าจอต่อไปนี้ บทความนี้จะพูดถึงวิธีแก้งานนี้ใน Google sheet และ Microsoft Excel
นับหรือรวมเซลล์ตามแบบอักษร / พื้นหลัง / สีการจัดรูปแบบตามเงื่อนไข:
สุดยอดเครื่องมือเพิ่มผลผลิตในสำนักงาน
เพิ่มพูนทักษะ Excel ของคุณด้วย Kutools สำหรับ Excel และสัมผัสประสิทธิภาพอย่างที่ไม่เคยมีมาก่อน Kutools สำหรับ Excel เสนอคุณสมบัติขั้นสูงมากกว่า 300 รายการเพื่อเพิ่มประสิทธิภาพและประหยัดเวลา คลิกที่นี่เพื่อรับคุณสมบัติที่คุณต้องการมากที่สุด...

แท็บ Office นำอินเทอร์เฟซแบบแท็บมาที่ Office และทำให้งานของคุณง่ายขึ้นมาก
- เปิดใช้งานการแก้ไขและอ่านแบบแท็บใน Word, Excel, PowerPoint, ผู้จัดพิมพ์, Access, Visio และโครงการ
- เปิดและสร้างเอกสารหลายรายการในแท็บใหม่ของหน้าต่างเดียวกันแทนที่จะเป็นในหน้าต่างใหม่
- เพิ่มประสิทธิภาพการทำงานของคุณ 50% และลดการคลิกเมาส์หลายร้อยครั้งให้คุณทุกวัน!
