วิธีเพิ่มชื่อแผนภูมิใน Excel
ตามค่าเริ่มต้นจะไม่มีชื่อเรื่องสำหรับแผนภูมิที่สร้างขึ้นใหม่ใน Excel เพื่อให้แผนภูมิเข้าใจได้ง่ายคุณสามารถเพิ่มชื่อเรื่องได้ด้วยตนเอง นอกจากนี้คุณยังสามารถลบวางตำแหน่งชื่อแผนภูมิและจัดรูปแบบชื่อแผนภูมิได้อย่างง่ายดาย
 เพิ่มชื่อแผนภูมิใหม่
เพิ่มชื่อแผนภูมิใหม่
ขั้นตอนที่ 1: คลิกที่ใดก็ได้บนแผนภูมิที่คุณต้องการเพิ่มชื่อเรื่องจากนั้นเครื่องมือแผนภูมิจะทำงานบน Ribbon
ขั้นตอนที่ 2: คลิกปุ่ม ชื่อแผนภูมิ ปุ่มเข้า ป้ายกำกับ กลุ่มภายใต้ แบบ แถบ

ขั้นตอนที่ 3: เลือกหนึ่งในสองตัวเลือกจากรายการแบบหล่นลง:
- ชื่อภาพซ้อนทับตรงกลาง: ตัวเลือกนี้จะวางซ้อนหัวเรื่องที่อยู่กึ่งกลางบนแผนภูมิโดยไม่ต้องปรับขนาดแผนภูมิ
- แผนภูมิด้านบน: ตัวเลือกนี้จะแสดงชื่อที่ด้านบนของพื้นที่แผนภูมิและปรับขนาดแผนภูมิ
จากนั้นจะเพิ่มกล่องข้อความที่มีชื่อการสนทนาในแผนภูมิ คุณสามารถลบข้อความของ "ชื่อแผนภูมิ" และป้อนชื่อแผนภูมิใหม่
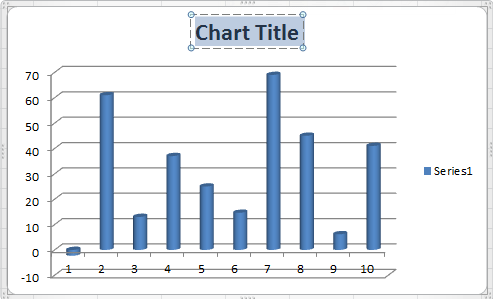
 ลบชื่อแผนภูมิ
ลบชื่อแผนภูมิ
หากคุณต้องการลบชื่อแผนภูมิที่มีอยู่คุณสามารถเลือกแผนภูมิก่อนจากนั้นคลิกที่ไฟล์ แบบ >> ชื่อแผนภูมิ >> ไม่มี.
 จัดรูปแบบชื่อแผนภูมิ
จัดรูปแบบชื่อแผนภูมิ
หากคุณต้องการจัดรูปแบบชื่อแผนภูมิที่มีอยู่คุณสามารถทำได้โดยทำตามขั้นตอนต่อไปนี้:
- เลือกแผนภูมิที่คุณจะใช้งาน
- คลิก แบบ >> ชื่อแผนภูมิ >> ตัวเลือกชื่อเรื่องเพิ่มเติม ...;
- ในหัวข้อแผนภูมิรูปแบบระบุการตั้งค่าตามความต้องการของคุณ
- คลิก OK.

สุดยอดเครื่องมือเพิ่มผลผลิตในสำนักงาน
เพิ่มพูนทักษะ Excel ของคุณด้วย Kutools สำหรับ Excel และสัมผัสประสิทธิภาพอย่างที่ไม่เคยมีมาก่อน Kutools สำหรับ Excel เสนอคุณสมบัติขั้นสูงมากกว่า 300 รายการเพื่อเพิ่มประสิทธิภาพและประหยัดเวลา คลิกที่นี่เพื่อรับคุณสมบัติที่คุณต้องการมากที่สุด...

แท็บ Office นำอินเทอร์เฟซแบบแท็บมาที่ Office และทำให้งานของคุณง่ายขึ้นมาก
- เปิดใช้งานการแก้ไขและอ่านแบบแท็บใน Word, Excel, PowerPoint, ผู้จัดพิมพ์, Access, Visio และโครงการ
- เปิดและสร้างเอกสารหลายรายการในแท็บใหม่ของหน้าต่างเดียวกันแทนที่จะเป็นในหน้าต่างใหม่
- เพิ่มประสิทธิภาพการทำงานของคุณ 50% และลดการคลิกเมาส์หลายร้อยครั้งให้คุณทุกวัน!

