วิธีแสดงหรือซ่อนสัญลักษณ์เค้าร่างใน Excel
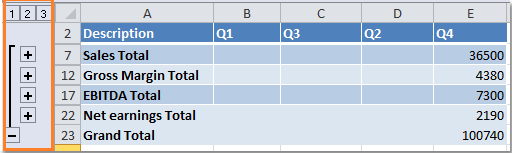
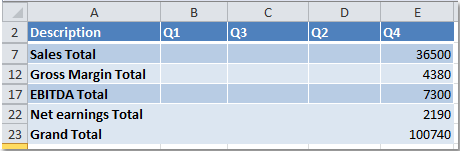
แสดงหรือซ่อนสัญลักษณ์เค้าร่างด้วยปุ่มลัด
แสดงหรือซ่อนสัญลักษณ์เค้าร่างด้วยตัวเลือก Excel
แสดงหรือซ่อนสัญลักษณ์เค้าร่างด้วย Kutools for Excel
 แสดงหรือซ่อนสัญลักษณ์เค้าร่างด้วยปุ่มลัด
แสดงหรือซ่อนสัญลักษณ์เค้าร่างด้วยปุ่มลัด
นี่คือวิธีง่ายๆที่จะช่วยคุณในการสลับสัญลักษณ์เค้าร่างระหว่างการแสดงและการซ่อน ทางลัดซ่อนและแสดงนี้คือ ctrl + 8. โดยที่ 8 ใช้ปุ่มใต้ปุ่มฟังก์ชั่นเท่านั้นไม่ใช่ปุ่มในปุ่ม Num
เปิดใช้งานแผ่นงานที่มีสัญลักษณ์เค้าร่างจากนั้นกด ctrl + 8 ปุ่มซ้ำ ๆ เพื่อสลับสัญลักษณ์เค้าร่างระหว่างการซ่อนและการแสดง
หมายเหตุ: ด้วยปุ่มลัดนี้คุณสามารถแสดงหรือซ่อนสัญลักษณ์เค้าร่างในแผ่นงานที่ใช้งานอยู่เท่านั้นหากคุณต้องการใช้กับสมุดงานทั้งหมดวิธีนี้จะไม่ได้ผล
แสดงหรือซ่อนสัญลักษณ์เค้าร่างด้วยตัวเลือก Excel
ตัว Vortex Indicator ได้ถูกนำเสนอลงในนิตยสาร ตัวเลือก Excel กล่องโต้ตอบคุณสามารถเปิดและปิดสัญลักษณ์เค้าร่างได้ด้วยการคลิก โปรดดำเนินการดังนี้:
1. เปิดกล่องโต้ตอบตัวเลือกของ Excel โดยคลิก เนื้อไม่มีมัน> Options ใน Excel 2010/2013 (ใน Excel 2007 คลิก Office ปุ่ม.)
2. ใน ตัวเลือก Excel คลิกตกลง ระดับสูงและไปที่ แสดงตัวเลือกสำหรับแผ่นงานนี้ ระบุแผ่นงานที่คุณต้องการแสดงหรือซ่อนสัญลักษณ์เค้าร่างจากรายการแบบเลื่อนลงจากนั้นเลือกหรือยกเลิกการเลือก แสดงสัญลักษณ์เค้าร่างหากใช้เค้าร่าง ตามที่คุณต้องการแสดงหรือซ่อนสัญลักษณ์เค้าร่าง

3. จากนั้นคลิก OKสัญลักษณ์เค้าร่างในแผ่นงานที่ระบุจะถูกซ่อนหรือแสดงพร้อมกัน
แสดงหรือซ่อนสัญลักษณ์เค้าร่างด้วยตัวเลือก Excel
สองวิธีข้างต้นใช้กับแผ่นงานเฉพาะเท่านั้น แต่ถ้าคุณต้องการแสดงหรือซ่อนสัญลักษณ์เค้าร่างในสมุดงานทั้งหมดให้ทำซ้ำทีละรายการ
แต่ถ้าคุณมี Kutools สำหรับ Excel's ดูตัวเลือก ยูทิลิตี้คุณสามารถสลับสัญลักษณ์โครงร่างระหว่างการซ่อนและแสดงในแผ่นงานหรือสมุดงานได้อย่างรวดเร็ว
| Kutools สำหรับ Excel, ที่มีมากกว่า 300 ฟังก์ชั่นที่มีประโยชน์ทำให้งานของคุณง่ายขึ้น |
หลังจากการติดตั้ง Kutools สำหรับ Excel โปรดทำดังนี้ :(ดาวน์โหลด Kutools for Excel ได้ฟรีทันที!)
1. คลิก Kutools > แสดง / ซ่อน > ดูตัวเลือกดูภาพหน้าจอ:
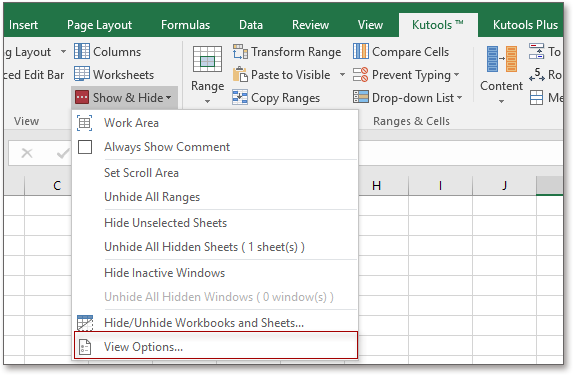
2. ใน ดูตัวเลือก กล่องโต้ตอบภายใต้ส่วนตัวเลือกหน้าต่างให้เลือกหรือยกเลิกการเลือกสัญลักษณ์เค้าร่างเพื่อแสดงหรือซ่อนสัญลักษณ์เค้าร่าง ถ้าคุณต้องการใช้ฟังก์ชันนี้กับทั้งสมุดงานคุณสามารถคลิกปุ่ม Apply to all sheets ที่ด้านล่างของกล่องโต้ตอบ ดูภาพหน้าจอ:

3. จากนั้นคลิก OK เพื่อสิ้นสุดตัวเลือกนี้
พื้นที่ ดูตัวเลือก เครื่องมือช่วยให้สามารถแสดงหรือซ่อนการตั้งค่า Microsoft Excel ส่วนใหญ่ได้อย่างรวดเร็วเช่น แท็บด้านใน, สูตรบาร์, แถบสถานะ, Windows ในแถบงาน, เส้นตาราง, ตัวแบ่งหน้า, แสดงค่าศูนย์, แถบเลื่อนแนวตั้ง, แถบเลื่อนแนวนอน, แท็บแผ่น, … ฯลฯ จะช่วยประหยัดเวลาของคุณในการค้นหาการตั้งค่าเหล่านี้เมื่อคุณต้องการแสดงหรือซ่อน
แสดงหรือซ่อนสัญลักษณ์เค้าร่าง
ซ่อน / ยกเลิกการซ่อนแผ่นงาน ยูทิลิตี้สามารถช่วยคุณซ่อนหรือยกเลิกการซ่อนแผ่นงานหลายแผ่นในสมุดงาน |
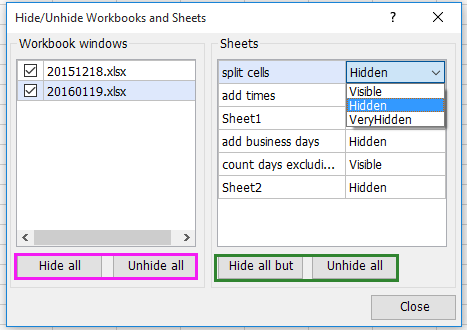
สุดยอดเครื่องมือเพิ่มผลผลิตในสำนักงาน
เพิ่มพูนทักษะ Excel ของคุณด้วย Kutools สำหรับ Excel และสัมผัสประสิทธิภาพอย่างที่ไม่เคยมีมาก่อน Kutools สำหรับ Excel เสนอคุณสมบัติขั้นสูงมากกว่า 300 รายการเพื่อเพิ่มประสิทธิภาพและประหยัดเวลา คลิกที่นี่เพื่อรับคุณสมบัติที่คุณต้องการมากที่สุด...

แท็บ Office นำอินเทอร์เฟซแบบแท็บมาที่ Office และทำให้งานของคุณง่ายขึ้นมาก
- เปิดใช้งานการแก้ไขและอ่านแบบแท็บใน Word, Excel, PowerPoint, ผู้จัดพิมพ์, Access, Visio และโครงการ
- เปิดและสร้างเอกสารหลายรายการในแท็บใหม่ของหน้าต่างเดียวกันแทนที่จะเป็นในหน้าต่างใหม่
- เพิ่มประสิทธิภาพการทำงานของคุณ 50% และลดการคลิกเมาส์หลายร้อยครั้งให้คุณทุกวัน!
