จะลบตัวเลขหลังทศนิยมใน Excel ได้อย่างไร?
บางครั้งคุณต้องลบตัวเลขทั้งหมดหลังทศนิยมเพื่อทำให้ตัวเลขเป็นจำนวนเต็ม คุณอาจคิดว่าฟีเจอร์ Decrease Decimal สามารถจัดการกับมันได้ จริงๆแล้วฟีเจอร์ Decrease Decimal แค่เปลี่ยนค่าที่แสดงของตัวเลขเช่นแสดง 2.5 เป็น 3 แต่ค่าจริงยังคงเป็น 2.5 ที่แสดงในแถบสูตร ดังนั้นวิธีการลบตัวเลขหลังทศนิยมใน Excel? มีหลายวิธีสำหรับคุณ
- ลบตัวเลขหลังทศนิยมด้วยฟังก์ชัน INT หรือฟังก์ชัน TRUNC
- ลบตัวเลขหลังทศนิยมโดยไม่มีสูตรโดยยูทิลิตี้ Round
ลบตัวเลขหลังทศนิยมด้วยฟังก์ชัน INT หรือฟังก์ชัน TRUNC
สมมติว่าเรามีตารางการซื้อตามภาพหน้าจอด้านล่างและตอนนี้เราจำเป็นต้องลบตัวเลขหลังทศนิยมสำหรับค่าในคอลัมน์จำนวนเงิน ฟังก์ชัน Excel ช่วยให้คุณลบตัวเลขหลังทศนิยมได้อย่างง่ายดาย คุณสามารถทำได้ดังนี้:

ฟังก์ชัน INT: ในเซลล์ว่างนอกเหนือจากค่าที่คุณจะลบตัวเลขหลังทศนิยมให้ป้อนสูตร = INT (E2)แล้วลาก Fill Handle ไปยังช่วงที่คุณต้องการ

หมายเหตุ:
(1) ในสูตร = INT (E2), E2 คือเซลล์ที่คุณจะลบตัวเลขหลังทศนิยม
(2) ฟังก์ชัน INT ยังสามารถคงตำแหน่งของตัวเลขไว้หลังทศนิยมได้ ตัวอย่างเช่นหากต้องการลบตัวเลขทั้งหมดยกเว้นตัวเลขแรกหลังทศนิยมคุณสามารถใช้สูตร = INT (E2 * 10) / 10
ฟังก์ชัน TRUNC: นอกจากค่าที่คุณจะลบตัวเลขหลังทศนิยมให้ป้อนสูตร = TRUNC (E2,0) ลงในเซลล์ว่างจากนั้นลาก Fill Handle ไปยังช่วงที่คุณต้องการ

หมายเหตุ:
(1) ในสูตร = TRUNC (E2,0)E2 คือเซลล์ที่คุณจะลบตัวเลขหลังทศนิยม 0 หมายถึงการลบตัวเลขทั้งหมดหลังทศนิยม
(2) หากต้องการลบตัวเลขทั้งหมด แต่เป็นตัวเลขแรกหลังทศนิยมคุณสามารถใช้สูตรได้ = TRUNC (E2,1);
ปลาย: ลบสูตร แต่เก็บผลลัพธ์ของสูตรไว้: (1)เลือกเซลล์สูตรทั้งหมด (2) คัดลอกเซลล์สูตรเหล่านี้โดยกดปุ่ม Ctrl + C คีย์ในเวลาเดียวกัน (3) คลิกขวาที่เซลล์แรกของช่วงปลายทางแล้วเลือก ความคุ้มค่า ด้านล่าง วางตัวเลือก ในเมนูบริบท
อย่างไรก็ตามหากคุณติดตั้ง Kutools for Excel ไว้คุณสามารถใช้ไฟล์ เป็นจริง คุณสมบัติในการแปลงสูตรทั้งหมดเป็นผลลัพธ์ของสูตรได้อย่างรวดเร็วด้วยการคลิกเพียงครั้งเดียว ดูภาพหน้าจอ:

ชุดเพิ่มจุดทศนิยมให้กับตัวเลขที่มีอยู่ในคอลัมน์ / รายการโดยไม่มีสูตร
ดังที่คุณทราบจุดทศนิยมสามารถเพิ่มโดยอัตโนมัติด้วยตำแหน่งทศนิยมที่ระบุเมื่อคุณพิมพ์ตัวเลขโดยใช้ตัวเลือก Excel> ขั้นสูง> แทรกจุดทศนิยมโดยอัตโนมัติ. อย่างไรก็ตามตัวเลือกนี้จะส่งผลต่อทั้งแผ่นงาน การแทรกจุดทศนิยมโดยอัตโนมัติให้กับตัวเลขที่มีอยู่ในช่วงที่ระบุใน Excel คืออะไร? ลอง Kutools สำหรับ Excel's การดำเนินการ ยูทิลิตี้!
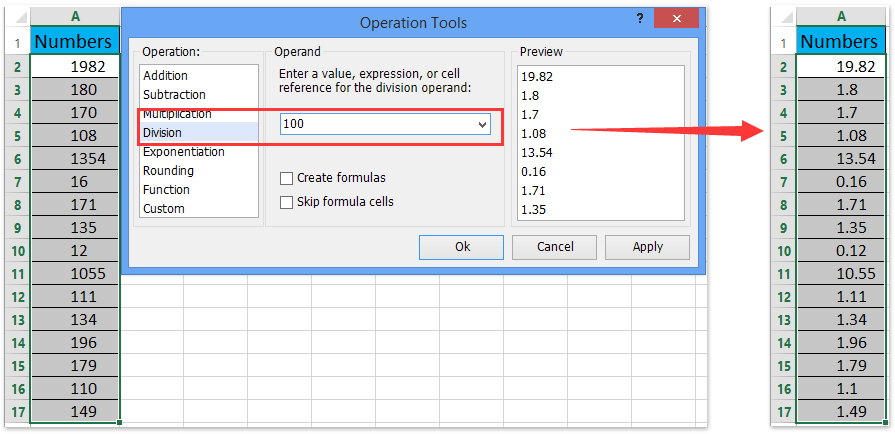
ลบตัวเลขหลังทศนิยมโดยไม่มีสูตรโดยยูทิลิตี้ Round
ฟังก์ชันทั้งหมดจะไม่แก้ไขค่าดั้งเดิมใน Excel แต่บางครั้งคุณอาจต้องเปลี่ยนค่าดั้งเดิม หากต้องการลบตัวเลขหลังทศนิยมออกจากค่าดั้งเดิมโดยตรงคุณสามารถใช้ไฟล์ รอบ ประโยชน์ของ Kutools สำหรับ Excel.
Kutools สำหรับ Excel - เต็มไปด้วยเครื่องมือที่จำเป็นสำหรับ Excel มากกว่า 300 รายการ เพลิดเพลินกับฟีเจอร์ทดลองใช้ฟรี 30 วันโดยไม่ต้องใช้บัตรเครดิต! ดาวน์โหลดเดี๋ยวนี้!
1. เลือกเซลล์ที่คุณจะลบตัวเลขหลังทศนิยมจากนั้นคลิก Kutools > รอบ.

2. ในกล่องโต้ตอบเปิดรอบโดยไม่มีสูตรพิมพ์ 0 ใน ตำแหน่งทศนิยม ให้ทำเครื่องหมายที่ ปัดเศษลง ตัวเลือกและคลิกที่ Ok ปุ่ม

Kutools สำหรับ Excel - เพิ่มประสิทธิภาพ Excel ด้วยเครื่องมือที่จำเป็นมากกว่า 300 รายการ เพลิดเพลินกับฟีเจอร์ทดลองใช้ฟรี 30 วันโดยไม่ต้องใช้บัตรเครดิต! Get It Now
สาธิต: ลบตัวเลขหลังทศนิยมโดยไม่มีสูตรใน Excel
บทความที่เกี่ยวข้อง:
สุดยอดเครื่องมือเพิ่มผลผลิตในสำนักงาน
เพิ่มพูนทักษะ Excel ของคุณด้วย Kutools สำหรับ Excel และสัมผัสประสิทธิภาพอย่างที่ไม่เคยมีมาก่อน Kutools สำหรับ Excel เสนอคุณสมบัติขั้นสูงมากกว่า 300 รายการเพื่อเพิ่มประสิทธิภาพและประหยัดเวลา คลิกที่นี่เพื่อรับคุณสมบัติที่คุณต้องการมากที่สุด...

แท็บ Office นำอินเทอร์เฟซแบบแท็บมาที่ Office และทำให้งานของคุณง่ายขึ้นมาก
- เปิดใช้งานการแก้ไขและอ่านแบบแท็บใน Word, Excel, PowerPoint, ผู้จัดพิมพ์, Access, Visio และโครงการ
- เปิดและสร้างเอกสารหลายรายการในแท็บใหม่ของหน้าต่างเดียวกันแทนที่จะเป็นในหน้าต่างใหม่
- เพิ่มประสิทธิภาพการทำงานของคุณ 50% และลดการคลิกเมาส์หลายร้อยครั้งให้คุณทุกวัน!
