แยกตัวเลขออกเป็นแต่ละหลักใน Excel
บทช่วยสอนนี้อธิบายถึงวิธีการใช้ฟังก์ชัน MID และ COLUMN ร่วมกันเพื่อแบ่งจำนวนเฉพาะในเซลล์ออกเป็นตัวเลขแต่ละตัวใน Excel

วิธีแบ่งตัวเลขออกเป็นแต่ละหลักใน Excel
ดังภาพด้านล่างนี้คุณต้องการแยกหมายเลขในแต่ละเซลล์ออกเป็นตัวเลขแต่ละตัว โปรดทำดังนี้เพื่อให้เสร็จสิ้น

สูตรทั่วไป
=MID($B3,COLUMN()-(COLUMN($D3)- 1),1)
ข้อโต้แย้ง
$ B3: หมายถึงเซลล์ที่มีตัวเลขที่คุณต้องการแบ่งออกเป็นแต่ละหลัก
$ D3: หมายถึงเซลล์ที่จะส่งออกตัวเลขหลักแรกของตัวเลข
จะใช้สูตรนี้ได้อย่างไร?
1. เลือกเซลล์ว่างเพื่อส่งออกหลักแรก ในกรณีนี้ฉันเลือก D3
2. ใส่สูตรด้านล่างลงไปแล้วกด เข้าสู่ สำคัญ. จากนั้นจึงแยกตัวเลขหลักแรกในเซลล์ B3 ออกมา
=MID($B3,COLUMN()-(COLUMN($D3)- 1),1)
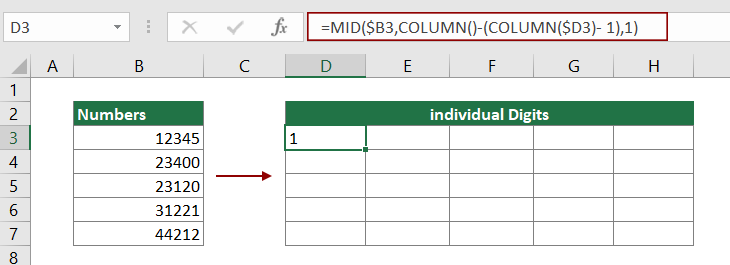
3. เลือกเซลล์ผลลัพธ์จากนั้นลาก Fill Handle ไปทางขวาเพื่อใช้สูตรกับเซลล์ด้านขวาจนกว่าตัวเลขทั้งหมดใน B3 จะถูกแยกออก

4. เลือกเซลล์ด้านบนไว้แล้วลาก Fill Handle ลงเพื่อรับตัวเลขทั้งหมดของเซลล์อื่น ๆ ในคอลัมน์ B ดูภาพหน้าจอ
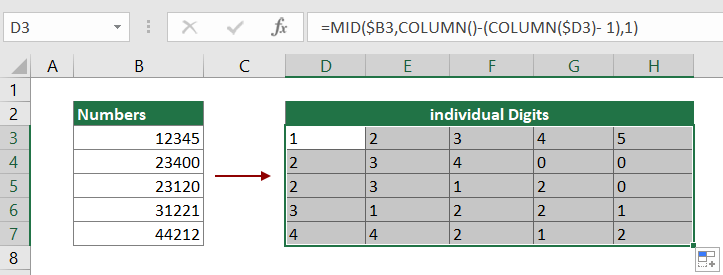
สูตรนี้ทำงานอย่างไร?
=MID($B3,COLUMN()-(COLUMN($D3)- 1),1)
1. COLUMN(): ในกรณีนี้ฉันเลือกเซลล์ D3 เพื่อป้อนสูตรดังนั้นฟังก์ชัน COLUMN ที่นี่จะส่งกลับ 4 เนื่องจากคอลัมน์ D เป็นคอลัมน์ที่สี่ในแผ่นงาน
2. COLUMN($D3): ที่นี่ฟังก์ชัน COLUMN จะส่งกลับหมายเลขคอลัมน์ของการอ้างอิง $ D3 ผลลัพธ์คือ 4;
3. MID(12345,4-(4- 1),1): ฟังก์ชัน MID จะแยกหนึ่งหลักจากตัวเลข "12345" โดยเริ่มจากตัวเลขตัวแรก
ฟังก์ชันที่เกี่ยวข้อง
ฟังก์ชัน Excel MID
ฟังก์ชัน Excel MID จะส่งคืนอักขระจำนวนหนึ่งจากสตริงข้อความโดยเริ่มจากตำแหน่งที่คุณระบุตามจำนวนอักขระที่คุณระบุ
ฟังก์ชัน Excel COLUMN
ฟังก์ชัน Excel COLUMN จะส่งกลับจำนวนคอลัมน์ที่สูตรปรากฏหรือส่งกลับหมายเลขคอลัมน์ของการอ้างอิงที่ระบุ
สูตรที่เกี่ยวข้อง
แยกมิติออกเป็นสองส่วนใน Excel
บทความนี้อธิบายวิธีใช้สูตรเพื่อแบ่งมิติในเซลล์ออกเป็นสองส่วนโดยไม่มีหน่วย (ความยาวและความกว้างแต่ละส่วน)
แยกตัวเลขออกจากหน่วยการวัด
บทความนี้อธิบายวิธีใช้สูตรเพื่อแยกตัวเลขออกจากการรวมกันของการวัด
แยกข้อความและตัวเลขในเซลล์ใน Excel
หากคุณต้องการแยกข้อความและตัวเลขในเซลล์ออกเป็นเซลล์คอลัมน์ต่างๆด้วยสูตรบทช่วยสอนนี้จะช่วยคุณได้
แยกข้อความด้วยตัวคั่นในเซลล์ใน Excel
ในบทความนี้เรากำลังให้คำแนะนำทีละขั้นตอนเพื่อช่วยคุณแยกข้อความในเซลล์ด้วยตัวคั่นเฉพาะใน Excel
แยกข้อความและตัวเลขในเซลล์ใน Excel
สมมติว่าข้อมูลเซลล์ผสมกับข้อความและตัวเลขคุณจะแบ่งข้อมูลเหล่านี้ออกเป็นเซลล์คอลัมน์แยกกันได้อย่างไร บทช่วยสอนนี้จะแสดงขั้นตอนโดยละเอียดในการลงสูตร
เครื่องมือเพิ่มประสิทธิภาพการทำงานในสำนักงานที่ดีที่สุด
Kutools สำหรับ Excel - ช่วยให้คุณโดดเด่นจากฝูงชน
Kutools สำหรับ Excel มีคุณสมบัติมากกว่า 300 รายการ รับรองว่าสิ่งที่คุณต้องการเพียงแค่คลิกเดียว...

แท็บ Office - เปิดใช้งานการอ่านแบบแท็บและการแก้ไขใน Microsoft Office (รวม Excel)
- หนึ่งวินาทีเพื่อสลับไปมาระหว่างเอกสารที่เปิดอยู่มากมาย!
- ลดการคลิกเมาส์หลายร้อยครั้งสำหรับคุณทุกวันบอกลามือเมาส์
- เพิ่มประสิทธิภาพการทำงานของคุณได้ถึง 50% เมื่อดูและแก้ไขเอกสารหลายฉบับ
- นำแท็บที่มีประสิทธิภาพมาสู่ Office (รวมถึง Excel) เช่นเดียวกับ Chrome, Edge และ Firefox
