ลบข้อความหลังหรือก่อนช่องว่างที่สองหรือที่ n ออกจากสตริงข้อความ
บางครั้งคุณอาจต้องลบข้อความทั้งหมดหลังหรือก่อนตัวคั่นที่สองหรือที่ n (เช่นเว้นวรรคลูกน้ำ ฯลฯ ) ตามภาพหน้าจอต่อไปนี้บทความนี้ฉันจะพูดถึงสูตรง่ายๆสำหรับจัดการกับงานนี้ใน Excel .

- ลบข้อความหลังตัวคั่นที่สองหรือ n (เว้นวรรคลูกน้ำ ฯลฯ ) ออกจากสตริงข้อความ
- ลบข้อความก่อนตัวคั่นที่สองหรือ n (เว้นวรรคลูกน้ำ ฯลฯ ) ออกจากสตริงข้อความ
ลบข้อความหลังตัวคั่นที่สองหรือ n (เว้นวรรคลูกน้ำ ฯลฯ ) ออกจากสตริงข้อความ
ใน Excel หากต้องการลบข้อความหลังช่องว่างที่สองหรือ n หรือตัวคั่นอื่น ๆ ฟังก์ชัน LEFT, SUBSTITUTE และ FIND สามารถช่วยคุณได้ ไวยากรณ์ทั่วไปคือ:
- cell: การอ้างอิงเซลล์หรือสตริงข้อความที่คุณต้องการลบข้อความ
- N: หมายถึงตัวคั่นที่ n ที่คุณต้องการลบข้อความตาม
โปรดคัดลอกหรือพิมพ์สูตรด้านล่างลงในเซลล์ว่างที่คุณต้องการรับผลลัพธ์:
จากนั้นลากที่จับเติมลงไปที่เซลล์ที่คุณต้องการใช้สูตรนี้และข้อความทั้งหมดหลังจากช่องว่างที่สองถูกลบในครั้งเดียวดูภาพหน้าจอ:

คำอธิบายของสูตร:
1. แทนที่ (A2, "", "#", 3): ฟังก์ชัน SUBSTITUTE นี้ใช้เพื่อแทนที่ช่องว่างที่สามด้วยอักขระเฉพาะ # ในเซลล์ A2 จะได้รับสิ่งนี้:“ Tom Hill Houston # Texas US” ส่วนนี้ของสูตรได้รับการยอมรับว่าเป็นอาร์กิวเมนต์ข้อความของฟังก์ชัน LEFT
2. FIND("#",SUBSTITUTE(A2," ","#",2),1)-1: ส่วนนี้ของสูตรจะถูกปรับให้เป็นอาร์กิวเมนต์ num_chars ของฟังก์ชัน LEFT
- แทน (A2, "", "#", 2): ฟังก์ชัน SUBSTITUTE จะแทนที่ช่องว่างที่สองด้วยอักขระ # เฉพาะในเซลล์ A2 และคุณจะได้ผลลัพธ์ดังนี้“ Tom Hill # Houston Texas US”
- FIND ("#", SUBSTITUTE (A2, "", "#", 2), 1) -1 = FIND ("#", "Tom Hill # Houston Texas US", 1) -1: ฟังก์ชัน FIND นี้ใช้เพื่อค้นหาตำแหน่งของอักขระ # จากสตริงข้อความที่ส่งคืนโดยฟังก์ชัน SUBSTITUTE เริ่มต้นที่อักขระตัวแรก การลบ 1 หมายถึงการไม่รวมช่องว่าง และนี่จะได้เลข 8
3. LEFT (SUBSTITUTE (A2, "", "#", 3), FIND ("#", SUBSTITUTE (A2, "", "#", 2), 1) -1) = LEFT ("Tom Hill Houston # เท็กซัสสหรัฐฯ ", 8): สุดท้ายฟังก์ชัน LEFT นี้จะดึงอักขระ 8 ตัวจากด้านซ้ายของสตริงข้อความในเซลล์ A2
หมายเหตุ:
1. หากมีตัวคั่นอื่น ๆ เพื่อแยกสตริงข้อความของคุณคุณเพียงแค่แทนที่อักขระช่องว่างด้วยอักขระอื่นที่คุณต้องการ
2. หากต้องการลบข้อความหลังตัวคั่นเฉพาะที่ n โปรดเปลี่ยนตัวเลขที่ n ตามความต้องการของคุณตัวอย่างเช่นหากต้องการลบข้อความหลังช่องว่างที่สามโปรดใช้สูตรด้านล่าง:

ลบข้อความก่อนตัวคั่นที่สองหรือ n (เว้นวรรคลูกน้ำ ฯลฯ ) ออกจากสตริงข้อความ
หากต้องการลบข้อความก่อนตัวคั่นที่สองหรือ n ฟังก์ชัน RIGHT, LEN, FIND และ SUBSTITUTE สามารถช่วยคุณได้ ไวยากรณ์ทั่วไปคือ:
- cell: การอ้างอิงเซลล์หรือสตริงข้อความที่คุณต้องการลบข้อความ
- N: หมายถึงตัวคั่นที่ n ที่คุณต้องการลบข้อความตาม
โปรดคัดลอกหรือป้อนสูตรด้านล่างลงในเซลล์ว่าง:
จากนั้นลากที่จับเติมลงไปที่เซลล์เพื่อใช้สูตรนี้และคุณจะได้ผลลัพธ์ตามที่คุณต้องการ:
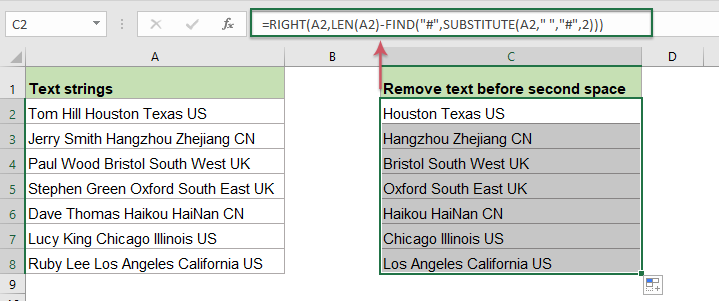
คำอธิบายของสูตร:
1. LEN (A2) - ค้นหา ("#", SUBSTITUTE (A2, "", "#", 2)):ส่วนนี้ของสูตรได้รับการยอมรับว่าเป็นอาร์กิวเมนต์ num_chars ของฟังก์ชัน RIGHT
- แทน (A2, "", "#", 2): ฟังก์ชัน SUBSTITUTE จะแทนที่ช่องว่างที่สองด้วยอักขระ # เฉพาะในเซลล์ A2 และคุณจะได้ผลลัพธ์ดังนี้“ Tom Hill # Houston Texas US”
- FIND ("#", SUBSTITUTE (A2, "", "#", 2)) = FIND ("#", "Tom Hill # Houston Texas US"): ฟังก์ชัน FIND นี้จะได้รับตำแหน่งของอักขระ # ของสตริงข้อความซึ่งส่งคืนโดยฟังก์ชัน SUBSTITUTE และจะได้เลข 9
- LEN(A2)-FIND("#",SUBSTITUTE(A2," ","#",2))=25-9: ความยาวรวมของเซลล์ A2 จะลบตำแหน่งของช่องว่างที่สองเพื่อให้ได้จำนวนอักขระที่เหลือ จะได้เลข 16
2. RIGHT(A2,LEN(A2)-FIND("#",SUBSTITUTE(A2," ","#",2)))=RIGHT(A2, 16): ฟังก์ชัน RIGHT นี้ใช้เพื่อแยกอักขระจากด้านขวาของข้อความในเซลล์ A2
หมายเหตุ:
1. หากมีตัวคั่นอื่น ๆ เพื่อแยกสตริงข้อความของคุณคุณเพียงแค่ต้องแทนที่อักขระช่องว่างด้วยอักขระอื่นที่คุณต้องการ
2. หากต้องการลบข้อความก่อนตัวคั่นเฉพาะที่ n โปรดเปลี่ยนตัวเลขที่ n ตามความต้องการของคุณตัวอย่างเช่นหากต้องการลบข้อความหลังช่องว่างที่สามโปรดใช้สูตรด้านล่าง:

ฟังก์ชันสัมพัทธ์ที่ใช้:
- LEN:
- ฟังก์ชัน LEN ส่งคืนจำนวนอักขระในสตริงข้อความ
- LEFT:
- ฟังก์ชัน LEFT จะแยกจำนวนอักขระที่กำหนดจากด้านซ้ายของสตริงที่ให้มา
- RIGHT:
- ฟังก์ชัน RIGHT ใช้เพื่อแยกจำนวนอักขระเฉพาะจากด้านขวาของสตริงข้อความ
- FIND:
- ฟังก์ชัน FIND ใช้เพื่อค้นหาสตริงภายในสตริงอื่นและส่งกลับตำแหน่งเริ่มต้นของสตริงภายในอีกสตริงหนึ่ง
- SUBSTITUTE:
- ฟังก์ชัน Excel SUBSTITUTE จะแทนที่ข้อความหรืออักขระภายในสตริงข้อความด้วยข้อความหรืออักขระอื่น
บทความเพิ่มเติม:
- ลบข้อความก่อนหรือหลังอักขระเฉพาะตัวแรกหรือตัวสุดท้ายจากสตริงข้อความ
- บทช่วยสอนนี้จะพูดถึงวิธีการลบข้อความก่อนหรือหลังอักขระเฉพาะตัวแรกหรือตัวสุดท้ายเช่นช่องว่างเครื่องหมายจุลภาคจากรายการสตริงข้อความใน Excel
- ตัดหรือลบอักขระที่ไม่ใช่ตัวเลขออกจากสตริงข้อความ
- บางครั้งคุณอาจต้องลบอักขระที่ไม่ใช่ตัวเลขทั้งหมดออกจากสตริงข้อความและเก็บเฉพาะตัวเลขตามภาพด้านล่างที่แสดง บทความนี้จะแนะนำสูตรสำหรับแก้งานนี้ใน Excel
- ตัดหรือลบอักขระตัวเลขออกจากสตริงข้อความ
- หากคุณต้องการลบตัวเลขทั้งหมดออกจากรายการสตริงข้อความเท่านั้น แต่เก็บอักขระที่ไม่ใช่ตัวเลขอื่น ๆ ไว้อาจมีบางสูตรใน Excel ที่ช่วยคุณได้
- ลบข้อความภายในวงเล็บหรือวงเล็บออกจากสตริงข้อความ
- สมมติว่าคุณมีรายการสตริงข้อความและส่วนหนึ่งของข้อความอยู่ในวงเล็บตอนนี้คุณต้องการลบข้อความทั้งหมดภายในวงเล็บและรวมถึงวงเล็บด้วยตัวเองดังภาพด้านล่างที่แสดง บทความนี้ฉันจะแนะนำวิธีการบางอย่างในการแก้ปัญหานี้ใน Excel
เครื่องมือเพิ่มประสิทธิภาพการทำงานในสำนักงานที่ดีที่สุด
Kutools สำหรับ Excel - ช่วยให้คุณโดดเด่นจากฝูงชน
Kutools สำหรับ Excel มีคุณสมบัติมากกว่า 300 รายการ รับรองว่าสิ่งที่คุณต้องการเพียงแค่คลิกเดียว...

แท็บ Office - เปิดใช้งานการอ่านแบบแท็บและการแก้ไขใน Microsoft Office (รวม Excel)
- หนึ่งวินาทีเพื่อสลับไปมาระหว่างเอกสารที่เปิดอยู่มากมาย!
- ลดการคลิกเมาส์หลายร้อยครั้งสำหรับคุณทุกวันบอกลามือเมาส์
- เพิ่มประสิทธิภาพการทำงานของคุณได้ถึง 50% เมื่อดูและแก้ไขเอกสารหลายฉบับ
- นำแท็บที่มีประสิทธิภาพมาสู่ Office (รวมถึง Excel) เช่นเดียวกับ Chrome, Edge และ Firefox
