นับหรือรวมเฉพาะจำนวนเต็มใน Excel
โพสต์นี้มีสูตรสองสูตรตามฟังก์ชัน SUMPRODUCT และฟังก์ชัน MOD เพื่อช่วยให้คุณนับและรวมเฉพาะตัวเลขทั้งหมดในช่วงของเซลล์ใน Excel

วิธีนับเฉพาะจำนวนเต็มใน Excel
วิธีรวมเฉพาะจำนวนเต็มใน Excel
วิธีนับเฉพาะจำนวนเต็มใน Excel
ตามภาพหน้าจอด้านล่างที่แสดง มีตารางการขายผลิตภัณฑ์ หากต้องการนับเฉพาะตัวเลขทั้งหมดในคอลัมน์ยอดขาย คุณสามารถทำได้ดังนี้

สูตรทั่วไป
=SUMPRODUCT(--(MOD(range,1)=0))
ข้อโต้แย้ง
จะใช้สูตรนี้ได้อย่างไร?
1. เลือกเซลล์ว่างเพื่อวางผลลัพธ์
2. ใส่สูตรด้านล่างลงไปแล้วกด เข้าสู่ กุญแจสำคัญในการรับผลลัพธ์
=SUMPRODUCT(--(MOD(E3:E17,1)=0))

สูตรนี้ทำงานอย่างไร?
=SUMPRODUCT(--(MOD(E3:E17,1)=0))
- 1) MOD(E3:E17,1): ใช้ฟังก์ชัน MOD เพื่อทดสอบจำนวนเต็มใน E3:E17 ที่นี่ ส่งคืนค่าส่วนที่เหลือหลังจากแต่ละตัวเลขในช่วง E3:E17 หารด้วย 1: {0.35;0;0;0;0;0.35;0;0.98;0;0;0.80;0;0;0.75}
- 2) {0.35;0;0;0;0;0;0.35;0;0.98;0;0;0.80;0;0;0.75}=0: เปรียบเทียบแต่ละตัวเลขในอาร์เรย์ด้วย 0 และส่งกลับอาร์เรย์ TRUE FALSE ดังนี้: {FALSE;TRUE;TRUE;TRUE;TRUE;TRUE;FALSE;TRUE;FALSE;TRUE;TRUE;FALSE;TRUE;TRUE;FALSE } ในอาร์เรย์นี้ ค่า TRUE แสดงถึงจำนวนเต็ม และค่า FALSE แสดงถึงตัวเลขทศนิยม
- 3) --{FALSE;TRUE;TRUE;TRUE;TRUE;TRUE;FALSE;TRUE;FALSE;TRUE;TRUE;FALSE;TRUE;TRUE;FALSE}}: เครื่องหมายลบทั้งสองนี้แปลง "TRUE" เป็น 1 และ "FALSE" เป็น 0 ที่นี่คุณจะได้รับอาร์เรย์ใหม่เป็น {0;1;1;1;1;1;0; 1;0;1;1;0;1;1;0;XNUMX}.
- 4) SUMPRODUCT{0;1;1;1;1;1; 0;1;0;1;1;0;1;1;0}: ฟังก์ชัน SUMPRODUCT จะรวมตัวเลขทั้งหมดในอาร์เรย์และส่งกลับผลลัพธ์สุดท้ายเป็น 10
วิธีรวมเฉพาะจำนวนเต็มใน Excel
หากต้องการรวมเฉพาะจำนวนเต็มในช่วงของเซลล์ที่ระบุ ให้ทำดังนี้
ใช้ตารางการขายผลิตภัณฑ์ด้านบนเป็นตัวอย่าง
สูตรทั่วไป
=SUMPRODUCT(--(MOD(range,1)=0)*range)
ข้อโต้แย้ง
จะใช้สูตรนี้ได้อย่างไร?
1. เลือกเซลล์ว่างป้อนสูตรด้านล่างลงไปจากนั้นกดปุ่ม เข้าสู่ กุญแจสำคัญในการรับผลลัพธ์
=SUMPRODUCT(--(MOD(E3:E17,1)=0)*E3:E17)
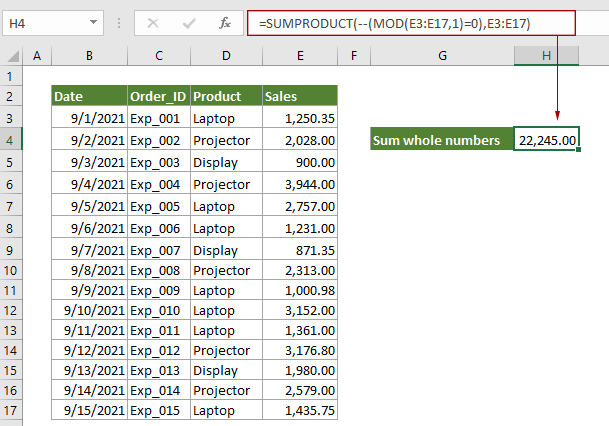
สูตรนี้ทำงานอย่างไร?
=SUMPRODUCT(--(MOD(E3:E17,1)=0)*E3:E17)
- 1) MOD(E3:E17,1): ใช้ฟังก์ชัน MOD เพื่อทดสอบจำนวนเต็มใน E3:E17 ที่นี่ ส่งคืนค่าส่วนที่เหลือหลังจากแต่ละตัวเลขในช่วง E3:E17 หารด้วย 1: {0.35;0;0;0;0;0.35;0;0.98;0;0;0.80;0;0;0.75}
- 2) {0.35;0;0;0;0;0;0.35;0;0.98;0;0;0.80;0;0;0.75}=0: เปรียบเทียบแต่ละตัวเลขในอาร์เรย์ด้วย 0 และส่งกลับอาร์เรย์ TRUE FALSE ดังนี้: {FALSE;TRUE;TRUE;TRUE;TRUE;TRUE;FALSE;TRUE;FALSE;TRUE;TRUE;FALSE;TRUE;TRUE;FALSE } ในอาร์เรย์นี้ ค่า TRUE แสดงถึงจำนวนเต็ม และค่า FALSE แสดงถึงตัวเลขทศนิยม
- 3) --{FALSE;TRUE;TRUE;TRUE;TRUE;TRUE;FALSE;TRUE;FALSE;TRUE;TRUE;FALSE;TRUE;TRUE;FALSE}}: เครื่องหมายลบทั้งสองนี้แปลง "TRUE" เป็น 1 และ "FALSE" เป็น 0 ที่นี่คุณจะได้รับอาร์เรย์ใหม่เป็น {0;1;1;1;1;1;0; 1;0;1;1;0;1;1;0;XNUMX}.
- 4) SUMPRODUCT({0;1;1;1;1;1;0;1;0;1;1;0;1;1;0}*E3:E17): ที่นี่แต่ละตัวเลขในอาร์เรย์จะคูณตัวเลขในช่วง E3:E17 เพื่อให้ได้ผลลัพธ์ดังนี้: SUMPRODUCT(0;2028;900;3944;2757;1231;0;2313;0;3152;1361;0;1980;2579 ;0) จากนั้นฟังก์ชัน SUMPRODUCT จะรวมตัวเลขทั้งหมดในอาร์เรย์และส่งกลับผลลัพธ์สุดท้ายเป็น 22245
ฟังก์ชันที่เกี่ยวข้อง
ฟังก์ชัน Excel SUMPRODUCT
ฟังก์ชัน Excel SUMPRODUCT สามารถใช้ในการคูณคอลัมน์หรืออาร์เรย์ตั้งแต่สองคอลัมน์ขึ้นไปเข้าด้วยกัน จากนั้นจึงหาผลรวมของผลิตภัณฑ์
ฟังก์ชัน Excel MOD
ฟังก์ชัน Excel MOD จะคืนค่าส่วนที่เหลือหลังจากหารจำนวนด้วยตัวหาร ผลลัพธ์มีเครื่องหมายเดียวกับตัวหาร
สูตรที่เกี่ยวข้อง
นับตัวเลขที่ขึ้นต้นด้วยตัวเลขเฉพาะ
บทช่วยสอนนี้มีสูตรตามฟังก์ชัน SUMPRODUCT และ LEFT เพื่อนับจำนวนเซลล์ที่มีตัวเลขที่ขึ้นต้นด้วยตัวเลขเฉพาะใน Excel
นับหลายเกณฑ์โดยไม่มีตรรกะใน Excel
บทความนี้จะแสดงวิธีการนับจำนวนเซลล์ที่มีหลายเกณฑ์โดยไม่มีตรรกะใน Excel
นับจำนวนข้อความที่เกิดขึ้นในสมุดงาน Excel ทั้งหมด
บทความนี้จะสาธิตสูตรตามฟังก์ชัน SUMPRODUCT, COUNTIF และ INDIRECT เพื่อนับจำนวนข้อความที่เกิดขึ้นในสมุดงานทั้งหมด
นับจำนวนที่หลักที่ n เท่ากับจำนวนที่กำหนด
บทช่วยสอนนี้มีสูตรที่ยึดตาม SUMPRODUCT และฟังก์ชัน MID เพื่อนับตัวเลขโดยที่หลักที่ n เท่ากับตัวเลขที่ระบุใน Excel
เครื่องมือเพิ่มประสิทธิภาพการทำงานในสำนักงานที่ดีที่สุด
Kutools สำหรับ Excel - ช่วยให้คุณโดดเด่นจากฝูงชน
Kutools สำหรับ Excel มีคุณสมบัติมากกว่า 300 รายการ รับรองว่าสิ่งที่คุณต้องการเพียงแค่คลิกเดียว...

แท็บ Office - เปิดใช้งานการอ่านแบบแท็บและการแก้ไขใน Microsoft Office (รวม Excel)
- หนึ่งวินาทีเพื่อสลับไปมาระหว่างเอกสารที่เปิดอยู่มากมาย!
- ลดการคลิกเมาส์หลายร้อยครั้งสำหรับคุณทุกวันบอกลามือเมาส์
- เพิ่มประสิทธิภาพการทำงานของคุณได้ถึง 50% เมื่อดูและแก้ไขเอกสารหลายฉบับ
- นำแท็บที่มีประสิทธิภาพมาสู่ Office (รวมถึง Excel) เช่นเดียวกับ Chrome, Edge และ Firefox
