นับเซลล์ที่ไม่มีข้อผิดพลาดในช่วงที่ระบุ
ฟังก์ชัน NOT ร่วมกับฟังก์ชัน ISERROR สามารถรวมไว้ในฟังก์ชัน SUMPRODUCT หรือ SUM เพื่อนับจำนวนเซลล์ที่ไม่มีข้อผิดพลาดในช่วงที่ระบุใน Excel บทช่วยสอนนี้มีขั้นตอนโดยละเอียดเพื่อช่วยให้คุณทำได้อย่างง่ายดาย

นับเซลล์ที่ไม่มีข้อผิดพลาดด้วยฟังก์ชัน SUMPODUCT
นับเซลล์ที่ไม่มีข้อผิดพลาดด้วยฟังก์ชัน SUM
นับเซลล์มีข้อผิดพลาดด้วยฟังก์ชัน SUMPRODUCT
ตามภาพหน้าจอด้านล่างที่แสดง หากต้องการนับจำนวนเซลล์ที่ไม่มีข้อผิดพลาดใน B3:B9 คุณสามารถทำได้ดังนี้

สูตรทั่วไป
=SUMPRODUCT(--NOT(ISERROR(range)))
ข้อโต้แย้ง
พิสัย (จำเป็น): ช่วงที่คุณต้องการนับเซลล์ที่ไม่มีข้อผิดพลาด
จะใช้สูตรนี้ได้อย่างไร?
1. เลือกเซลล์ว่างเช่น D3 ในกรณีนี้
2. ใส่สูตรด้านล่างลงไปแล้วกด เข้าสู่ กุญแจสำคัญในการรับผลลัพธ์
=SUMPRODUCT(--NOT(ISERROR(B3:B9)))
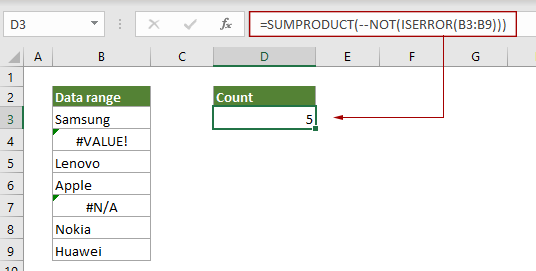
สูตรเหล่านี้ทำงานอย่างไร?
=SUMPRODUCT(--NOT(ISERROR(B3:B9)))
- 1) ISERROR(B3:B9): ฟังก์ชัน ISERROR ส่งคืนค่า TRUE เมื่อเซลล์ในช่วง B3:B9 มีข้อผิดพลาด และส่งกลับค่า FALSE หากไม่มี ในที่สุดก็ส่งกลับอาร์เรย์ {FALSE;TURE;FALSE;FALSE;TURE;FALSE;FALSE} ซึ่งหมายความว่าเฉพาะเซลล์ที่สองและเซลล์ที่ห้าเท่านั้นที่มีค่าความผิดพลาดในช่วง
- 2) NOT{FALSE;TURE;FALSE;FALSE;TURE;FALSE;FALSE}: ฟังก์ชัน NOT จะกลับค่า TURE และ FALSE ในอาร์เรย์และส่งกลับอาร์เรย์ใหม่เป็น {TURE;FALSE;TURE;TURE;FALSE;TURE;TURE} ในทางตรงกันข้าม ค่า TURE แต่ละค่าในอาร์เรย์ใหม่นี้จะระบุเซลล์ที่ไม่มีค่าความผิดพลาด
- 3) --{TURE;FALSE;TURE;TURE;FALSE;TURE;TURE}: เครื่องหมายลบทั้งสองนี้แปลง "TRUE" เป็น 1 และ "FALSE" เป็น 0 ที่นี่คุณจะได้รับอาร์เรย์ใหม่เป็น {1;0;1;1;0;1;1}
- 4) SUMPRODUCT{1;0;1;1;0;1;1}: ฟังก์ชัน SUMPRODUCT จะรวมตัวเลขทั้งหมดในอาร์เรย์และส่งกลับผลลัพธ์สุดท้ายเป็น 5
นับเซลล์มีข้อผิดพลาดด้วยฟังก์ชัน SUM
ฟังก์ชัน NOT ร่วมกับฟังก์ชัน ISERROR สามารถรวมไว้ในฟังก์ชัน SUM เพื่อนับจำนวนเซลล์ที่ไม่มีข้อผิดพลาดในช่วงที่ระบุใน Excel

สูตรทั่วไป
{=SUM(--NOT(ISERROR(range))}
ข้อโต้แย้ง
พิสัย (จำเป็น): ช่วงที่คุณต้องการนับเซลล์ที่ไม่มีข้อผิดพลาด
หมายเหตุ ต้องป้อนสูตรนี้เป็นสูตรอาร์เรย์ หลังจากใช้สูตรแล้ว หากมีวงเล็บปีกกาล้อมรอบสูตร สูตรอาร์เรย์จะถูกสร้างขึ้นสำเร็จ
จะใช้สูตรนี้ได้อย่างไร?
1. เลือกเซลล์ว่างเพื่อส่งออกผลลัพธ์
2. ใส่สูตรด้านล่างลงไปจากนั้นกดปุ่ม Ctrl + เปลี่ยน + เข้าสู่ คีย์พร้อมกันเพื่อให้ได้ผลลัพธ์
=SUM(--NOT(ISERROR(B3:B9)))
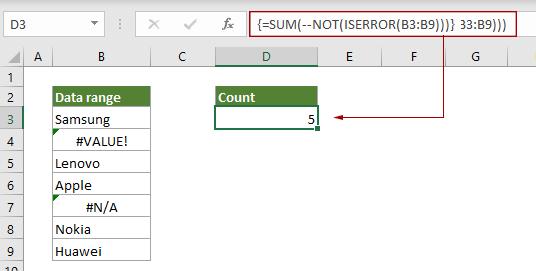
สูตรเหล่านี้ทำงานอย่างไร?
=SUM(--NOT(ISERROR(B3:B9)))
- 1) ISERROR(B3:B9): ฟังก์ชัน ISERROR ส่งคืนค่า TRUE เมื่อเซลล์ในช่วง B3:B9 มีข้อผิดพลาด และส่งกลับค่า FALSE หากไม่มี ในที่สุดก็ส่งกลับอาร์เรย์ {FALSE;TURE;FALSE;FALSE;TURE;FALSE;FALSE} ซึ่งหมายความว่าเฉพาะเซลล์ที่สองและเซลล์ที่ห้าเท่านั้นที่มีค่าความผิดพลาดในช่วง
- 2) NOT{FALSE;TURE;FALSE;FALSE;TURE;FALSE;FALSE}: ฟังก์ชัน NOT จะกลับค่า TURE และ FALSE ในอาร์เรย์และส่งกลับอาร์เรย์ใหม่เป็น {TURE;FALSE;TURE;TURE;FALSE;TURE;TURE} ในทางตรงกันข้าม ค่า TURE แต่ละค่าในอาร์เรย์ใหม่นี้จะระบุเซลล์ที่ไม่มีค่าความผิดพลาด
- 3) --{TURE;FALSE;TURE;TURE;FALSE;TURE;TURE}: เครื่องหมายลบทั้งสองนี้แปลง "TRUE" เป็น 1 และ "FALSE" เป็น 0 ที่นี่คุณจะได้รับอาร์เรย์ใหม่เป็น {1;0;1;1;0;1;1}
- 4) SUM{1;0;1;1;0;1;1}: ฟังก์ชัน SUM จะรวมตัวเลขทั้งหมดในอาร์เรย์และส่งกลับผลลัพธ์สุดท้ายเป็น 5
หมายเหตุ ทั้งฟังก์ชัน ISERROR และฟังก์ชัน ISERR สามารถใช้เพื่อตรวจสอบค่าความผิดพลาดในช่วงของเซลล์ได้ ดังนั้น คุณสามารถแทนที่ ISERROR ด้วยฟังก์ชัน ISERR ในสูตรด้านบนเพื่อนับเซลล์ที่ไม่ใช่ข้อผิดพลาดในช่วงที่ระบุได้เช่นกัน อย่างไรก็ตาม ควรสังเกตว่าฟังก์ชัน ISERR ละเว้นข้อผิดพลาด N/A และถือเป็นค่าปกติในผลลัพธ์
ฟังก์ชันที่เกี่ยวข้อง
ฟังก์ชัน Excel ISERROR
ฟังก์ชัน ISERROR จะตรวจสอบว่าค่านั้นเป็นข้อผิดพลาดและส่งกลับ TRUE หรือ FALSE
ฟังก์ชัน Excel SUMPRODUCT
ใน Excel สามารถใช้ฟังก์ชัน SUMPRODUCT เพื่อคูณคอลัมน์หรืออาร์เรย์ตั้งแต่สองคอลัมน์ขึ้นไปเข้าด้วยกัน จากนั้นจึงหาผลรวมของผลิตภัณฑ์
การรวม Excel SUM
ฟังก์ชัน SUM เพิ่มค่า
สูตรที่เกี่ยวข้อง
นับจำนวนเซลล์ข้อความ
ในการนับจำนวนเซลล์ที่มีข้อความในช่วงที่ระบุ ฟังก์ชัน COUNTIF สามารถช่วยทำให้เสร็จได้อย่างง่ายดาย บทความนี้จะแนะนำสูตรโดยละเอียดเพื่อช่วยคุณแก้ปัญหา
นับจำนวนเซลล์ที่มีค่าไม่มาก
โพสต์นี้จะอธิบายวิธีการนับจำนวนเซลล์ที่มีค่าไม่มากในช่วงที่ระบุใน Excel
นับจำนวนเซลล์วันที่ในช่วงตามวันในสัปดาห์
Excel มีฟังก์ชัน SUMPRODUCT และ WEEKDAY ร่วมกันเพื่อช่วยให้เรานับจำนวนวันทำงานที่ระบุภายในช่วงได้อย่างง่ายดาย บทช่วยสอนนี้จะให้คำแนะนำทีละขั้นตอนเพื่อช่วยให้คุณผ่านพ้นมันไปได้
นับเซลล์ที่ไม่มีข้อความเฉพาะ
บทช่วยสอนนี้มีขั้นตอนโดยละเอียดเพื่อช่วยนับเซลล์ที่ไม่มีข้อความเฉพาะใน Excel
เครื่องมือเพิ่มประสิทธิภาพการทำงานในสำนักงานที่ดีที่สุด
Kutools สำหรับ Excel - ช่วยให้คุณโดดเด่นจากฝูงชน
Kutools สำหรับ Excel มีคุณสมบัติมากกว่า 300 รายการ รับรองว่าสิ่งที่คุณต้องการเพียงแค่คลิกเดียว...

แท็บ Office - เปิดใช้งานการอ่านแบบแท็บและการแก้ไขใน Microsoft Office (รวม Excel)
- หนึ่งวินาทีเพื่อสลับไปมาระหว่างเอกสารที่เปิดอยู่มากมาย!
- ลดการคลิกเมาส์หลายร้อยครั้งสำหรับคุณทุกวันบอกลามือเมาส์
- เพิ่มประสิทธิภาพการทำงานของคุณได้ถึง 50% เมื่อดูและแก้ไขเอกสารหลายฉบับ
- นำแท็บที่มีประสิทธิภาพมาสู่ Office (รวมถึง Excel) เช่นเดียวกับ Chrome, Edge และ Firefox
