นับจำนวนเซลล์ที่มีค่าไม่มาก
โดยปกติ การนับเซลล์ที่ไม่มีค่าใดค่าหนึ่งด้วยฟังก์ชัน COUNTIF จะเป็นเรื่องง่าย โพสต์นี้จะอธิบายวิธีการนับจำนวนเซลล์ที่มีค่าไม่มากในช่วงที่ระบุใน Excel

วิธีการนับเซลล์ที่มีค่าไม่มาก?
ตามภาพหน้าจอด้านล่างที่แสดง หากต้องการนับเซลล์ใน B3:B11 ที่ไม่มีค่าที่ระบุไว้ใน D3:D4 คุณสามารถทำได้ดังนี้
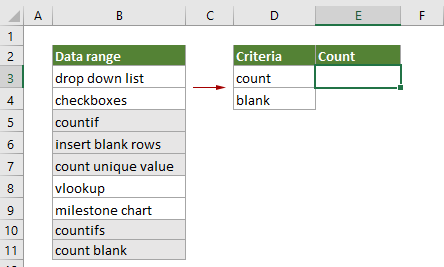
สูตรทั่วไป
{=SUM(1-(MMULT(--(ISNUMBER(SEARCH(TRANSPOSE(criteria_range),range))),ROW(criteria_range)^0)>0))}
ข้อโต้แย้ง
พิสัย (จำเป็น): ช่วงที่คุณต้องการนับเซลล์ที่มีค่าไม่มาก
เกณฑ์ (จำเป็น): ช่วงประกอบด้วยค่าที่คุณต้องการแยกออกเมื่อนับเซลล์
หมายเหตุ ต้องป้อนสูตรนี้เป็นสูตรอาร์เรย์ หลังจากใช้สูตรแล้ว หากมีวงเล็บปีกกาล้อมรอบสูตร สูตรอาร์เรย์จะถูกสร้างขึ้นสำเร็จ
จะใช้สูตรนี้ได้อย่างไร?
1. .เลือกเซลล์ว่างเพื่อแสดงผลลัพธ์
2. ใส่สูตรด้านล่างลงไปจากนั้นกดปุ่ม Ctrl + เปลี่ยน + เข้าสู่ คีย์พร้อมกันเพื่อให้ได้ผลลัพธ์
=SUM(1-(MMULT(--(ISNUMBER(SEARCH(TRANSPOSE(D3:D4),B3:B11))),ROW(D3:D4)^0)>0))

สูตรเหล่านี้ทำงานอย่างไร?
=SUM(1-(MMULT(--(ISNUMBER(SEARCH(TRANSPOSE(D3:D4),B3:B11))),ROW(D3:D4)^0)>0))
1) --(ISNUMBER(SEARCH(TRANSPOSE(D3:D4),B3:B11))):
- TRANSPOSE(D3:D4):ฟังก์ชัน TRANSPOSE จะหมุนการวางแนวของ D3:D4 และส่งคืน {"นับ""ว่าง"};
- SEARCH({“count”,”blank”},B3:B11):ฟังก์ชัน SEARCH ที่นี่จะค้นหาตำแหน่งของสตริงย่อย "นับ" และ "ว่าง" จากช่วง B3:B11 และส่งคืนอาร์เรย์เป็น {#VALUE!,#VALUE!;#VALUE!,#VALUE!;1,#VALUE!;#VALUE!,8;1,#VALUE!;#VALUE!,#VALUE!;#VALUE!,#VALUE! ;1,
#ค่า!;1,7}. - ในกรณีนี้ แต่ละเซลล์ใน B3:B11 จะถูกค้นหาสองครั้ง เนื่องจากมีค่าสองค่าที่คุณต้องการแยกออกเมื่อนับเซลล์ ดังนั้นคุณจะได้รับ 18 ค่าในอาร์เรย์ ตัวเลขแต่ละตัวในอาร์เรย์ระบุตำแหน่งของอักขระตัวแรกของ "count" หรือ "blank" ในแต่ละเซลล์ของ B3:B11
- ISNUMBER{#VALUE!,#VALUE!;#VALUE!,#VALUE!;1,#VALUE!;#VALUE!,8;1,#VALUE!;#VALUE!,#VALUE!;#VALUE!,
#VALUE!;1,#VALUE!;1,7}:ฟังก์ชัน ISNUMBER จะส่งกลับ TRUE ถ้าพบตัวเลขในอาร์เรย์ และส่งกลับ FALSE หากพบข้อผิดพลาด ส่งคืนผลลัพธ์เป็น {เท็จ,เท็จ;เท็จ,เท็จ;จริง,เท็จ;เท็จ,จริง;จริง,เท็จ;เท็จ,เท็จ;เท็จ,เท็จ;จริง,เท็จ;
ทรู ทรู}. - --({FALSE,FALSE;FALSE,FALSE;TRUE,FALSE;FALSE,TRUE;TRUE,FALSE;FALSE,FALSE;FALSE,FALSE;TRUE,
FALSE;TRUE,TRUE}):เครื่องหมายลบทั้งสองนี้แปลง "TRUE" เป็น 1 และแปลง "FALSE" เป็น 0 ที่นี่คุณจะได้รับอาร์เรย์ใหม่เป็น {0,0;0,0;1,0;0,1;1,0;0,0;0,0;1,0;1,1}.
2) ROW(D3:D4)^0:ฟังก์ชัน ROW จะคืนค่าหมายเลขแถวของการอ้างอิงเซลล์: {3;4} จากนั้นตัวดำเนินการยกกำลัง (^) จะส่งกลับผลลัพธ์ของตัวเลข 3 และ 4 ที่ยกกำลัง 0 และสุดท้ายจะคืนค่าผลลัพธ์เป็น {1}.
3) MMULT({0,0;0,0;1,0;0,1;1,0;0,0;0,0;1,0;1,1},{1;1}):ฟังก์ชัน MMULT ส่งคืนผลิตภัณฑ์เมทริกซ์ของสองอาร์เรย์เหล่านี้: {0;0;1;1;1;0;0;1;2} เพื่อให้ตรงกับข้อมูลเดิม ตัวเลขที่ไม่ใช่ศูนย์ใดๆ ในอาร์เรย์แสดงถึงค่าที่พบสตริงที่แยกออกมาอย่างน้อยหนึ่งสตริง และศูนย์บ่งชี้ว่าไม่พบสตริงที่แยกออก
4) SUM(1-{0;0;1;1;1;0;0;1;2}>0):
- {0;0;1;1;1;0;0;1;2}>0:ตรวจสอบที่นี่ว่าแต่ละตัวเลขในอาร์เรย์มากกว่า 0 ถ้าตัวเลขมากกว่า 0 จะส่งกลับ TRUE หากไม่ จะส่งกลับ FALSE จากนั้นคุณจะได้อาร์เรย์ใหม่เป็น {FALSE;FALSE;TRUE;TRUE;TRUE;FALSE;FALSE;TRUE;TRUE}.
- 1-{FALSE;FALSE;TRUE;TRUE;TRUE;FALSE,FALSE,TRUE;TRUE}:เนื่องจากเราต้องนับเฉพาะเซลล์ที่ไม่มีค่าที่ระบุ เราจำเป็นต้องกลับค่าเหล่านี้ในอาร์เรย์โดยลบออกจาก 1 โดยที่ตัวดำเนินการทางคณิตศาสตร์จะแปลงค่า TRUE และ FALSE เป็น 1s และ 0s โดยอัตโนมัติ และสุดท้ายจะส่งกลับ ผลลัพธ์เป็น {1;1;0;0;0;1;1;0;0}.
- SUM{1;1;0;0;0;1;1;0;0}:ฟังก์ชัน SUM จะรวมตัวเลขทั้งหมดในอาร์เรย์และส่งกลับผลลัพธ์สุดท้ายเป็น 4
ฟังก์ชันที่เกี่ยวข้อง
ฟังก์ชัน Excel SUM
ฟังก์ชัน Excel SUM เพิ่มค่า
ฟังก์ชัน Excel MMULT
ฟังก์ชัน Excel MMULT ส่งคืนผลิตภัณฑ์เมทริกซ์ของสองอาร์เรย์
ฟังก์ชัน Excel ISNUMBER
ฟังก์ชัน Excel ISNUMBER จะส่งกลับ TRUE เมื่อเซลล์มีตัวเลข และ FALSE หากไม่มี
ฟังก์ชัน Excel TRANSPOSE
ฟังก์ชัน Excel TRANSPOSE จะหมุนการวางแนวของช่วงหรืออาร์เรย์
ฟังก์ชัน Excel ROW
ฟังก์ชัน Excel ROW จะคืนค่าหมายเลขแถวของข้อมูลอ้างอิง
สูตรที่เกี่ยวข้อง
นับเซลล์ที่ไม่มีข้อผิดพลาด
บทช่วยสอนนี้มีขั้นตอนโดยละเอียดเพื่อช่วยคุณนับจำนวนเซลล์ที่ไม่มีข้อผิดพลาดในช่วงที่ระบุใน Excel
นับเซลล์ที่ไม่มีข้อความเฉพาะ
คุณสามารถใช้ฟังก์ชัน COUNTIF กับไวด์การ์ดเพื่อนับจำนวนเซลล์ที่มีข้อความเฉพาะในช่วง ในทางตรงกันข้าม การใช้ฟังก์ชัน COUNTIF เพื่อนับเซลล์ที่ไม่มีข้อความเฉพาะก็ทำได้ง่ายดายเช่นกัน บทช่วยสอนนี้มีขั้นตอนโดยละเอียดเพื่อช่วยแก้ปัญหา
นับจำนวนเซลล์วันที่ในช่วงตามวันในสัปดาห์
Excel มีฟังก์ชัน SUMPRODUCT และ WEEKDAY ร่วมกันเพื่อช่วยให้เรานับจำนวนวันทำงานที่ระบุภายในช่วงได้อย่างง่ายดาย บทช่วยสอนนี้จะให้คำแนะนำทีละขั้นตอนเพื่อช่วยให้คุณผ่านพ้นมันไปได้
นับจำนวนเซลล์ข้อความ
ในการนับจำนวนเซลล์ที่มีข้อความในช่วงที่ระบุ ฟังก์ชัน COUNTIF สามารถช่วยทำให้เสร็จได้อย่างง่ายดาย บทความนี้จะแนะนำสูตรโดยละเอียดเพื่อช่วยคุณแก้ปัญหา
เครื่องมือเพิ่มประสิทธิภาพการทำงานในสำนักงานที่ดีที่สุด
Kutools สำหรับ Excel - ช่วยให้คุณโดดเด่นจากฝูงชน
Kutools สำหรับ Excel มีคุณสมบัติมากกว่า 300 รายการ รับรองว่าสิ่งที่คุณต้องการเพียงแค่คลิกเดียว...

แท็บ Office - เปิดใช้งานการอ่านแบบแท็บและการแก้ไขใน Microsoft Office (รวม Excel)
- หนึ่งวินาทีเพื่อสลับไปมาระหว่างเอกสารที่เปิดอยู่มากมาย!
- ลดการคลิกเมาส์หลายร้อยครั้งสำหรับคุณทุกวันบอกลามือเมาส์
- เพิ่มประสิทธิภาพการทำงานของคุณได้ถึง 50% เมื่อดูและแก้ไขเอกสารหลายฉบับ
- นำแท็บที่มีประสิทธิภาพมาสู่ Office (รวมถึง Excel) เช่นเดียวกับ Chrome, Edge และ Firefox
