นับเส้นที่คั่นด้วยตัวแบ่งบรรทัดในเซลล์หรือช่วง
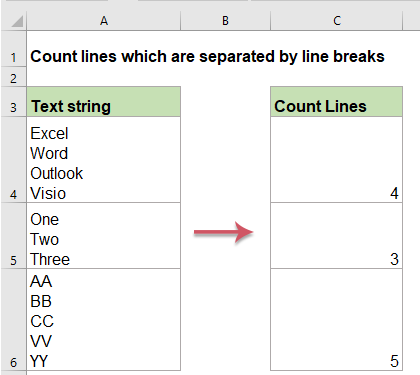
บทความนี้กำลังพูดถึงวิธีการนับจำนวนบรรทัดที่คั่นด้วยตัวแบ่งบรรทัดในเซลล์หรือช่วงของเซลล์โดยใช้สูตรใน Excel
นับจำนวนบรรทัดในเซลล์
ในการนับจำนวนบรรทัดทั้งหมดในเซลล์คุณสามารถใช้ฟังก์ชัน LEN, SUBSTITUTE และ CHAR ร่วมกันได้
1. กรุณาใช้สูตรด้านล่าง:
2. จากนั้นลากที่จับเติมลงไปที่เซลล์ที่คุณต้องการใช้สูตรนี้และนับบรรทัดทั้งหมดในแต่ละเซลล์ดูภาพหน้าจอ:

คำอธิบายของสูตร:
- เลน (A2): นับจำนวนอักขระทั้งหมดในเซลล์ A2;
- แทนที่ (A2, CHAR (10), ""): ใช้เพื่อแทนที่อักขระตัวแบ่งบรรทัดทั้งหมดด้วยอักขระว่างในเซลล์ A2;
- LEN (แทน (A2, CHAR (10), "")): นับจำนวนอักขระทั้งหมดในเซลล์ A2 โดยไม่มีอักขระแบ่งบรรทัด
- เลน (A2) - เลน (แทนที่ (A2, CHAR (10), "")) + 1: จำนวนแรกลบจำนวนที่สองและเพิ่ม 1 เพื่อให้ได้ผลลัพธ์
หมายเหตุ: ด้วยสูตรข้างต้นคุณจะได้ผลลัพธ์ 1 หากเซลล์ว่างเปล่าเพื่อแก้ไขปัญหานี้โปรดใช้สูตรต่อไปนี้:

นับจำนวนบรรทัดในช่วงของเซลล์
หากคุณต้องการนับจำนวนบรรทัดทั้งหมดจากช่วงของเซลล์สูตรต่อไปนี้ช่วยคุณได้
1. ป้อนหรือคัดลอกสูตรด้านล่างลงในเซลล์ว่างที่คุณต้องการให้ผลลัพธ์ออกมา:
2. จากนั้นกด Ctrl + Shift + Enter คีย์เข้าด้วยกันและมีการคำนวณจำนวนบรรทัดทั้งหมดในช่วงดูภาพหน้าจอ:

หมายเหตุ: หากต้องการแก้ไขสูตรข้างต้นเมื่อมีเซลล์ว่างในช่วงโปรดใช้สูตรด้านล่าง:
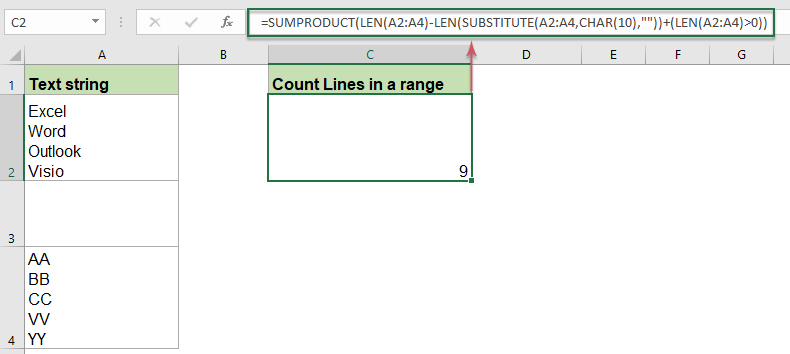
ฟังก์ชันสัมพัทธ์ที่ใช้:
- LEN:
- ฟังก์ชัน LEN ส่งคืนจำนวนอักขระในสตริงข้อความ
- SUBSTITUTE:
- ฟังก์ชัน Excel SUBSTITUTE จะแทนที่ข้อความหรืออักขระภายในสตริงข้อความด้วยข้อความหรืออักขระอื่น
บทความเพิ่มเติม:
- นับเซลล์คำหลักประกอบด้วยตามรายการ
- ถ้าคุณต้องการนับจำนวนคำหลักที่ปรากฏในเซลล์ตามรายการเซลล์การรวมกันของฟังก์ชัน SUMPRODUCT, ISNUMBER และ SEARCH อาจช่วยคุณแก้ปัญหานี้ใน Excel
- แสดงข้อความเฉพาะตามค่าใน Excel
- สมมติว่าคุณมีรายการค่าตอนนี้คุณต้องการแสดงข้อความเฉพาะตามค่า ตัวอย่างเช่นหากค่าของเซลล์มากกว่า 1000 ข้อความ "เพิ่ม" จะปรากฏในคอลัมน์อื่นตามภาพด้านล่างที่แสดง เพื่อจัดการกับงานนี้ทั้งฟังก์ชัน REPT และ IF สามารถช่วยคุณได้
- ตรวจสอบว่าเซลล์เท่ากับค่าใด ๆ ในรายการหรือไม่
- ตัวอย่างเช่นฉันมีรายการสตริงข้อความในคอลัมน์ A และตอนนี้ฉันต้องการตรวจสอบว่าค่าของเซลล์ในคอลัมน์นี้เท่ากับค่าใด ๆ ในรายการคอลัมน์ E อื่นถ้าเท่ากันให้แสดง TRUE มิฉะนั้นจะแสดงค่า FALSE ดังภาพด้านล่างที่แสดง
เครื่องมือเพิ่มประสิทธิภาพการทำงานในสำนักงานที่ดีที่สุด
Kutools สำหรับ Excel - ช่วยให้คุณโดดเด่นจากฝูงชน
Kutools สำหรับ Excel มีคุณสมบัติมากกว่า 300 รายการ รับรองว่าสิ่งที่คุณต้องการเพียงแค่คลิกเดียว...

แท็บ Office - เปิดใช้งานการอ่านแบบแท็บและการแก้ไขใน Microsoft Office (รวม Excel)
- หนึ่งวินาทีเพื่อสลับไปมาระหว่างเอกสารที่เปิดอยู่มากมาย!
- ลดการคลิกเมาส์หลายร้อยครั้งสำหรับคุณทุกวันบอกลามือเมาส์
- เพิ่มประสิทธิภาพการทำงานของคุณได้ถึง 50% เมื่อดูและแก้ไขเอกสารหลายฉบับ
- นำแท็บที่มีประสิทธิภาพมาสู่ Office (รวมถึง Excel) เช่นเดียวกับ Chrome, Edge และ Firefox
