เพิ่มช่องว่างระหว่างตัวเลขและข้อความในเซลล์ใน Excel
ในบทความนี้เราจะเรียนรู้วิธีการเพิ่มช่องว่างระหว่างตัวเลขและข้อความด้วยสูตรใน Excel

กรณีที่ 1: เพิ่มช่องว่างระหว่างตัวเลขและข้อความ - ข้อความมาก่อนเสมอ
กรณีที่ 2: เพิ่มช่องว่างระหว่างตัวเลขและข้อความ - ตัวเลขมาก่อนเสมอ
เพิ่มช่องว่างระหว่างตัวเลขและข้อความ - ข้อความมาก่อนเสมอ
สมมติว่ามีรายการสตริงข้อความประกอบด้วยตัวเลขและข้อความที่ข้อความมาก่อนเสมอตามภาพหน้าจอด้านล่างที่แสดงคุณสามารถเพิ่มช่องว่างระหว่างตัวเลขและข้อความด้วยสูตรด้านล่าง

สูตรทั่วไป
=TRIM(REPLACE(text_string,MIN(FIND({1,2,3,4,5,6,7,8,9,0},text_string&”1234567890”)),0,” “))
ข้อโต้แย้ง
text_string: สตริงข้อความที่คุณจะเพิ่มช่องว่างระหว่างข้อความและตัวเลข มันสามารถ:
- สตริงข้อความที่อยู่ในเครื่องหมายคำพูด
- หรือการอ้างอิงไปยังเซลล์ที่มีสตริงข้อความ
จะใช้สูตรนี้ได้อย่างไร?
1. เลือกเซลล์ว่างเพื่อส่งออกผลลัพธ์ ในกรณีนี้ฉันเลือก D3
2. ใส่สูตรด้านล่างลงไปแล้วกด เข้าสู่ สำคัญ. จากนั้นลากเซลล์ผลลัพธ์นี้ลงจนสุดเพื่อใช้สูตรกับเซลล์อื่น
=TRIM(REPLACE(B3,MIN(FIND({1,2,3,4,5,6,7,8,9,0},B3&"1234567890")),0," "))

หมายเหตุ / รายละเอียดเพิ่มเติม:
- ในสูตร B3 คือเซลล์สตริงข้อความซึ่งคุณจะเพิ่มช่องว่างระหว่างข้อความและตัวเลข
- สูตรนี้สามารถเพิ่มช่องว่างก่อนตัวเลขแรกเท่านั้น ตัวอย่างเช่นสูตรนี้จะเปลี่ยน B34C12G45 เป็น B 34C12G45
สูตรนี้ทำงานอย่างไร?
=TRIM(REPLACE(B3,MIN(FIND({1,2,3,4,5,6,7,8,9,0},B3&"1234567890")),0," "))
1. FIND({1,2,3,4,5,6,7,8,9,0},B3&"1234567890")
- B3&"1234567890": ส่งคืนผลลัพธ์เป็น: "KutoolsforExcel634211234567890";
- FIND({1,2,3,4,5,6,7,8,9,0}, "KutoolsforExcel634211234567890"): ฟังก์ชัน FIND จะค้นหาตำแหน่งของตัวเลข "1-0" ใน KutoolsforExcel634211234567890 และส่งกลับผลลัพธ์เป็น {20,19,17,18,25,16,27,28,29,30}
หมายเหตุ: ผลลัพธ์ {20,19,17,18,25,16,27,28,29,30} หมายความว่าอันดับ 1 อยู่ในอันดับที่ 20 ใน KutoolsforExcel634211234567890 หมายเลข 2 อยู่ในอันดับที่ 19 ใน KutoolsforExcel634211234567890 …
2. MIN({20,19,17,18,25,16,27,28,29,30})
- ฟังก์ชัน MIN ได้รับค่าต่ำสุดของอาร์เรย์ ผลลัพธ์คือ 16
3. REPLACE(KutoolsforExcel63421,16,0," ")
- ที่นี่ใช้ฟังก์ชัน REPLACE เพื่อเพิ่มช่องว่างในตำแหน่งที่ 16 ใน KutoolsforExcel63421 และส่งคืนผลลัพธ์เป็น KutoolsforExcel 63421
4. =TRIM("KutoolsforExcel 63421")
- ฟังก์ชัน TRIM นำช่องว่างทั้งหมดออกจากข้อความยกเว้นช่องว่างระหว่างคำ และไม่เว้นช่องว่างนำหน้าและต่อท้ายของข้อความ
เพิ่มช่องว่างระหว่างตัวเลขและข้อความ - ตัวเลขมาก่อนเสมอ
อีกกรณีหนึ่งตามที่แสดงภาพหน้าจอด้านล่างมีรายการสตริงข้อความประกอบด้วยตัวเลขและข้อความที่ตัวเลขมาก่อนเสมอคุณสามารถใช้สูตรอาร์เรย์ด้านล่างเพื่อเพิ่มช่องว่างระหว่างตัวเลขและข้อความ
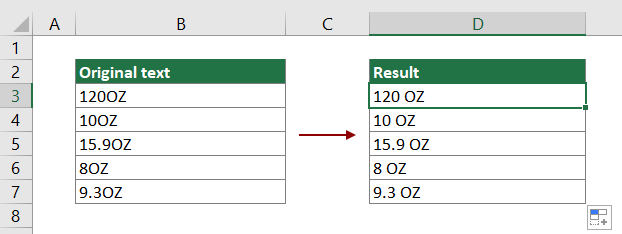
สูตรทั่วไป
=TRIM(REPLACE(text_string,MAX(IFERROR(FIND({0,1,2,3,4,5,6,7,8,9},text_string,ROW(INDIRECT("1:"&LEN(text_string)))),0))+1,0," ")) + Ctrl + เปลี่ยน + เข้าสู่
ข้อโต้แย้ง
text_string: สตริงข้อความที่คุณจะเพิ่มช่องว่างระหว่างข้อความและตัวเลข มันสามารถ:
- สตริงข้อความที่อยู่ในเครื่องหมายคำพูด
- หรือการอ้างอิงไปยังเซลล์ที่มีสตริงข้อความ
จะใช้สูตรนี้ได้อย่างไร?
1. เลือกเซลล์ว่าง (D3 ในกรณีนี้) เพื่อส่งออกผลลัพธ์
2. ใส่สูตรด้านล่างลงไปจากนั้นกดปุ่ม Ctrl + เปลี่ยน + เข้าสู่ คีย์พร้อมกัน
=TRIM(REPLACE(B3,MAX(IFERROR(FIND({0,1,2,3,4,5,6,7,8,9},B3,ROW(INDIRECT("1:"&LEN(B3)))),0))+1,0," "))
3. เลือกเซลล์ผลลัพธ์จากนั้นลากลงจนสุดเพื่อใช้สูตรกับเซลล์อื่นตามภาพด้านล่างที่แสดง

หมายเหตุ / รายละเอียดเพิ่มเติม:
- ในสูตร B3 คือเซลล์สตริงข้อความซึ่งคุณจะเพิ่มช่องว่างระหว่างข้อความและตัวเลข
- สูตรอาร์เรย์นี้สามารถเพิ่มช่องว่างหลังตัวเลขสุดท้ายเท่านั้น ตัวอย่างเช่นสูตรนี้จะเปลี่ยน 34C12GHH เป็น 34C12 GHH
ฟังก์ชันที่เกี่ยวข้อง
ฟังก์ชัน Excel TRIM
ฟังก์ชัน Excel TRIM จะลบช่องว่างพิเศษทั้งหมดออกจากสตริงข้อความและเว้นช่องว่างระหว่างคำเท่านั้น
ฟังก์ชัน Excel REPLACE
ฟังก์ชัน Excel REPLACE จะค้นหาและแทนที่อักขระตามตำแหน่งที่กำหนดจากสตริงข้อความด้วยข้อความใหม่
ฟังก์ชัน Excel MIN
ฟังก์ชัน Excel MIN จะส่งคืนตัวเลขที่น้อยที่สุดในชุดของค่า
ฟังก์ชัน Excel FIND
ฟังก์ชัน Excel FIND ใช้เพื่อค้นหาสตริงภายในสตริงอื่นและส่งกลับตำแหน่งเริ่มต้นของสตริงภายในอีกสตริง
ฟังก์ชัน Excel MAX
ฟังก์ชัน Excel MAX จะส่งกลับตัวเลขที่มากที่สุดในชุดของค่า
ฟังก์ชัน IFERROR ของ Excel
ฟังก์ชัน IFERROR ใช้เพื่อส่งคืนผลลัพธ์ที่กำหนดเองเมื่อสูตรประเมินข้อผิดพลาดและส่งคืนผลลัพธ์ปกติเมื่อไม่มีข้อผิดพลาดเกิดขึ้น
ฟังก์ชัน Excel ROW
ฟังก์ชัน Excel ROW จะคืนค่าหมายเลขแถวของข้อมูลอ้างอิง
ฟังก์ชัน Excel INDIRECT
ฟังก์ชันทางอ้อมของ Excel จะแปลงสตริงข้อความเป็นการอ้างอิงที่ถูกต้อง
ฟังก์ชัน Excel LEN
ฟังก์ชัน Excel LEN ส่งคืนจำนวนอักขระในสตริงข้อความ
สูตรที่เกี่ยวข้อง
เพิ่มลูกน้ำหลังคำแรกในเซลล์ใน Excel
หากต้องการเพิ่มลูกน้ำหลังคำแรกในเซลล์เท่านั้นสูตรในบทช่วยสอนนี้สามารถช่วยคุณได้
เพิ่มอักขระเฉพาะก่อนแต่ละคำในเซลล์
บทความนี้อธิบายวิธีการเพิ่มอักขระเฉพาะก่อนแต่ละคำในเซลล์ด้วยสูตรใน Excel
เพิ่มขีดกลางในหมายเลขโทรศัพท์
บทความนี้อธิบายวิธีการเพิ่มขีดกลางให้กับหมายเลขโทรศัพท์ในเซลล์หนึ่ง ๆ ด้วยสูตรใน Excel
เพิ่มลูกน้ำระหว่างชื่อ
หากต้องการเพิ่มลูกน้ำระหว่างชื่อในเซลล์สูตรในบทช่วยสอนนี้สามารถช่วยคุณได้
เครื่องมือเพิ่มประสิทธิภาพการทำงานในสำนักงานที่ดีที่สุด
Kutools สำหรับ Excel - ช่วยให้คุณโดดเด่นจากฝูงชน
Kutools สำหรับ Excel มีคุณสมบัติมากกว่า 300 รายการ รับรองว่าสิ่งที่คุณต้องการเพียงแค่คลิกเดียว...

แท็บ Office - เปิดใช้งานการอ่านแบบแท็บและการแก้ไขใน Microsoft Office (รวม Excel)
- หนึ่งวินาทีเพื่อสลับไปมาระหว่างเอกสารที่เปิดอยู่มากมาย!
- ลดการคลิกเมาส์หลายร้อยครั้งสำหรับคุณทุกวันบอกลามือเมาส์
- เพิ่มประสิทธิภาพการทำงานของคุณได้ถึง 50% เมื่อดูและแก้ไขเอกสารหลายฉบับ
- นำแท็บที่มีประสิทธิภาพมาสู่ Office (รวมถึง Excel) เช่นเดียวกับ Chrome, Edge และ Firefox
