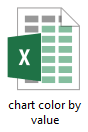สร้างแผนภูมิการจัดกลุ่มสี (แถบสีตามค่า) ใน Excel
ในบางกรณีคุณอาจต้องสร้างคอลัมน์หรือแผนภูมิแท่งที่มีสีต่างกันสำหรับแท่งตามค่า ดังที่แสดงในแผนภูมิด้านล่างหากค่ามากกว่า 0 และน้อยกว่า 60 ค่านั้นจะเป็นสีน้ำเงิน และถ้าค่ามากกว่า 60 และน้อยกว่า 79 ค่านั้นจะเป็นสีส้ม ขอบเขตช่วงต่างๆจะสอดคล้องกับสีที่ต่างกัน
ในบทช่วยสอนนี้เราสาธิตขั้นตอนเพื่อช่วยคุณสร้างแผนภูมิการจัดกลุ่มสีใน Excel

แถบแผนภูมิสีตามค่าใน Excel
สร้างแผนภูมิการจัดกลุ่มสีได้อย่างง่ายดายด้วยเครื่องมือที่น่าทึ่ง
ดาวน์โหลดไฟล์ตัวอย่าง
วิดีโอ: สร้างแผนภูมิการจัดกลุ่มสีใน Excel
แถบแผนภูมิสีตามค่าใน Excel
สมมติว่าคุณต้องการสร้างแผนภูมิการจัดกลุ่มสีตามข้อมูลดังภาพด้านล่างที่แสดงโปรดทำดังนี้เพื่อลง

1. ประการแรกแสดงรายการช่วงค่าที่คุณจะระบายสีแถบตาม ในช่วงใหม่สร้างสองแถวซึ่งมีค่าต่ำสุดในแถวแรกและค่าสูงสุดที่สอดคล้องกันในแถวที่สอง ดูภาพหน้าจอ:

2. คัดลอกคอลัมน์แรกของช่วงข้อมูลเดิมจากนั้นวางลงในช่วงใหม่ ลบค่าเซลล์แรกออกจากช่วงนี้
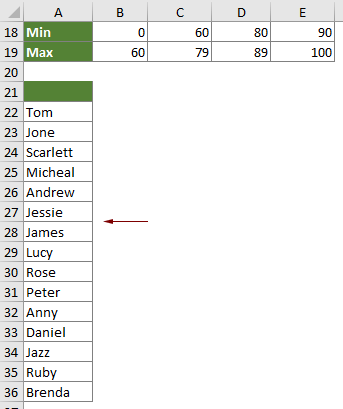
3. ป้อนช่วงค่า (ช่วงค่าที่คุณระบุไว้ในขั้นตอนที่ 1) เป็นส่วนหัวของคอลัมน์ถัดจากคอลัมน์ผู้ช่วยเหลือตามภาพหน้าจอด้านล่างที่แสดง
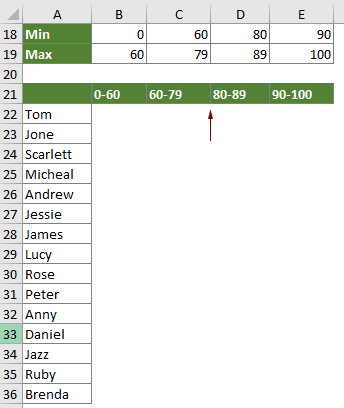
4. ตอนนี้คุณต้องแยกข้อมูลออกเป็นคอลัมน์ที่เกี่ยวข้องดังนี้
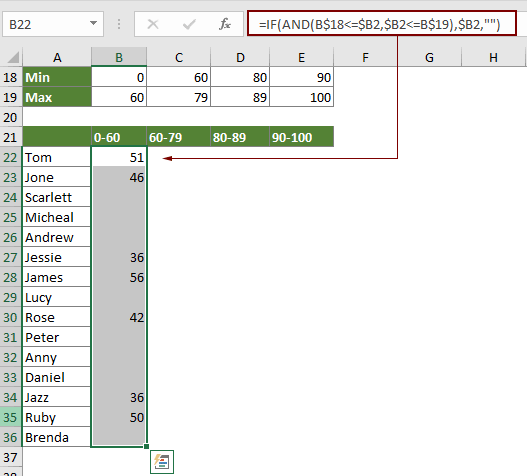

5. เลือกช่วงค่าทั้งหมด (A21: E36 ในกรณีนี้) คลิก สิ่งที่ใส่เข้าไป > แทรกคอลัมน์หรือแผนภูมิแท่ง > คอลัมน์คลัสเตอร์ (หรือ คลัสเตอร์บาร์ ตามที่คุณต้องการ)

6. จากนั้นแผนภูมิคอลัมน์แบบคลัสเตอร์จะถูกแทรกลงในแผ่นงานปัจจุบันและคุณจะเห็นว่าแท่งมีสีแตกต่างกันไปตามช่วงค่าที่ระบุ เปลี่ยนชื่อแผนภูมิตามที่คุณต้องการ
จากนั้นแผนภูมิการจัดกลุ่มสีจะเสร็จสมบูรณ์ตามภาพด้านล่างที่แสดง

สร้างแผนภูมิการจัดกลุ่มสีได้อย่างง่ายดายด้วยเครื่องมือที่น่าทึ่ง
พื้นที่ แผนภูมิการจัดกลุ่มสี ประโยชน์ของ Kutools สำหรับ Excel สามารถช่วยคุณสร้างแผนภูมิการจัดกลุ่มสีใน Excel ได้อย่างรวดเร็วด้วยการคลิกหลายครั้งตามที่แสดงตัวอย่างด้านล่าง
ดาวน์โหลดและทดลองใช้ทันที! เส้นทางฟรี 30 วัน
 >
>
ดาวน์โหลดไฟล์ตัวอย่าง
วิดีโอ: สร้างแผนภูมิกลุ่มสีใน Excel
เครื่องมือเพิ่มประสิทธิภาพการทำงานในสำนักงานที่ดีที่สุด
Kutools สำหรับ Excel - ช่วยให้คุณโดดเด่นจากฝูงชน
Kutools สำหรับ Excel มีคุณสมบัติมากกว่า 300 รายการ รับรองว่าสิ่งที่คุณต้องการเพียงแค่คลิกเดียว...

แท็บ Office - เปิดใช้งานการอ่านแบบแท็บและการแก้ไขใน Microsoft Office (รวม Excel)
- หนึ่งวินาทีเพื่อสลับไปมาระหว่างเอกสารที่เปิดอยู่มากมาย!
- ลดการคลิกเมาส์หลายร้อยครั้งสำหรับคุณทุกวันบอกลามือเมาส์
- เพิ่มประสิทธิภาพการทำงานของคุณได้ถึง 50% เมื่อดูและแก้ไขเอกสารหลายฉบับ
- นำแท็บที่มีประสิทธิภาพมาสู่ Office (รวมถึง Excel) เช่นเดียวกับ Chrome, Edge และ Firefox