สร้างแผนภูมิอย่างรวดเร็วด้วยสีที่แตกต่างกันตามการจัดกลุ่มข้อมูล
Kutools สำหรับ Excel
เพิ่มประสิทธิภาพ Excel ด้วย 300+
คุณลักษณะที่มีประสิทธิภาพ
ในการสร้างคอลัมน์หรือแผนภูมิแท่งใน Excel จะมีการเติมสีเดียวสำหรับแถบข้อมูล บางครั้งคุณอาจต้องสร้างแผนภูมิด้วยสีที่แตกต่างกันตามกลุ่มข้อมูลเพื่อระบุความแตกต่างระหว่างข้อมูลดังภาพด้านล่างที่แสดง โดยปกติไม่มีวิธีโดยตรงสำหรับคุณในการแก้ปัญหานี้ใน Excel แต่ถ้าคุณมี Kutools สำหรับ Excelเดียวกันกับที่ แผนภูมิการจัดกลุ่มสี คุณสามารถสร้างคอลัมน์หรือแผนภูมิแท่งได้อย่างรวดเร็วด้วยสีต่างๆตามค่าของเซลล์

สร้างคอลัมน์หรือแผนภูมิแท่งด้วยสีต่างๆตามการจัดกลุ่มข้อมูล
สร้างคอลัมน์หรือแผนภูมิแท่งด้วยสีต่างๆตามการจัดกลุ่มข้อมูล
เพื่อให้บรรลุภารกิจนี้โปรดทำตามขั้นตอนต่อไปนี้:
1. คลิก Kutools > ชาร์ต > การเปรียบเทียบหมวดหมู่ > แผนภูมิการจัดกลุ่มสีดูภาพหน้าจอ:

2. ใน แผนภูมิการจัดกลุ่มสี โปรดดำเนินการดังต่อไปนี้:
- เลือก แผนภูมิคอลัมน์ or แผนภูมิบาร์ ภายใต้ ประเภทแผนภูมิ ตัดสินใจตามแผนภูมิที่คุณต้องการสร้าง
- ตัว Vortex Indicator ได้ถูกนำเสนอลงในนิตยสาร ช่วงข้อมูล เลือกค่าของเซลล์สำหรับ ป้ายแกน และ ค่าชุด จากข้อมูลเดิม
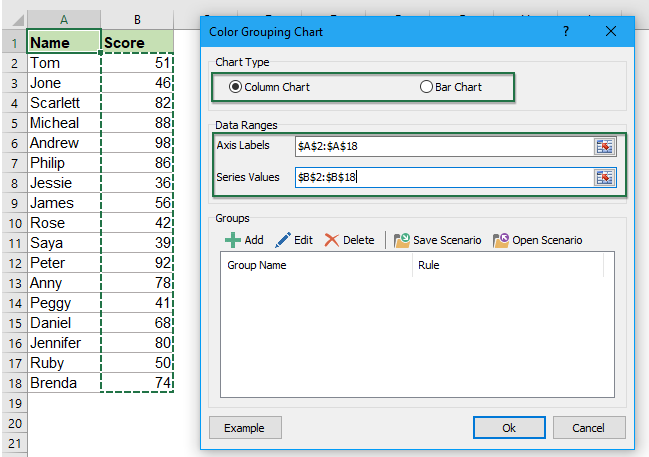
3. ถัดไปคุณควรเพิ่มกลุ่มข้อมูลต่างๆสำหรับแผนภูมิของคุณโปรดคลิก  ปุ่มและโผล่ออกมา เพิ่มกลุ่ม กล่องโต้ตอบ:
ปุ่มและโผล่ออกมา เพิ่มกลุ่ม กล่องโต้ตอบ:
- ป้อนชื่อกลุ่มในไฟล์ ชื่อกลุ่ม กล่องข้อความ;
- สร้างกฎตามค่าเซลล์สำหรับกลุ่มนี้ในตัวอย่างนี้ฉันจะสร้างกฎที่คะแนนอยู่ระหว่าง 91 ถึง 100

4. หลังจากกำหนดเกณฑ์แล้วโปรดคลิก เพิ่ม กลุ่มข้อมูลแรกจะถูกแทรกลงในไฟล์ กลุ่ม กล่องรายการ
5. ทำซ้ำขั้นตอนที่ 3-4 ข้างต้นเพื่อเพิ่มกฎกลุ่มข้อมูลอื่น ๆ ที่คุณต้องการสร้างแผนภูมิตามและกฎทั้งหมดได้รับการระบุไว้ใน กลุ่ม กล่องรายการดูภาพหน้าจอ:

6. หลังจากสร้างกฎกลุ่มข้อมูลแล้วให้คลิก Ok ปุ่มและกล่องพร้อมต์จะปรากฏขึ้นเพื่อเตือนคุณว่าจะมีการสร้างแผ่นงานที่ซ่อนอยู่ดูภาพหน้าจอ:
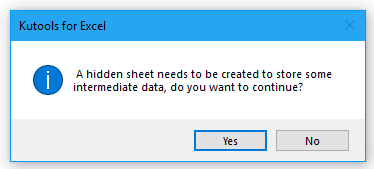
7. จากนั้นคลิก ใช่ ปุ่มคอลัมน์หรือแผนภูมิแท่งจะถูกสร้างขึ้นด้วยสีที่แตกต่างกันตามกฎที่คุณระบุดังภาพด้านล่างที่แสดง:

หมายเหตุ:
1. หากสีไม่ใช่สิ่งที่คุณต้องการคุณเพียงแค่คลิกเพื่อเลือกแถบข้อมูลแต่ละกลุ่มแยกกันจากนั้นจัดรูปแบบสีที่คุณต้องการ

2. แผนภูมินี้เป็นแบบไดนามิกสีของแผนภูมิจะได้รับการอัปเดตเมื่อค่าเดิมเปลี่ยนแปลงไป
3 ใน แผนภูมิการจัดกลุ่มสี กล่องโต้ตอบ:
 : เพิ่ม ปุ่ม: ใช้เพื่อเพิ่มกฎกลุ่มข้อมูลตามค่าเซลล์ที่คุณต้องการ
: เพิ่ม ปุ่ม: ใช้เพื่อเพิ่มกฎกลุ่มข้อมูลตามค่าเซลล์ที่คุณต้องการ : Edit ปุ่ม: เพื่อแก้ไขหรือปรับเปลี่ยนกฎที่เลือก
: Edit ปุ่ม: เพื่อแก้ไขหรือปรับเปลี่ยนกฎที่เลือก : ลบ ปุ่ม: เพื่อลบกฎที่เลือกจากกล่องโต้ตอบกลุ่ม
: ลบ ปุ่ม: เพื่อลบกฎที่เลือกจากกล่องโต้ตอบกลุ่ม : บันทึกสถานการณ์ ปุ่ม: เพื่อบันทึกกฎกลุ่มที่เพิ่มในปัจจุบันเป็นสถานการณ์สำหรับอนาคตโดยใช้ในไฟล์ บันทึกสถานการณ์ กล่องโต้ตอบพิมพ์ชื่อสถานการณ์ตามภาพด้านล่างที่แสดง:
: บันทึกสถานการณ์ ปุ่ม: เพื่อบันทึกกฎกลุ่มที่เพิ่มในปัจจุบันเป็นสถานการณ์สำหรับอนาคตโดยใช้ในไฟล์ บันทึกสถานการณ์ กล่องโต้ตอบพิมพ์ชื่อสถานการณ์ตามภาพด้านล่างที่แสดง:
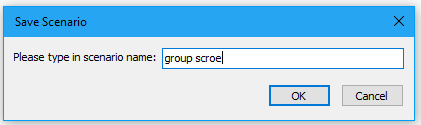
 : เปิดสถานการณ์ ปุ่ม: เปิดกล่องโต้ตอบสถานการณ์เพื่อจัดการสถานการณ์ที่คุณบันทึกไว้เช่นลบหรือเปิดสถานการณ์ที่เลือกดูภาพหน้าจอ:
: เปิดสถานการณ์ ปุ่ม: เปิดกล่องโต้ตอบสถานการณ์เพื่อจัดการสถานการณ์ที่คุณบันทึกไว้เช่นลบหรือเปิดสถานการณ์ที่เลือกดูภาพหน้าจอ:
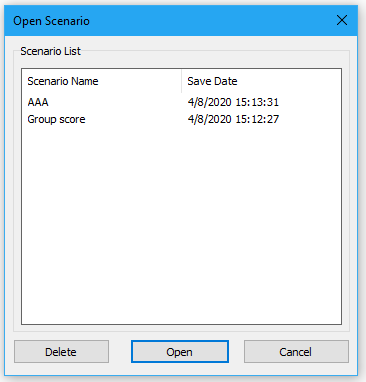
4 ใน แผนภูมิการจัดกลุ่มสี คุณสามารถคลิกที่ไฟล์ ตัวอย่าง เพื่อเปิดสมุดงานใหม่พร้อมข้อมูลตัวอย่างและตัวอย่างแผนภูมิรหัสสีในครั้งแรกที่คุณใช้
สร้างแผนภูมิด้วยสีที่แตกต่างกันตามการจัดกลุ่มข้อมูล
เครื่องมือต่อไปนี้สามารถประหยัดเวลาและเงินของคุณได้อย่างมากเครื่องมือใดที่เหมาะกับคุณ
แท็บ Office: ใช้แท็บที่มีประโยชน์ใน Office ของคุณเช่นเดียวกับ Chrome, Firefox และ New Internet Explorer
Kutools สำหรับ Excel: มากกว่า 300 ฟังก์ชันขั้นสูงสำหรับ Excel 2021, 2019, 2016, 2013, 2010, 2007 และ Office 365
Kutools สำหรับ Excel
ฟังก์ชันที่อธิบายไว้ข้างต้นเป็นเพียงหนึ่งใน 300 ฟังก์ชันที่มีประสิทธิภาพของ Kutools for Excel
ออกแบบมาสำหรับ Excel(Office) 2021, 2019, 2016, 2013, 2010, 2007 และ Office 365 ดาวน์โหลดและใช้งานได้ฟรีเป็นเวลา 30 วัน
