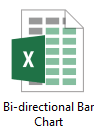สร้างแผนภูมิแท่งสองทิศทางใน Excel
แผนภูมิแท่งแบบสองทิศทางใช้สำหรับเปรียบเทียบข้อมูลสองชุดเคียงข้างกันตามแกนแนวตั้ง ในบทช่วยสอนนี้เราจะสาธิตวิธีสร้างแผนภูมิแท่งแบบสองทิศทางใน Excel โดยละเอียด
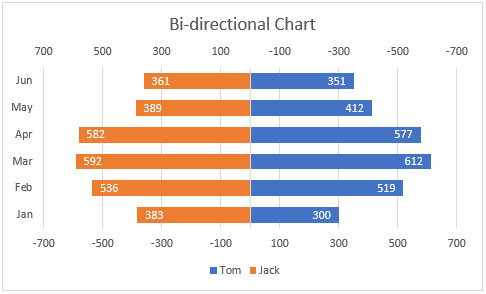
สร้างแผนภูมิแท่งสองทิศทางใน Excel
สร้างแผนภูมิแท่งแบบสองทิศทางได้อย่างง่ายดายด้วยเครื่องมือที่น่าทึ่ง
ดาวน์โหลดไฟล์ตัวอย่าง
วิดีโอ: สร้างแผนภูมิแท่งสองทิศทางใน Excel
สร้างแผนภูมิแท่งสองทิศทางใน Excel
สมมติว่าคุณต้องการสร้างแผนภูมิแท่งแบบสองทิศทางใน Excel โดยใช้ข้อมูลตามภาพด้านล่างที่แสดงโปรดทำดังนี้
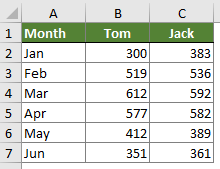
1. เลือกช่วงข้อมูลทั้งหมดจากนั้นคลิก สิ่งที่ใส่เข้าไป > แทรกคอลัมน์หรือแผนภูมิแท่ง > คลัสเตอร์บาร์.

2. จากนั้นสร้างแผนภูมิแท่งแบบคลัสเตอร์ คลิกขวาที่แถบใดก็ได้แล้วเลือก จัดรูปแบบชุดข้อมูล จากการคลิกขวา meu
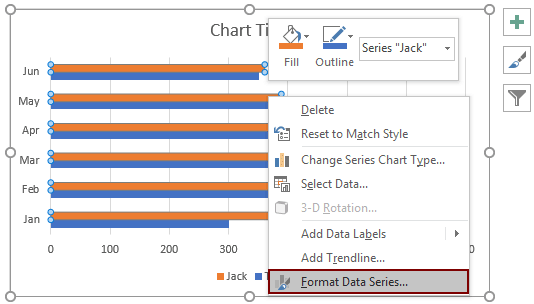
3 ใน จัดรูปแบบชุดข้อมูล บานหน้าต่างเลือกไฟล์ แกนทุติยภูมิ ตัวเลือก
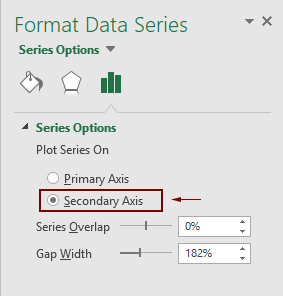
4. จากนั้นคุณจะเห็นแกนทุติยภูมิถูกเพิ่มที่ด้านบนของแท่ง กรุณาคลิกขวาที่แกนทุติยภูมิจากนั้นคลิก จัดรูปแบบแกน จากเมนูบริบท

5. ในช่องเปิด จัดรูปแบบแกน บานหน้าต่างโปรดกำหนดค่าดังนี้:

ตอนนี้แผนภูมิจะแสดงตามภาพหน้าจอด้านล่างที่แสดง

6. คลิกแกนแรก (ใต้แท่ง) ไปที่ จัดรูปแบบแกน บานหน้าต่างแล้วตั้งค่าเดียวกันใน ขั้นต่ำ กล่องดังขั้นตอนที่ 5
หมายเหตุ ในขั้นตอนนี้ให้เก็บไฟล์ ค่าในลำดับย้อนกลับ ไม่เลือกช่อง

จากนั้นแผนภูมิแท่งแบบสองทิศทางจะถูกสร้างขึ้นตามภาพหน้าจอด้านล่างที่แสดง
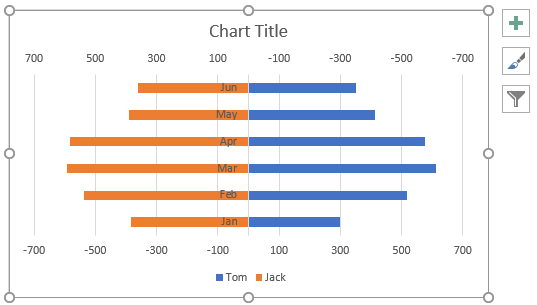
หมายเหตุ: หากคุณต้องการเปลี่ยนตำแหน่งของแกนแนวตั้งให้ขยายแถบหรือเพิ่มป้ายกำกับข้อมูลให้กับแท่งโปรดดำเนินการดังนี้
เปลี่ยนตำแหน่งของแกนแนวตั้ง


ขยายแถบ

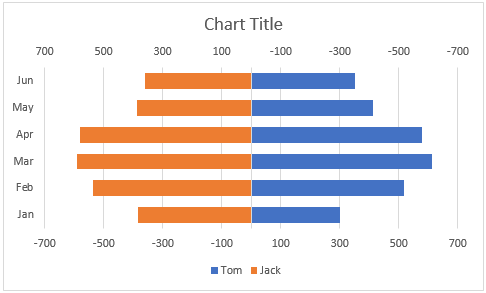
เพิ่มป้ายข้อมูลลงในแถบ
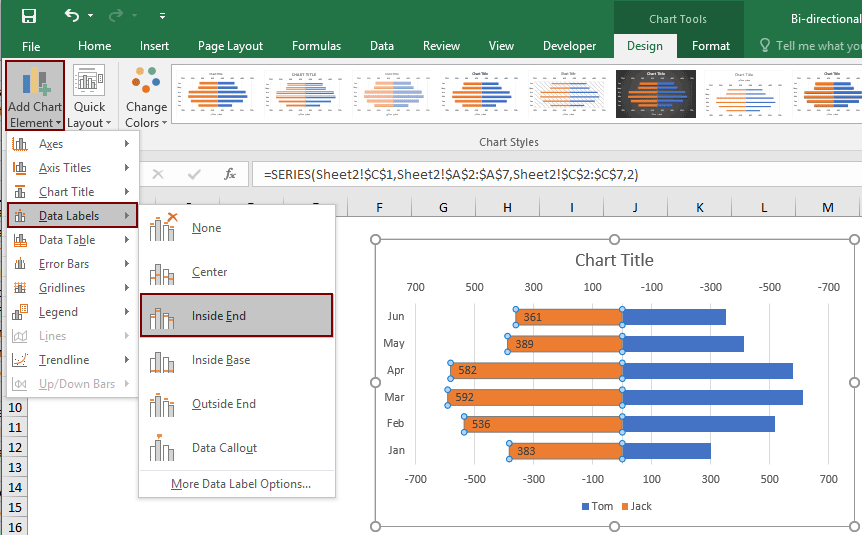

แก้ไขชื่อแผนภูมิหรือลบออกตามที่คุณต้องการ
ตอนนี้แผนภูมิแบบสองทิศทางเสร็จสมบูรณ์แล้ว

สร้างแผนภูมิแท่งแบบสองทิศทางใน Excel ได้อย่างง่ายดาย
พื้นที่ แผนภูมิแท่งแบบสองทิศทาง ประโยชน์ของ Kutools สำหรับ Excel สามารถช่วยให้คุณสร้างแผนภูมิแท่งแบบสองทิศทางใน Excel ได้อย่างรวดเร็วด้วยการคลิกหลาย ๆ ครั้งตามที่แสดงตัวอย่างด้านล่างเท่านั้น
ดาวน์โหลดและทดลองใช้ทันที! เส้นทางฟรี 30 วัน
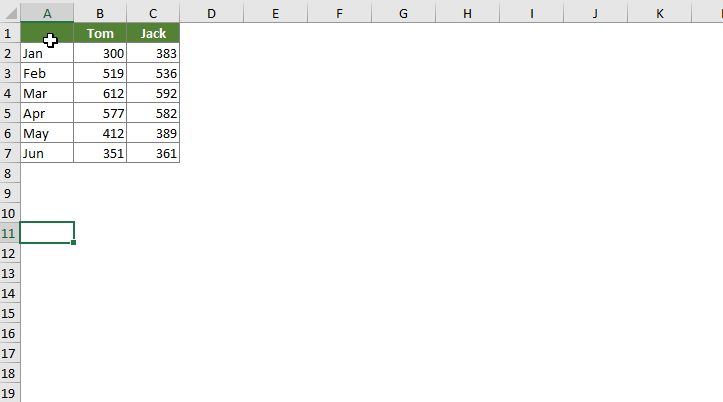
ดาวน์โหลดไฟล์ตัวอย่าง
วิดีโอ: สร้างแผนภูมิสองทิศทางใน Excel
เครื่องมือเพิ่มประสิทธิภาพการทำงานในสำนักงานที่ดีที่สุด
Kutools สำหรับ Excel - ช่วยให้คุณโดดเด่นจากฝูงชน
Kutools สำหรับ Excel มีคุณสมบัติมากกว่า 300 รายการ รับรองว่าสิ่งที่คุณต้องการเพียงแค่คลิกเดียว...

แท็บ Office - เปิดใช้งานการอ่านแบบแท็บและการแก้ไขใน Microsoft Office (รวม Excel)
- หนึ่งวินาทีเพื่อสลับไปมาระหว่างเอกสารที่เปิดอยู่มากมาย!
- ลดการคลิกเมาส์หลายร้อยครั้งสำหรับคุณทุกวันบอกลามือเมาส์
- เพิ่มประสิทธิภาพการทำงานของคุณได้ถึง 50% เมื่อดูและแก้ไขเอกสารหลายฉบับ
- นำแท็บที่มีประสิทธิภาพมาสู่ Office (รวมถึง Excel) เช่นเดียวกับ Chrome, Edge และ Firefox