สร้างแผนภูมิแท่งแบบสองทิศทางด้วยการคลิกเพียงไม่กี่ครั้ง
Kutools สำหรับ Excel
เพิ่มประสิทธิภาพ Excel ด้วย 300+
คุณลักษณะที่มีประสิทธิภาพ
แผนภูมิแท่งแบบสองทิศทางเป็นแผนภูมิประเภทหนึ่งที่แสดงชุดข้อมูลสองชุดพร้อมกันด้วยความช่วยเหลือของแผนภูมินี้คุณสามารถเปรียบเทียบและระบุความแตกต่างระหว่างข้อมูลทั้งสองชุดได้อย่างรวดเร็ว บทความนี้ฉันจะพูดถึงวิธีการสร้างแผนภูมิแท่งสองทิศทางใน Excel โดยใช้เครื่องมือที่มีประสิทธิภาพ - Kutools สำหรับ Excelเดียวกันกับที่ แผนภูมิแท่งแบบสองทิศทาง คุณสามารถสร้างแผนภูมิประเภทนี้ได้ด้วยการคลิกเพียงไม่กี่ครั้ง
สร้างแผนภูมิแท่งสองทิศทางใน Excel
สร้างแผนภูมิแท่งสองทิศทางใน Excel
สำหรับการสร้างแผนภูมิแท่งแบบสองทิศทางใน Excel โปรดทำตามขั้นตอนต่อไปนี้:
1. คลิก Kutools > ชาร์ต > การเปรียบเทียบหมวดหมู่ > แผนภูมิแท่งแบบสองทิศทางดูภาพหน้าจอ:
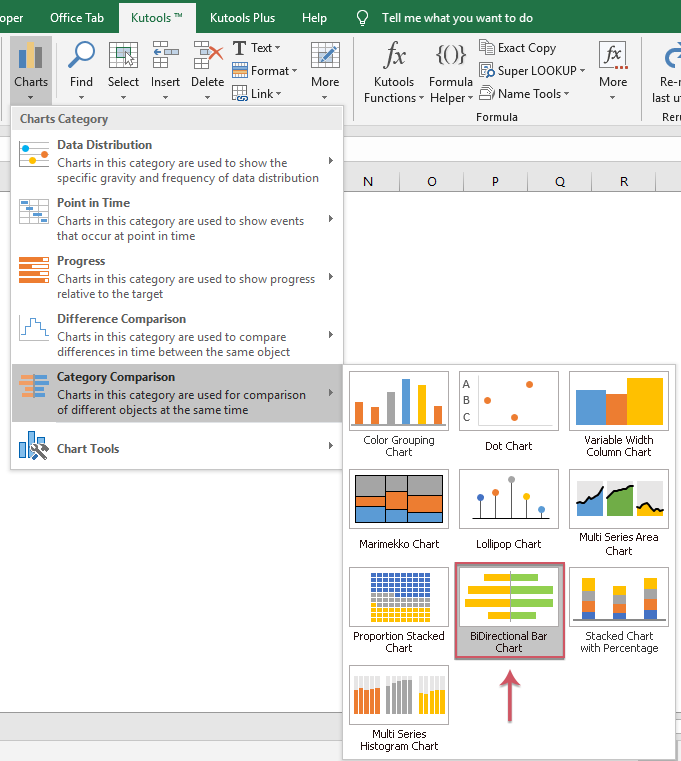
2. จากนั้นใน แผนภูมิแท่งแบบสองทิศทาง กล่องโต้ตอบระบุข้อมูลป้ายแกนค่าชุดแรกและค่าชุดที่สองแยกกันดูภาพหน้าจอ:

3. จากนั้นคลิก OK ปุ่มแผนภูมิแท่งแบบสองทิศทางถูกสร้างขึ้นทันทีดูภาพหน้าจอ:

หมายเหตุ: คุณสามารถคลิกไฟล์ ตัวอย่าง ปุ่มเข้า แผนภูมิแท่งแบบสองทิศทาง ไดอะล็อกบ็อกซ์เพื่อเปิดสมุดงานใหม่ที่มีข้อมูลตัวอย่างและตัวอย่างแผนภูมิแท่งแบบสองทิศทางเพื่อให้ทราบว่ามันทำงานอย่างไร
เครื่องมือต่อไปนี้สามารถประหยัดเวลาและเงินของคุณได้อย่างมากเครื่องมือใดที่เหมาะกับคุณ
แท็บ Office: ใช้แท็บที่มีประโยชน์ใน Office ของคุณเช่นเดียวกับ Chrome, Firefox และ New Internet Explorer
Kutools สำหรับ Excel: มากกว่า 300 ฟังก์ชันขั้นสูงสำหรับ Excel 2021, 2019, 2016, 2013, 2010, 2007 และ Office 365
Kutools สำหรับ Excel
ฟังก์ชันที่อธิบายไว้ข้างต้นเป็นเพียงหนึ่งใน 300 ฟังก์ชันที่มีประสิทธิภาพของ Kutools for Excel
ออกแบบมาสำหรับ Excel(Office) 2021, 2019, 2016, 2013, 2010, 2007 และ Office 365 ดาวน์โหลดและใช้งานได้ฟรีเป็นเวลา 30 วัน
