จะแสดงกล่องโต้ตอบ“ เรียกดูโฟลเดอร์” สำหรับการเลือกโฟลเดอร์ใน Outlook ได้อย่างไร
สำหรับโฟลเดอร์จำนวนมากใน Outlook ของคุณคุณจะสะดวกในการเลือกโฟลเดอร์ที่ระบุจากกล่องโต้ตอบ“ เรียกดูโฟลเดอร์” แทนที่จะเรียกดูโครงสร้างโฟลเดอร์เพื่อค้นหา บทความนี้จะแสดงวิธีการแสดงกล่องโต้ตอบ“ เรียกดูโฟลเดอร์” สำหรับเลือกโฟลเดอร์ใน Outlook
แสดงกล่องโต้ตอบ“ เรียกดูโฟลเดอร์” เพื่อเลือกโฟลเดอร์ด้วย VBA
แสดงกล่องโต้ตอบ“ เรียกดูโฟลเดอร์” ได้อย่างง่ายดายเพื่อเลือกโฟลเดอร์ด้วยเครื่องมือที่น่าทึ่ง
แสดงกล่องโต้ตอบ“ เรียกดูโฟลเดอร์” เพื่อเลือกโฟลเดอร์ด้วย VBA
โปรดทำดังนี้เพื่อแสดงกล่องโต้ตอบ“ เรียกดูโฟลเดอร์” สำหรับเลือกโฟลเดอร์ที่มีรหัส VBA
1 กด อื่น ๆ + F11 คีย์เพื่อเปิด Microsoft Visual Basic สำหรับแอปพลิเคชัน หน้าต่าง
2 ใน Microsoft Visual Basic สำหรับแอปพลิเคชัน หน้าต่างคลิก สิ่งที่ใส่เข้าไป > โมดูล. จากนั้นคัดลอกโค้ด VBA ด้านล่างลงในหน้าต่างโมดูล
รหัส VBA: แสดงกล่องโต้ตอบ“ เรียกดูโฟลเดอร์” สำหรับเลือกโฟลเดอร์
Sub PickFolder()
'Update by Extendoffice 20180504
Dim xNameSpace As NameSpace
Dim xPickFolder As Folder
Dim xExplorer As Explorer
On Error Resume Next
Set xNameSpace = Outlook.Application.Session
Set xPickFolder = xNameSpace.PickFolder
If TypeName(xPickFolder) = "Nothing" Then Exit Sub
Set xExplorer = Outlook.Application.ActiveExplorer
xExplorer.Close
xPickFolder.Display
Outlook.Application.ActiveExplorer.WindowState = olMaximized
Set xPickFolder = Nothing
Set xNameSpace = Nothing
End Sub3 กด อื่น ๆ + Q ปุ่มเพื่อออกจากไฟล์ Microsoft Visual Basic สำหรับแอปพลิเคชัน หน้าต่าง
4 คลิกที่ ปรับแต่งแถบเครื่องมือด่วน จากนั้นคลิกที่ คำสั่งเพิ่มเติม จากเมนูแบบเลื่อนลง ดูภาพหน้าจอ:
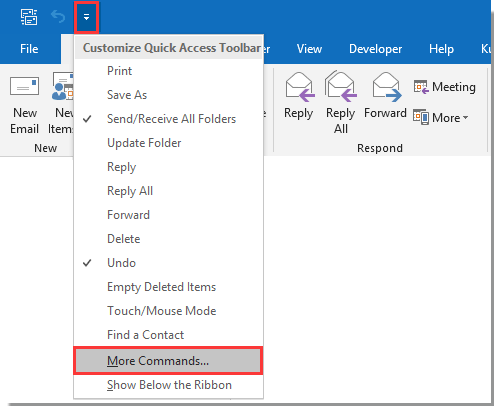
5 ใน ตัวเลือกของ outlook คุณต้อง:
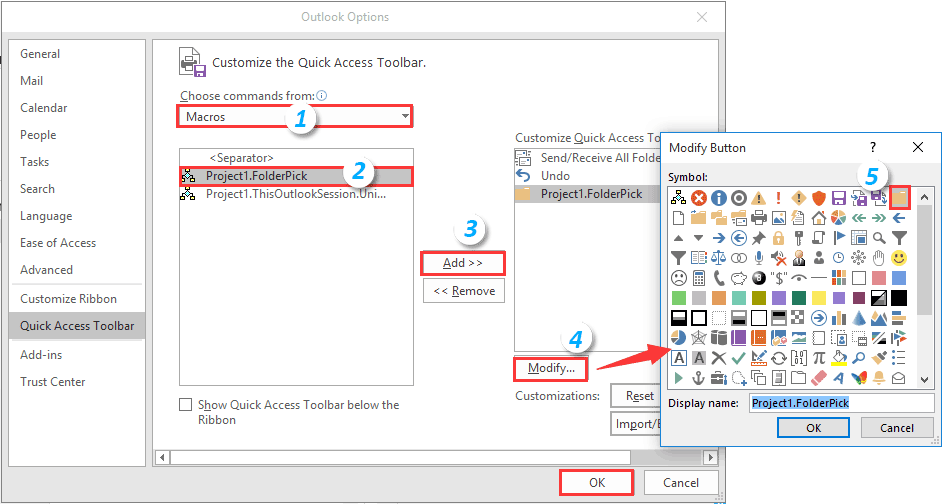
6. จากนั้นคุณจะเห็นปุ่มโฟลเดอร์ที่แสดงบนแถบเครื่องมือด่วน คลิกที่ปุ่มเพื่อแสดงข้อความ“เลือกโฟลเดอร์” ให้เลือกโฟลเดอร์แล้วคลิกไฟล์ OK ปุ่ม. ดูภาพหน้าจอ:
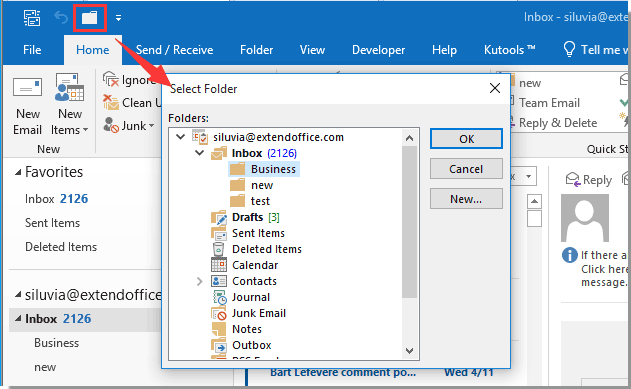
จากนั้นโฟลเดอร์ที่เลือกจะเปิดขึ้นใน Outlook ทันที
แสดงกล่องโต้ตอบ“ เรียกดูโฟลเดอร์” ได้อย่างง่ายดายเพื่อเลือกโฟลเดอร์ด้วยเครื่องมือที่น่าทึ่ง
วิธีการข้างต้นดูเหมือนจะไม่ง่ายที่จะจัดการ ที่นี่แนะนำ ไปที่โฟลเดอร์ คุณลักษณะของ Kutools สำหรับ Outlook. ด้วยคุณสมบัตินี้คุณสามารถเปิดกล่องโต้ตอบที่มีโฟลเดอร์ทั้งหมดหรือประเภทของโฟลเดอร์เฉพาะใน Outlook และเปลี่ยนไปยังโฟลเดอร์ได้อย่างง่ายดาย
1. หลังจากติดตั้ง Kutools สำหรับ Outlookคลิก Kutools พลัส > ไปที่ เพื่อเปิดใช้คุณลักษณะนี้

2. ในการเปิด ไปที่ โปรดกำหนดค่าดังต่อไปนี้
หรือคุณสามารถเลือกโฟลเดอร์แล้วคลิกไฟล์ OK เพื่อเปิดโฟลเดอร์และปิดกล่องโต้ตอบ
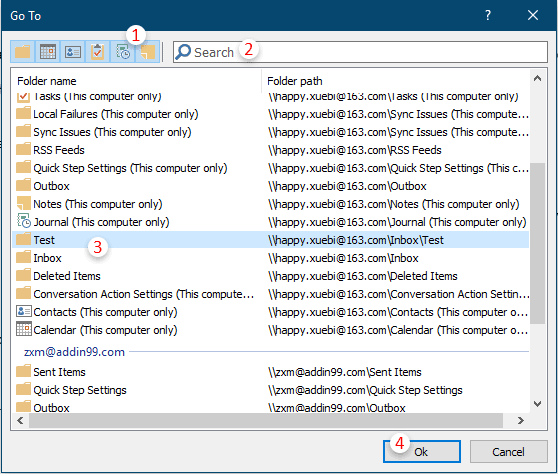
หากคุณต้องการทดลองใช้ยูทิลิตีนี้ฟรี (60 วัน) กรุณาคลิกเพื่อดาวน์โหลดแล้วไปใช้การดำเนินการตามขั้นตอนข้างต้น
บทความที่เกี่ยวข้อง:
สุดยอดเครื่องมือเพิ่มผลผลิตในสำนักงาน
เพิ่มพูนทักษะ Excel ของคุณด้วย Kutools สำหรับ Excel และสัมผัสประสิทธิภาพอย่างที่ไม่เคยมีมาก่อน Kutools สำหรับ Excel เสนอคุณสมบัติขั้นสูงมากกว่า 300 รายการเพื่อเพิ่มประสิทธิภาพและประหยัดเวลา คลิกที่นี่เพื่อรับคุณสมบัติที่คุณต้องการมากที่สุด...

แท็บ Office นำอินเทอร์เฟซแบบแท็บมาที่ Office และทำให้งานของคุณง่ายขึ้นมาก
- เปิดใช้งานการแก้ไขและอ่านแบบแท็บใน Word, Excel, PowerPoint, ผู้จัดพิมพ์, Access, Visio และโครงการ
- เปิดและสร้างเอกสารหลายรายการในแท็บใหม่ของหน้าต่างเดียวกันแทนที่จะเป็นในหน้าต่างใหม่
- เพิ่มประสิทธิภาพการทำงานของคุณ 50% และลดการคลิกเมาส์หลายร้อยครั้งให้คุณทุกวัน!
