จะนับจำนวนโฟลเดอร์ภายใต้บัญชีอีเมลที่ระบุหรือกล่องจดหมายทั้งหมดใน Outlook ได้อย่างไร
บทความนี้พูดถึงการนับจำนวนโฟลเดอร์ภายใต้บัญชีอีเมลที่ระบุหรือกล่องจดหมายทั้งหมดใน Outlook
นับจำนวนโฟลเดอร์ภายใต้บัญชีอีเมลที่ระบุหรือกล่องจดหมายทั้งหมดด้วยรหัส VBA
นับจำนวนโฟลเดอร์ภายใต้บัญชีอีเมลที่ระบุหรือกล่องจดหมายทั้งหมดด้วยรหัส VBA
คุณสามารถนับจำนวนโฟลเดอร์ภายใต้บัญชีอีเมลที่ระบุหรือกล่องจดหมายทั้งหมดที่มีรหัส VBA ด้านล่าง กรุณาดำเนินการดังนี้
1 กด อื่น ๆ + F11 คีย์เพื่อเปิด Microsoft Visual Basic สำหรับแอปพลิเคชัน หน้าต่าง
2 ใน Microsoft Visual Basic สำหรับแอปพลิเคชัน หน้าต่างคลิก สิ่งที่ใส่เข้าไป > แบบฟอร์มผู้ใช้. ดูภาพหน้าจอ:

3. จากนั้นใส่สอง ปุ่มตัวเลือก และสอง ปุ่มคำสั่ง เข้าไป แบบฟอร์มผู้ใช้1และเปลี่ยนข้อความที่แสดงของปุ่มตามภาพด้านล่างที่แสดง

4. เปลี่ยนชื่อปุ่มตัวเลือกแรกเป็น“opbCurบัญชี” และเปลี่ยนไฟล์ ความคุ้มค่า คุณสมบัติถึง จริง. ดูภาพหน้าจอ:

5. เปลี่ยนชื่อของปุ่มตัวเลือกที่สองเป็น“opbAllAccounts”. จากนั้นระบุชื่อของปุ่มคำสั่งสองปุ่มเป็น“cdbตกลง"และ"cdbยกเลิก” ต่างหาก
6. ดับเบิลคลิกที่ว่างของ UserForm1 จากนั้นแทนที่โค้ดเดิมด้วยโค้ด VBA ด้านล่างในหน้าต่าง Userform1 (Code)
รหัส VBA: นับจำนวนโฟลเดอร์ใน Outlook
Option Explicit
'Update by Extendoffice 20180504
Public xRet As Boolean
Private Sub cdbCancel_Click()
xRet = False
UserForm1.Hide
End Sub
Private Sub cdbOk_Click()
xRet = True
UserForm1.Hide
End Sub
7. Click Insert > Module. Then copy below VBA code into the Module window.
VBA code: Count number of folders in Outlook
Function GetSubFolderCount(ParentFolder As Folder) As Long
Dim xSubFolders As Folders
Dim xCurFolder As Outlook.Folder
Dim xFoldersCount As Integer
On Error Resume Next
Set xSubFolders = ParentFolder.Folders
If xSubFolders.Count > 0 Then
Set xCurFolder = xSubFolders.GetFirst
While TypeName(xCurFolder) = "MAPIFolder"
xFoldersCount = xFoldersCount + GetSubFolderCount(xCurFolder)
Set xCurFolder = xSubFolders.GetNext
Wend
GetSubFolderCount = xFoldersCount + xSubFolders.Count
Else
GetSubFolderCount = 0
End If
End Function
Sub CountFoldersInOutlook()
Dim xNameSpace As NameSpace
Dim xFolder As Folder
Dim xAllFoldersCount As Long
On Error Resume Next
UserForm1.Show
If UserForm1.xRet Then
Set xNameSpace = Outlook.Application.Session
If UserForm1.opbCurAccount.Value Then
Set xFolder = Outlook.Application.ActiveExplorer.CurrentFolder.Store.GetRootFolder
xAllFoldersCount = GetSubFolderCount(xFolder)
ElseIf UserForm1.opbAllAccounts.Value Then
For Each xFolder In xNameSpace.Folders
xAllFoldersCount = xAllFoldersCount + GetSubFolderCount(xFolder)
Next
End If
Else
Exit Sub
End If
MsgBox "Total Folders: " & xAllFoldersCount, vbInformation + vbOKOnly, "Kutools for Outlook"
End Sub8 กด F5 กุญแจสำคัญในการเรียกใช้รหัส จากนั้นก แบบฟอร์มผู้ใช้1 กล่องโต้ตอบปรากฏขึ้น สำหรับการนับจำนวนโฟลเดอร์ในบัญชีปัจจุบัน กรุณาเลือก บัญชีกระแสรายวัน และคลิกที่ OK ปุ่ม. หากต้องการนับจำนวนโฟลเดอร์ในเมลบ็อกซ์ทั้งหมด ให้เลือก บัญชีทั้งหมด จากนั้นคลิกที่ OK ปุ่ม. ดูภาพหน้าจอ:
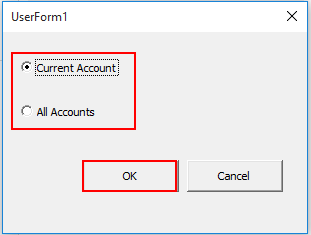
9. จากนั้นก Kutools สำหรับ Outlook กล่องโต้ตอบปรากฏขึ้นเพื่อบอกคุณว่ามีกี่โฟลเดอร์ที่มีอยู่ในบัญชีปัจจุบันหรือกล่องจดหมายทั้งหมดตามภาพด้านล่าง กรุณาคลิก OK ปุ่ม

หมายเหตุ: โฟลเดอร์ที่ซ่อนทั้งหมด เช่น โฟลเดอร์การตั้งค่าการดำเนินการสนทนา และโฟลเดอร์การตั้งค่าขั้นตอนด่วน จะรวมอยู่ในการนับโฟลเดอร์
บทความที่เกี่ยวข้อง:
สุดยอดเครื่องมือเพิ่มผลผลิตในสำนักงาน
เพิ่มพูนทักษะ Excel ของคุณด้วย Kutools สำหรับ Excel และสัมผัสประสิทธิภาพอย่างที่ไม่เคยมีมาก่อน Kutools สำหรับ Excel เสนอคุณสมบัติขั้นสูงมากกว่า 300 รายการเพื่อเพิ่มประสิทธิภาพและประหยัดเวลา คลิกที่นี่เพื่อรับคุณสมบัติที่คุณต้องการมากที่สุด...

แท็บ Office นำอินเทอร์เฟซแบบแท็บมาที่ Office และทำให้งานของคุณง่ายขึ้นมาก
- เปิดใช้งานการแก้ไขและอ่านแบบแท็บใน Word, Excel, PowerPoint, ผู้จัดพิมพ์, Access, Visio และโครงการ
- เปิดและสร้างเอกสารหลายรายการในแท็บใหม่ของหน้าต่างเดียวกันแทนที่จะเป็นในหน้าต่างใหม่
- เพิ่มประสิทธิภาพการทำงานของคุณ 50% และลดการคลิกเมาส์หลายร้อยครั้งให้คุณทุกวัน!
