เส้นขอบของ Excel: วิธีเพิ่ม ปรับแต่ง ลบ และอื่นๆ
Excel นำเสนอวิธีต่างๆ มากมายในการปรับปรุงลักษณะที่ปรากฏและความสามารถในการอ่านสเปรดชีตของคุณ โดยเส้นขอบเซลล์เป็นเครื่องมือพื้นฐานในการบรรลุเป้าหมายนี้ ต่างจากเส้นตารางซึ่งมีโครงสร้างเป็นภาพให้กับทั้งเวิร์กชีตของคุณตามค่าเริ่มต้น เส้นขอบเซลล์ทำให้สามารถปรับแต่งได้มากขึ้น และสามารถเลือกนำไปใช้เพื่อเน้นพื้นที่เฉพาะของข้อมูลของคุณได้ ในบทช่วยสอนนี้ เราจะเจาะลึกทุกอย่างเกี่ยวกับเส้นขอบของ Excel ตั้งแต่การเพิ่มขั้นพื้นฐานไปจนถึงการปรับแต่งและการลบออก

เส้นขอบเซลล์กับเส้นตาราง
เส้นตารางเป็นเส้นสีเทาอ่อนที่แบ่งเซลล์บนเวิร์กชีตของคุณตามค่าเริ่มต้น ซึ่งช่วยในการป้อนข้อมูลและการอ่าน อย่างไรก็ตาม บรรทัดเหล่านี้จะไม่พิมพ์เว้นแต่จะตั้งค่าไว้โดยเฉพาะ
ในทางกลับกัน เส้นขอบเซลล์เป็นเส้นที่ปรับแต่งได้เต็มที่ซึ่งสามารถเพิ่มรอบๆ เซลล์หรือช่วงได้ มีประโยชน์อย่างยิ่งสำหรับการพิมพ์ และสามารถปรับแต่งได้ในแง่ของสไตล์ สี และความหนา

เพิ่มเส้นขอบในตัวของ Excel
ตามค่าเริ่มต้น Excel จะให้การเข้าถึงสไตล์เส้นขอบที่กำหนดไว้ล่วงหน้าหลายรูปแบบบน Ribbon ได้อย่างรวดเร็ว หากคุณต้องการเพิ่มเส้นขอบในตัวให้กับเซลล์ โปรดทำดังนี้เพื่อทำให้เสร็จ
- เลือกเซลล์ที่คุณต้องการเพิ่มเส้นขอบ
- ไปที่ หน้าแรก คลิกแท็บ ชายแดน เมนูแบบเลื่อนลงเพื่อแสดงสไตล์เส้นขอบที่กำหนดไว้ล่วงหน้า จากนั้นเลือกรูปแบบใดก็ได้ตามต้องการ

ผล
เพิ่มเส้นขอบด้านล่าง: หากคุณเลือกช่วงของเซลล์แล้วใช้ เส้นขอบด้านล่าง เส้นขอบด้านล่างจะถูกเพิ่มลงในแถวสุดท้ายภายในช่วง

เพิ่มเส้นขอบด้านขวา: หากคุณเลือกช่วงของเซลล์แล้วใช้ ขอบขวา เส้นขอบด้านขวาจะถูกเพิ่มที่ขอบด้านขวาของคอลัมน์สุดท้ายภายในช่วงที่เลือก

เพิ่มเส้นขอบทั้งหมด: การประยุกต์ พรมแดนทั้งหมด ให้กับช่วงของเซลล์ใน Excel จะเพิ่มเส้นขอบที่ขอบด้านในและด้านนอกของเซลล์ทั้งหมดภายในช่วงที่เลือก เพื่อให้แน่ใจว่าแต่ละเซลล์จะถูกจัดเค้าร่างแยกกัน

เพิ่มเส้นขอบภายนอก: การประยุกต์ นอกเขตแดน ตัวเลือกในช่วงของเซลล์ใน Excel จะเพิ่มเส้นขอบรอบขอบด้านนอกของช่วงที่เลือก ซึ่งหมายความว่าเส้นขอบบน ล่าง ซ้าย และขวาของช่วงจะมีเส้นขอบ แต่แต่ละเซลล์ที่อยู่ในช่วงจะไม่มีเส้นขอบระหว่างเซลล์เหล่านั้น

- Windows ทางลัด: Ctrl + เปลี่ยน + &
- Mac ทางลัด: คำสั่ง + ตัวเลือกเสริม (Option) + 0
- ถ้าคุณนำเส้นขอบไปใช้กับเซลล์ที่เลือก เส้นขอบนั้นจะถูกปรับใช้กับเซลล์ที่อยู่ติดกันซึ่งมีขอบเขตเซลล์ที่มีเส้นขอบร่วมกันด้วย ตัวอย่างเช่น ถ้าคุณใช้เส้นขอบกล่องเพื่อล้อมรอบช่วง B1:C5 เซลล์ D1:D5 จะได้รับเส้นขอบด้านซ้าย
- เมื่อใช้รูปแบบเส้นขอบที่ขัดแย้งกันกับขอบเซลล์ทั่วไป เส้นขอบที่เพิ่มสุดท้ายจะเป็นเส้นขอบที่แสดง
สร้างเส้นขอบแบบกำหนดเอง
เพื่อการควบคุมลักษณะของเส้นขอบที่มากขึ้น Excel ช่วยให้คุณสามารถปรับแต่งการตั้งค่าเส้นขอบได้ โปรดปฏิบัติตามคำแนะนำต่อไปนี้เพื่อเพิ่มเส้นขอบแบบกำหนดเองให้กับเซลล์
- เลือกเซลล์ที่คุณต้องการเพิ่มเส้นขอบ ที่นี่ฉันเลือกช่วง B2:E2
- ไปที่ หน้าแรก คลิกแท็บ ชายแดน ดรอปดาวน์แล้วเลือก พรมแดนเพิ่มเติม จากเมนูแบบเลื่อนลง
 ปลาย: คุณยังสามารถกดปุ่ม Ctrl + 1 คีย์เพื่อเปิด จัดรูปแบบเซลล์ กล่องโต้ตอบแล้วไปที่แท็บเส้นขอบ
ปลาย: คุณยังสามารถกดปุ่ม Ctrl + 1 คีย์เพื่อเปิด จัดรูปแบบเซลล์ กล่องโต้ตอบแล้วไปที่แท็บเส้นขอบ - ตัว Vortex Indicator ได้ถูกนำเสนอลงในนิตยสาร จัดรูปแบบเซลล์ กล่องโต้ตอบและภายใต้ ชายแดน คุณสามารถกำหนดค่าเส้นขอบที่คุณกำหนดเองได้ดังนี้
- เลือกสไตล์เส้นที่คุณต้องการจาก สไตล์ กล่อง.
- เลือกสีของเส้นจาก สี รายการแบบหล่นลง
- ใช้ค่าที่ตั้งไว้ล่วงหน้าใน ค่าที่ตั้งไว้ หรือใช้เส้นขอบด้วยตนเองโดยใช้ตัวเลือกใน ชายแดน มาตรา.
- คลิก OK เพื่อใช้การตั้งค่าของคุณ ดูภาพหน้าจอ:

ผล
ขณะนี้ช่วงที่เลือกจะมีเส้นขอบแบบกำหนดเองที่คุณใช้ ดังที่แสดงในภาพหน้าจอด้านล่าง

วาดเส้นขอบเซลล์ด้วยตนเอง
การวาดเส้นขอบใน Excel ช่วยให้ควบคุมได้อย่างแม่นยำว่าเซลล์หรือพื้นที่ใดในสเปรดชีตของคุณมีเส้นขอบ โดยไม่จำเป็นต้องเลือกช่วงล่วงหน้า ความยืดหยุ่นนี้ช่วยให้ผู้ใช้ปรับแต่งการนำเสนอข้อมูลได้โดยตรงและมีประสิทธิภาพ ทำให้มั่นใจได้ว่าเซลล์หรือภูมิภาคเฉพาะเจาะจงได้รับการเน้นอย่างแม่นยำตามต้องการ โปรดทำดังนี้เพื่อวาดเส้นขอบเซลล์ด้วยตนเอง
- เกี่ยวกับ หน้าแรก คลิกแท็บ พรมแดน เมนูแบบเลื่อนลงใน ตัวอักษร กลุ่ม
- เลือกที่คุณต้องการ สีของเส้น และ สไตล์เส้น จาก วาดเส้นขอบ มาตรา.
 เคล็ดลับ:
เคล็ดลับ:- หลังจากเลือกแต่ละตัวเลือกแล้ว (สีของเส้น or สไตล์) พรมแดน เมนูแบบเลื่อนลงจะปิดลง โดยคุณต้องเปิดอีกครั้งเพื่อเลือกตัวเลือกถัดไป
- เมื่อเลือกสีหรือสไตล์แล้ว Excel จะสลับไปใช้โดยอัตโนมัติ วาดเส้นขอบ โหมดที่ระบุโดยเคอร์เซอร์เปลี่ยนเป็นไอคอนดินสอ
- จากนั้นคุณวาดเส้นขอบของเซลล์หรือช่วงใดก็ได้ในสเปรดชีตได้โดยตรง โดยคลิกแล้วลากผ่านช่วงที่ต้องการ

บันทึกรูปแบบเส้นขอบที่กำหนดเองเพื่อใช้ในอนาคต
แม้ว่า Excel จะนำเสนอสไตล์เส้นขอบที่กำหนดไว้ล่วงหน้าที่หลากหลาย แต่คุณอาจพบว่าตัวเองมักจะใช้เส้นขอบแบบเฉพาะเจาะจงที่ไม่พร้อมใช้งานบ่อยครั้ง เมื่อต้องการปรับปรุงขั้นตอนการทำงานของคุณและรักษาความสอดคล้องกันในเวิร์กบุ๊กของคุณ คุณสามารถบันทึกสไตล์เส้นขอบแบบกำหนดเองเพื่อใช้ในอนาคตได้ ต่อไปนี้เป็นวิธีที่คุณสามารถประหยัดเวลาและความพยายามด้วยการสร้างและนำรูปแบบเส้นขอบที่คุณกำหนดเองกลับมาใช้ใหม่
ขั้นตอนที่ 1: การสร้างสไตล์เซลล์แบบกำหนดเองสำหรับเส้นขอบ
- เกี่ยวกับ หน้าแรก แท็บ ค้นหา รูปแบบ กลุ่มคลิกที่ More ปุ่ม (ลูกศรชี้ลงเล็กๆ) ที่มุมขวาล่างของ รูปแบบ กล่องเพื่อขยายเมนู

- เลือก รูปแบบเซลล์ใหม่ จากเมนูแบบเลื่อนลง

- ในการเปิด สไตล์ คุณต้อง:
- ตัว Vortex Indicator ได้ถูกนำเสนอลงในนิตยสาร ชื่อสไตล์ กล่อง ตั้งชื่อที่สื่อความหมายให้กับสไตล์เส้นขอบใหม่ของคุณ
- คลิก รูปแบบ ปุ่ม

- พื้นที่ จัดรูปแบบเซลล์ ขณะนี้กล่องโต้ตอบเปิดให้คุณปรับแต่งเส้นขอบของคุณแล้ว
- เปลี่ยนไปที่ ชายแดน แถบ
- เลือกสไตล์เส้นที่คุณต้องการจาก สไตล์ กล่อง.
- เลือกสีของเส้นจาก สี รายการแบบหล่นลง
- ใช้ค่าที่ตั้งไว้ล่วงหน้าใน ค่าที่ตั้งไว้ หรือใช้เส้นขอบด้วยตนเองโดยใช้ตัวเลือกในส่วนเส้นขอบ
- คลิก OK เพื่อใช้การตั้งค่าของคุณ ดูภาพหน้าจอ:

- ตอนนี้จะกลับไปที่กล่องโต้ตอบสไตล์ โปรดยกเลิกการเลือกตัวเลือกการจัดรูปแบบที่คุณไม่ต้องการรวมไว้ในสไตล์ใหม่ของคุณ (ตรวจสอบให้แน่ใจว่า ชายแดน ยังคงเลือกตัวเลือกนี้อยู่) จากนั้นจึงคลิก OK เพื่อบันทึกสไตล์เซลล์ที่คุณกำหนดเอง

ขั้นตอนที่ 2: การใช้สไตล์เส้นขอบที่คุณกำหนดเอง
หลังจากบันทึกรูปแบบเส้นขอบแบบกำหนดเองแล้ว คุณสามารถนำไปใช้ได้ดังต่อไปนี้
- เลือกเซลล์เป้าหมายหรือช่วงที่คุณต้องการใช้สไตล์เส้นขอบที่กำหนดเอง (ที่นี่ฉันเลือกช่วง B2:E2)
- ภายใต้ หน้าแรก และในแท็บ รูปแบบ ค้นหาและเลือกสไตล์ที่คุณกำหนดเองที่สร้างขึ้นใหม่
 ปลาย: หากไม่ปรากฏให้เห็นทันที ให้คลิกที่ More ปุ่มเพื่อค้นหาสไตล์ของคุณตามรายการด้านล่าง ประเพณี.
ปลาย: หากไม่ปรากฏให้เห็นทันที ให้คลิกที่ More ปุ่มเพื่อค้นหาสไตล์ของคุณตามรายการด้านล่าง ประเพณี.
ผล
ขณะนี้สไตล์ที่กำหนดเองถูกนำไปใช้กับเซลล์ที่เลือกตามที่แสดงในภาพหน้าจอด้านล่าง

ลบเส้นขอบออกจากเซลล์
การลบเส้นขอบสามารถล้างการนำเสนอข้อมูลของคุณหรือเตรียมเซลล์สำหรับการจัดรูปแบบใหม่ได้ ส่วนนี้จะแสดงวิธีการลบเส้นขอบออกจากเซลล์ที่เลือก รวมถึงการเอาเส้นขอบทั้งหมดออก และการลบเส้นขอบแต่ละอัน
ลบเส้นขอบทั้งหมด
หากต้องการลบเส้นขอบทั้งหมดออกจากเซลล์ที่เลือก โปรดทำดังนี้
- เลือกเซลล์ที่คุณต้องการเอาเส้นขอบออก
- ภายใต้ หน้าแรก คลิกแท็บ ชายแดน รายการแบบเลื่อนลงเพื่อแสดงเมนูแบบเลื่อนลง จากนั้นเลือก ไม่มีเส้นขอบ.

จากนั้นเส้นขอบทั้งหมดจะถูกลบออกจากเซลล์ที่เลือก
ลบเส้นขอบแต่ละอัน
หากคุณต้องการลบเส้นขอบแต่ละอันในช่วง คุณสามารถใช้ ลบเส้นขอบ คุณสมบัติดังนี้
- เลือกเซลล์ที่คุณต้องการเอาเส้นขอบออก
- ภายใต้ หน้าแรก คลิกแท็บ ชายแดน รายการแบบเลื่อนลงเพื่อแสดงเมนูแบบเลื่อนลง จากนั้นเลือก ลบเส้นขอบ.

- จากนั้นเคอร์เซอร์จะเปลี่ยนเป็นไอคอนยางลบ ช่วยให้คุณสามารถคลิกที่เส้นขอบเพื่อลบออก หรือลากยางลบข้ามเซลล์เพื่อล้างหลายเส้นขอบพร้อมกัน
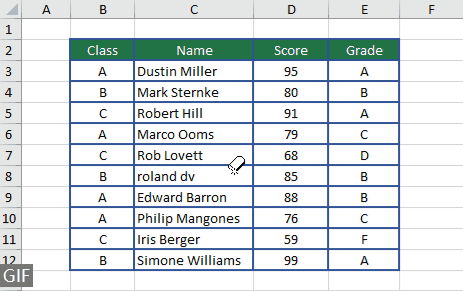
หมายเหตุสำหรับเส้นขอบใน Excel
- เมื่อนำหลายเส้นขอบไปใช้กับเซลล์เดียวกัน Excel จะแสดงสไตล์เส้นขอบที่ใช้ล่าสุด หากคุณใช้ประเภทเส้นขอบที่ขัดแย้งกับเซลล์ ประเภทสุดท้ายที่ใช้จะมีความสำคัญกว่า
- เส้นขอบแตกต่างจากเส้นตาราง เส้นขอบเป็นส่วนหนึ่งของการจัดรูปแบบเซลล์และยังคงมองเห็นได้ในงานพิมพ์หากเลือกไว้ ในขณะที่เส้นตารางใช้สำหรับมุมมองหน้าจอเท่านั้น เว้นแต่จะตั้งค่าเป็นพิเศษให้พิมพ์ภายใต้ตัวเลือกเค้าโครงหน้ากระดาษ
- หากต้องการแทรกเส้นขอบเซลล์โดยอัตโนมัติ ให้จัดรูปแบบข้อมูลของคุณเป็นตาราง Excel และเลือกจากชุดรูปแบบตารางที่กำหนดไว้ล่วงหน้ามากมาย
เส้นขอบเซลล์เป็นเครื่องมืออเนกประสงค์ใน Excel ช่วยให้ผู้ใช้สามารถแยกแยะข้อมูลสำคัญได้อย่างชัดเจน เพิ่มความสามารถในการอ่านสเปรดชีต และปรับแต่งรายงานให้ดูเป็นมืออาชีพ ไม่ว่าคุณจะเพิ่ม ปรับแต่ง หรือลบเส้นขอบ กระบวนการนี้ก็ตรงไปตรงมาและอาจส่งผลกระทบอย่างมากต่อการนำเสนอข้อมูลของคุณ ด้วยคู่มือนี้ ตอนนี้คุณควรรู้สึกมั่นใจในการจัดการเส้นขอบในเวิร์กชีต Excel ของคุณ ทำให้ข้อมูลของคุณไม่เพียงแต่มีการจัดระเบียบมากขึ้นเท่านั้น แต่ยังดึงดูดสายตาอีกด้วย สำหรับผู้ที่ต้องการเจาะลึกถึงความสามารถของ Excel เว็บไซต์ของเรามีบทช่วยสอนมากมาย ค้นพบเคล็ดลับและคำแนะนำเพิ่มเติมเกี่ยวกับ Excel ที่นี่.
บทความที่เกี่ยวข้อง
คัดลอกเฉพาะเส้นขอบของช่วงที่เลือก
Paste Special ของ Excel ช่วยให้คุณสามารถคัดลอกแอตทริบิวต์ เช่น ค่าหรือสูตรได้ แต่การคัดลอกเฉพาะลักษณะเส้นขอบไปยังช่วงใหม่นั้นตรงไปตรงมาน้อยกว่า คู่มือนี้จะแสดงวิธีคัดลอกเฉพาะลักษณะเส้นขอบจากช่วงหนึ่งไปยังอีกช่วงหนึ่ง เพื่อรักษารูปลักษณ์ของสเปรดชีตให้สอดคล้องกัน
รักษาเส้นขอบขณะเรียงลำดับใน Excel
เมื่อคุณเพิ่มเส้นขอบเพื่อเน้นเซลล์ที่ต้องการใน Excel การเรียงลำดับข้อมูลอาจทำให้ไม่มีเส้นขอบ โดยไม่ยึดติดกับเนื้อหาต้นฉบับ คู่มือนี้จะแสดงวิธีรักษาเส้นขอบให้สอดคล้องกับเนื้อหาระหว่างการเรียงลำดับใน Excel
เพิ่มเส้นขอบด้านล่างเมื่อค่าเปลี่ยนแปลงในคอลัมน์
คู่มือนี้ครอบคลุมวิธีการที่รวดเร็วในการแทรกเส้นขอบใน Excel โดยอัตโนมัติทุกครั้งที่ค่าในคอลัมน์เปลี่ยนแปลง
การเพิ่มเส้นขอบด้วยฟังก์ชัน IF ใน Excel
เรียนรู้วิธีใช้ฟังก์ชัน IF เพื่อนำเส้นขอบไปใช้กับเซลล์ใน Excel แบบไดนามิก ซึ่งเป็นแนวทางที่ใช้ไม่บ่อยนักแต่มีประสิทธิภาพสำหรับความต้องการในการจัดรูปแบบตามเงื่อนไขที่เฉพาะเจาะจง
เปลี่ยนสีเส้นขอบของเซลล์ที่ใช้งานอยู่ l
บทความนี้มีเทคนิคในการเปลี่ยนสีเส้นขอบของเซลล์ที่ใช้งานอยู่ใน Excel เพื่อให้แน่ใจว่าจะโดดเด่นในด้านการมองเห็นและความแตกต่างที่ดีขึ้น
สารบัญ
- เส้นขอบเซลล์กับเส้นตาราง
- เพิ่มเส้นขอบให้กับเซลล์
- เพิ่มเส้นขอบในตัวของ Excel
- สร้างเส้นขอบแบบกำหนดเอง
- วาดเส้นขอบเซลล์ด้วยตนเอง
- บันทึกรูปแบบเส้นขอบที่กำหนดเองเพื่อใช้ในอนาคต
- ลบเส้นขอบออกจากเซลล์
- ลบเส้นขอบทั้งหมด
- ลบเส้นขอบแต่ละอัน
- หมายเหตุสำหรับเส้นขอบใน Excel
- บทความที่เกี่ยวข้อง
- เครื่องมือเพิ่มประสิทธิภาพการทำงานในสำนักงานที่ดีที่สุด
- ความคิดเห็น
สุดยอดเครื่องมือเพิ่มผลผลิตในสำนักงาน
เพิ่มพูนทักษะ Excel ของคุณด้วย Kutools สำหรับ Excel และสัมผัสประสิทธิภาพอย่างที่ไม่เคยมีมาก่อน Kutools สำหรับ Excel เสนอคุณสมบัติขั้นสูงมากกว่า 300 รายการเพื่อเพิ่มประสิทธิภาพและประหยัดเวลา คลิกที่นี่เพื่อรับคุณสมบัติที่คุณต้องการมากที่สุด...

แท็บ Office นำอินเทอร์เฟซแบบแท็บมาที่ Office และทำให้งานของคุณง่ายขึ้นมาก
- เปิดใช้งานการแก้ไขและอ่านแบบแท็บใน Word, Excel, PowerPoint, ผู้จัดพิมพ์, Access, Visio และโครงการ
- เปิดและสร้างเอกสารหลายรายการในแท็บใหม่ของหน้าต่างเดียวกันแทนที่จะเป็นในหน้าต่างใหม่
- เพิ่มประสิทธิภาพการทำงานของคุณ 50% และลดการคลิกเมาส์หลายร้อยครั้งให้คุณทุกวัน!

