วิธีเก็บเส้นขอบขณะเรียงลำดับใน Excel
ในบางครั้งคุณอาจเพิ่มเส้นขอบรอบเซลล์ซึ่งมีเนื้อหาเฉพาะเพื่อให้โดดเด่นในแผ่นงาน Excel แต่เมื่อคุณจัดเรียงข้อมูลเส้นขอบจะยังคงอยู่ในตำแหน่งเดิมแทนที่จะจัดเรียงตามเนื้อหาของเซลล์ดังภาพด้านล่างที่แสดง คุณจะรักษาเส้นขอบด้วยเนื้อหาของเซลล์ในขณะที่เรียงลำดับใน Excel ได้อย่างไร?
 |
 |
 |
เก็บเส้นขอบขณะจัดเรียงโดยใช้การจัดรูปแบบตามเงื่อนไข
เก็บเส้นขอบขณะจัดเรียงโดยใช้การจัดรูปแบบตามเงื่อนไข
ในการรักษาเส้นขอบหรือการจัดรูปแบบอื่น ๆ ที่มีเนื้อหาของเซลล์เมื่อเรียงลำดับคุณสามารถเพิ่มการจัดรูปแบบโดยใช้ฟังก์ชันการจัดรูปแบบตามเงื่อนไข
1. เลือกช่วงข้อมูลจากนั้นคลิก หน้าแรก > การจัดรูปแบบตามเงื่อนไข > กฎใหม่.
2 ใน กฎการจัดรูปแบบใหม่ ใหเลือก ใช้สูตรเพื่อกำหนดเซลล์ที่จะจัดรูปแบบ ราคาเริ่มต้นที่ เลือกประเภทกฎ จากนั้นพิมพ์สูตรนี้ = $ C1> 250000 ไป จัดรูปแบบค่าโดยที่สูตรนี้เป็นจริง. จากนั้นคลิก รูปแบบ เพื่อเปิด จัดรูปแบบเซลล์ ไดอะล็อกภายใต้ ชายแดน เลือก เค้าโครง ทางเลือก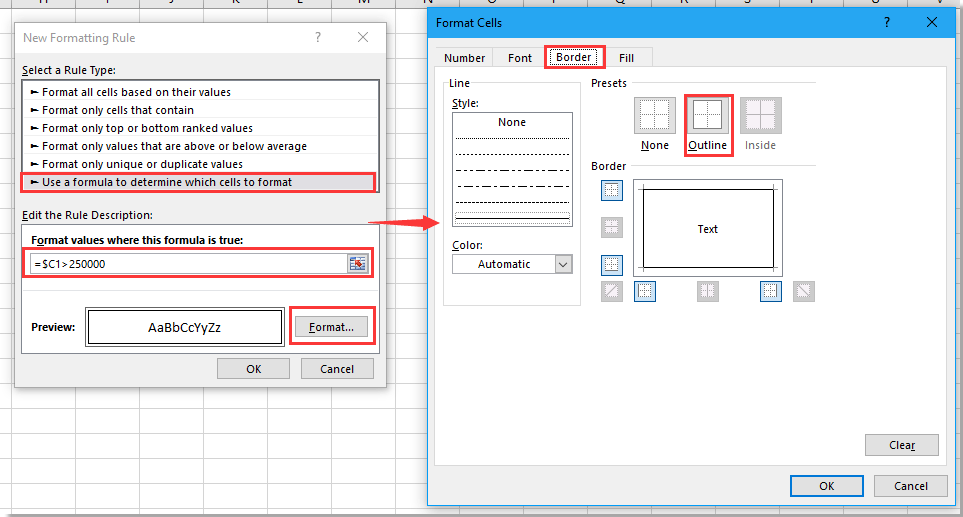
คุณสามารถเปลี่ยนสูตรเพื่อตอบสนองความต้องการของคุณเอง ตัวอย่างเช่นในการจัดรูปแบบเซลล์ในคอลัมน์ A มีแอปเปิ้ลคุณสามารถใช้สูตรนี้ = $ A1 =” apple”
3 คลิก OK > OK เพื่อปิดกล่องโต้ตอบ ตอนนี้เส้นขอบจะถูกเพิ่มเข้าไปในเซลล์ในคอลัมน์ C ซึ่งมีขนาดใหญ่กว่า 250000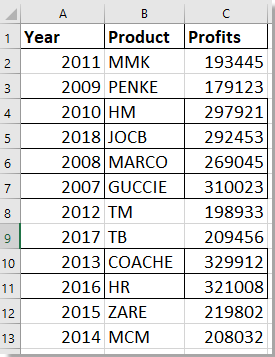
จากนี้ไปเส้นขอบจะถูกย้ายไปพร้อมกับเซลล์ในขณะที่เรียงลำดับ
 |
 |
 |
สุดยอดเครื่องมือเพิ่มผลผลิตในสำนักงาน
เพิ่มพูนทักษะ Excel ของคุณด้วย Kutools สำหรับ Excel และสัมผัสประสิทธิภาพอย่างที่ไม่เคยมีมาก่อน Kutools สำหรับ Excel เสนอคุณสมบัติขั้นสูงมากกว่า 300 รายการเพื่อเพิ่มประสิทธิภาพและประหยัดเวลา คลิกที่นี่เพื่อรับคุณสมบัติที่คุณต้องการมากที่สุด...

แท็บ Office นำอินเทอร์เฟซแบบแท็บมาที่ Office และทำให้งานของคุณง่ายขึ้นมาก
- เปิดใช้งานการแก้ไขและอ่านแบบแท็บใน Word, Excel, PowerPoint, ผู้จัดพิมพ์, Access, Visio และโครงการ
- เปิดและสร้างเอกสารหลายรายการในแท็บใหม่ของหน้าต่างเดียวกันแทนที่จะเป็นในหน้าต่างใหม่
- เพิ่มประสิทธิภาพการทำงานของคุณ 50% และลดการคลิกเมาส์หลายร้อยครั้งให้คุณทุกวัน!
