วิธีการเปลี่ยนสีขอบของเซลล์ที่ใช้งานอยู่ใน Excel
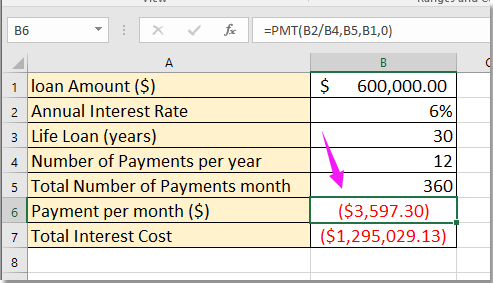
เปลี่ยนสีเส้นขอบของเซลล์ที่ใช้งานอยู่ด้วย VBA
เซลล์ที่ใช้งานได้โดดเด่นด้วย Kutools for Excel
เปลี่ยนสีเส้นขอบของเซลล์ที่ใช้งานอยู่ด้วย VBA
ในการเปลี่ยนสีที่เต็มไปของเซลล์ที่ใช้งานอยู่เป็นทางเลือกที่ดีที่จะทำให้มันโดดเด่น แต่ไม่มีฟังก์ชันในตัวที่จะช่วยคุณได้ยกเว้นโค้ดมาโคร
1 กด Alt + F11 กุญแจเพื่อเปิด Microsoft Visual Basic สำหรับแอปพลิเคชัน หน้าต่าง
2. ดับเบิลคลิกที่แผ่นงานที่คุณต้องการใช้รหัสในไฟล์ สำรวจโครงการ บานหน้าต่างและวางโค้ดด้านล่างลงในไฟล์ โมดูล ต้นฉบับ
VBA: เปลี่ยนสีพื้นหลังของเซลล์ที่ใช้งานอยู่
Private Sub Worksheet_SelectionChange(ByVal Target As Range)
'UpdatebyExtendOffice20160726
Cells.Borders.ColorIndex = xlNone
Target.Borders.Color = vbRed
End Sub
3. บันทึกรหัสและตอนนี้เมื่อคุณเลือกช่วงสีขอบของช่วงจะเปลี่ยนเป็นสีแดง ดูภาพหน้าจอ:
เคล็ดลับ: มันจะลบรูปแบบเส้นขอบทั้งหมดของแผ่นงานหากคุณใช้รหัสมาโครนี้
เซลล์ที่ใช้งานได้โดดเด่นด้วย Kutools for Excel
ถ้าคุณมี Kutools สำหรับ Excel ติดตั้งแล้วคุณสามารถเปิดใช้งานไฟล์ การอ่านเค้าโครง เพื่อเน้นเซลล์ที่ใช้งานอยู่สำหรับการยื่นออกมา
| Kutools สำหรับ Excel, ที่มีมากกว่า 300 ฟังก์ชั่นที่มีประโยชน์ทำให้งานของคุณง่ายขึ้น |
หลังจาก ติดตั้งฟรี Kutools สำหรับ Excel โปรดทำดังนี้:
คลิก Kutools > การอ่านเค้าโครงจากนั้นเมื่อคุณเลือกเซลล์หรือช่วงเซลล์นั้นจะไฮไลต์เซลล์ ดูภาพหน้าจอ:
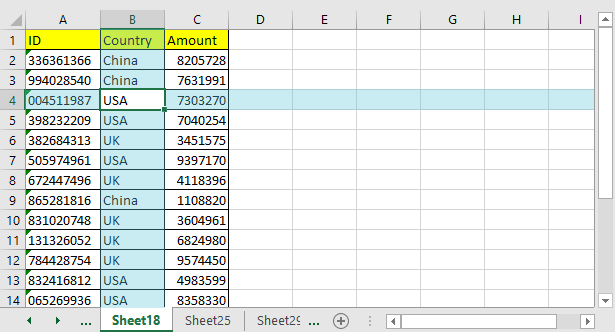
ปลาย: คุณสามารถเปลี่ยนการตั้งค่าของเค้าโครงการอ่านได้โดยคลิก Kutools > การอ่านเค้าโครง > การอ่านการตั้งค่าเค้าโครงและในกล่องโต้ตอบ popping ให้ระบุตัวเลือกตามที่คุณต้องการ ดูภาพหน้าจอ:

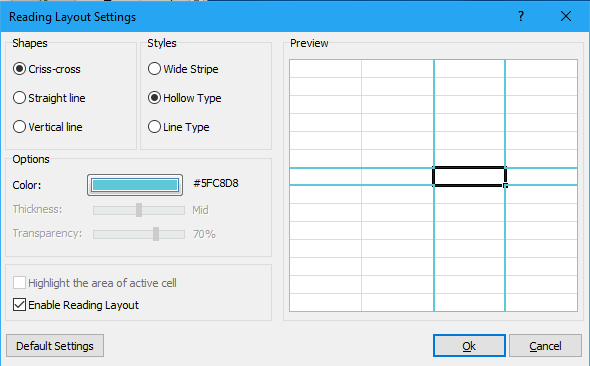
เซลล์ / แถว / คอลัมน์ที่ใช้งานอยู่โดดเด่น
สุดยอดเครื่องมือเพิ่มผลผลิตในสำนักงาน
เพิ่มพูนทักษะ Excel ของคุณด้วย Kutools สำหรับ Excel และสัมผัสประสิทธิภาพอย่างที่ไม่เคยมีมาก่อน Kutools สำหรับ Excel เสนอคุณสมบัติขั้นสูงมากกว่า 300 รายการเพื่อเพิ่มประสิทธิภาพและประหยัดเวลา คลิกที่นี่เพื่อรับคุณสมบัติที่คุณต้องการมากที่สุด...

แท็บ Office นำอินเทอร์เฟซแบบแท็บมาที่ Office และทำให้งานของคุณง่ายขึ้นมาก
- เปิดใช้งานการแก้ไขและอ่านแบบแท็บใน Word, Excel, PowerPoint, ผู้จัดพิมพ์, Access, Visio และโครงการ
- เปิดและสร้างเอกสารหลายรายการในแท็บใหม่ของหน้าต่างเดียวกันแทนที่จะเป็นในหน้าต่างใหม่
- เพิ่มประสิทธิภาพการทำงานของคุณ 50% และลดการคลิกเมาส์หลายร้อยครั้งให้คุณทุกวัน!
