รวมสองคอลัมน์ใน Excel (การสอนทีละขั้นตอน)
เมื่อทำงานกับ Excel คุณอาจพบกับสถานการณ์ที่การรวมสองคอลัมน์กลายเป็นสิ่งจำเป็นเพื่อปรับปรุงการจัดระเบียบข้อมูลและอำนวยความสะดวกในการทำงานของคุณ ไม่ว่าคุณกำลังสร้างชื่อเต็ม ที่อยู่ หรือดำเนินการทำความสะอาดและวิเคราะห์ข้อมูล การรวมคอลัมน์จะช่วยเพิ่มความสามารถในการประมวลผลและใช้ข้อมูลอย่างมีประสิทธิภาพได้อย่างมาก ในบทช่วยสอนนี้ เราจะแนะนำคุณตลอดขั้นตอนการรวมสองคอลัมน์ใน Excel ไม่ว่าคุณจะต้องการเชื่อมข้อความ ผสานวันที่ หรือรวมข้อมูลตัวเลข มาเริ่มกันเลย!
วิดีโอ: รวมสองคอลัมน์ใน Excel
รวมสองหรือหลายคอลัมน์ใน Excel
ในส่วนนี้ เราจะสำรวจสามวิธีในการรวมสองคอลัมน์ขึ้นไป เทคนิคเหล่านี้จะช่วยให้คุณสามารถรวมและรวมข้อมูลใน Excel ได้อย่างมีประสิทธิภาพ ไม่ว่าคุณจะต้องการรวมค่าเข้าด้วยกันหรือรวมข้อมูลจากหลายคอลัมน์ วิธีการเหล่านี้มีไว้ให้คุณแล้ว มาเจาะลึกและค้นพบวิธีผสานคอลัมน์อย่างมีประสิทธิภาพใน Excel
รวมสองคอลัมน์โดยใช้เครื่องหมายและ (&)
สมมติว่าคุณมีชื่อในคอลัมน์ A และนามสกุลในคอลัมน์ B และคุณต้องการรวมเข้าด้วยกันเพื่อสร้างชื่อเต็มในคอลัมน์อื่น เพื่อให้บรรลุเป้าหมายนี้ โปรดทำตามขั้นตอนต่อไปนี้
ขั้นตอนที่ 1: ป้อนสูตรด้วยเครื่องหมายและ (&)
- เลือกเซลล์บนสุดของคอลัมน์ที่คุณต้องการรวมสองคอลัมน์เข้าด้วยกัน แล้วป้อนสูตรด้านล่าง
-
=A2&" "&B2 - ข่าวประชา เข้าสู่.

ขั้นตอนที่ 2: คัดลอกสูตรลงไปด้านล่างเซลล์เพื่อให้ได้ผลลัพธ์ทั้งหมด
ดับเบิลคลิกที่จุดจับเติม (สี่เหลี่ยมสีเขียวเล็กๆ ที่มุมขวาล่าง) ของเซลล์สูตรเพื่อใช้สูตรกับเซลล์ด้านล่าง
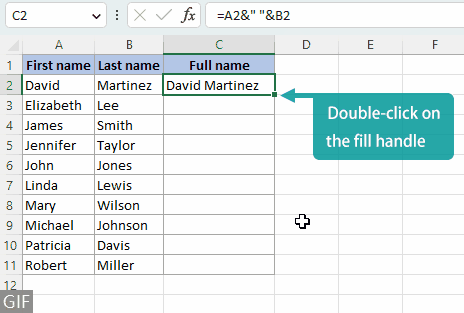
หมายเหตุ:
- คุณสามารถแทนที่ไฟล์ ช่องว่าง (" ") ในสูตรด้วย:
- ตัวคั่นอื่นๆ ที่คุณต้องการ เช่น ก เครื่องหมายจุลภาค (", ").
อย่าลืมใส่ตัวคั่นด้วยเครื่องหมายคำพูด การเพิ่มช่องว่างหลังตัวคั่นจะช่วยให้อ่านง่ายขึ้น 
- ข้อความใดๆ ที่คุณจะเพิ่มระหว่างค่าที่ต่อกัน เช่น มาจาก ("มาจาก").
อย่าลืมใส่เครื่องหมายคำพูดล้อมรอบข้อความ และเพิ่มช่องว่างก่อนและหลังข้อความ 
- ตัวคั่นอื่นๆ ที่คุณต้องการ เช่น ก เครื่องหมายจุลภาค (", ").
- ในการรวมสามคอลัมน์ ให้ใช้สูตรด้านล่าง รูปแบบนี้สามารถดำเนินการต่อเพื่อรวมคอลัมน์เพิ่มเติมโดยต่อท้ายการอ้างอิงที่เกี่ยวข้อง
-
=A2&" "&B2&" "&C2 
รวมคอลัมน์อย่างรวดเร็วและง่ายดายโดยใช้เครื่องมืออเนกประสงค์
การรวมข้อมูลโดยใช้สัญลักษณ์แอมเปอร์แซนด์ (&) จากหลายคอลัมน์อาจเป็นกระบวนการที่น่าเบื่อและเกิดข้อผิดพลาดได้ง่าย เนื่องจากจำเป็นต้องพิมพ์ &" "& และเลือกหลายๆ เซลล์ซ้ำๆ อย่างไรก็ตามด้วย Kutools สำหรับ Excelคุณสามารถรวมคอลัมน์ได้อย่างง่ายดายด้วยการคลิกเพียงไม่กี่ครั้ง ช่วยประหยัดเวลาและแรงของคุณ
เมื่อคุณเลือกคอลัมน์ที่จะรวมกันแล้ว ให้เลือก Kutools > ผสานและแยก > รวมแถวคอลัมน์หรือเซลล์โดยไม่สูญเสียข้อมูลและทำตามขั้นตอนด้านล่าง:
- เลือก รวมคอลัมน์.
- เลือกตัวคั่นที่คุณต้องการ ในตัวอย่างนี้ ฉันเลือก ตัวคั่นอื่น ๆและป้อน ก จุลภาค (, ).
เราเพิ่มช่องว่างหลังเครื่องหมายจุลภาคเพื่อทำให้ข้อความที่รวมกันอ่านง่ายขึ้น - ระบุตำแหน่งที่คุณต้องการใส่ข้อมูลที่รวมกัน
- เลือกวิธีที่คุณต้องการจัดการกับเซลล์ที่รวมกัน
- คลิก Ok.

ผล
นอกเหนือจากความสามารถในการรวมคอลัมน์และวางผลลัพธ์ในตำแหน่งใหม่แล้ว รวมแถวคอลัมน์หรือเซลล์โดยไม่สูญเสียข้อมูล คุณลักษณะให้ฟังก์ชันเพิ่มเติมของการรวมข้อมูลต้นฉบับที่มีอยู่โดยตรง

หมายเหตุ หากคุณไม่ได้ติดตั้ง Kutools for Excel โปรด ดาวน์โหลดและติดตั้ง เพื่อเปิดใช้งานคุณลักษณะนี้ Add-in ของ Excel แบบมืออาชีพให้ทดลองใช้ฟรี 30 วันโดยไม่มีข้อจำกัด
รวมสองคอลัมน์โดยใช้ฟังก์ชันเชื่อมข้อมูลของ Excel
ก่อนที่เราจะดำเนินการรวมข้อมูลจากสองคอลัมน์ให้เป็นคอลัมน์เดียวโดยใช้ฟังก์ชัน Excel เรามาดูฟังก์ชันที่ใช้กันทั่วไปสามฟังก์ชันต่อไปนี้สำหรับการรวมข้อมูล หลังจากนั้นเราจะดำดิ่งสู่กระบวนการทีละขั้นตอน
| CONCATENATE | - | พร้อมใช้งานใน Excel ทุกเวอร์ชัน (อาจไม่มีในเวอร์ชันอนาคต) |
| คอนแคต | - | พร้อมใช้งานใน Excel 2016 และเวอร์ชันที่ใหม่กว่า รวมทั้งใน Office 365 |
| ข้อความเข้าร่วม | - | พร้อมใช้งานใน Excel 2019 และเวอร์ชันที่ใหม่กว่า รวมทั้งใน Office 365 พื้นที่ ข้อความเข้าร่วม ฟังก์ชั่นให้ความคล่องตัวและมีประสิทธิภาพมากกว่า CONCATENATE และ คอนแคต เมื่อรวมหลายคอลัมน์เข้าด้วยกัน |
ขั้นตอนที่ 1: เลือกเซลล์ว่างที่คุณต้องการใส่ข้อมูลที่รวมกัน
ที่นี่ฉันจะเลือกเซลล์ C2 ซึ่งเป็นเซลล์บนสุดของคอลัมน์ที่ฉันจะรวมสองคอลัมน์

ขั้นตอนที่ 2: ป้อนสูตร
ใช้หนึ่งในสูตรต่อไปนี้ แล้วกด เข้าสู่ เพื่อให้ได้ผลลัพธ์ (ในตัวอย่างนี้ผมจะใส่สูตรด้วยตัว CONCATENATE การทำงาน.)
=CONCATENATE(A2," ",B2)=CONCAT(A2," ",B2)=TEXTJOIN(" ",TRUE,A2:B2)ขั้นตอนที่ 3: คัดลอกสูตรลงไปด้านล่างเซลล์เพื่อให้ได้ผลลัพธ์ทั้งหมด
ดับเบิลคลิกที่จุดจับเติม (สี่เหลี่ยมสีเขียวเล็กๆ ที่มุมขวาล่าง) ของเซลล์สูตรเพื่อใช้สูตรกับเซลล์ด้านล่าง

หมายเหตุ:
- คุณสามารถแทนที่ไฟล์ ช่องว่าง (" ") ในสูตรด้วย:
- ตัวคั่นอื่นๆ ที่คุณต้องการ เช่น ก เครื่องหมายจุลภาค (", ").
อย่าลืมใส่ตัวคั่นด้วยเครื่องหมายคำพูด การเพิ่มช่องว่างหลังตัวคั่นจะช่วยให้อ่านง่ายขึ้น 
- ข้อความใดๆ ที่คุณต้องการเพิ่มระหว่างค่าที่ต่อกัน เช่น มาจาก ("มาจาก").
อย่าลืมใส่เครื่องหมายคำพูดล้อมรอบข้อความ และเพิ่มช่องว่างก่อนและหลังข้อความ 
- ตัวคั่นอื่นๆ ที่คุณต้องการ เช่น ก เครื่องหมายจุลภาค (", ").
- ในการรวมสามคอลัมน์ ให้ใช้สูตรใดก็ได้ด้านล่าง โปรดทราบว่ารูปแบบนี้สามารถขยายเพื่อรวมคอลัมน์เพิ่มเติมได้โดยการต่อท้ายการอ้างอิงที่เกี่ยวข้อง
-
=CONCATENATE(A2," ",B2," ",C2)=CONCAT(A2," ",B2," ",C2)=TEXTJOIN(" ",TRUE,A2:C2) 
- สำหรับผู้ใช้ Excel 2019 ขึ้นไปที่ต้องการ รวมมากกว่าสามคอลัมน์, ฉันแนะนำให้ใช้ ข้อความเข้าร่วม ฟังก์ชัน ซึ่งช่วยให้คุณสามารถรวมค่าเซลล์โดยการเลือกช่วงของค่าทั้งหมด แทนที่จะพิมพ์ตัวคั่นซ้ำๆ และเลือกแต่ละเซลล์ทีละเซลล์
รวมคอลัมน์ที่มีตัวเลขที่จัดรูปแบบ (วันที่ สกุลเงิน …)
สมมติว่าคุณต้องการผสานสองคอลัมน์ โดยคอลัมน์หนึ่งประกอบด้วยตัวเลขที่จัดรูปแบบ หากคุณใช้สูตรปกติที่เราพูดถึงข้างต้น รูปแบบของตัวเลขจะหายไปและคุณจะได้ผลลัพธ์ต่อไปนี้

ด้วยเหตุนี้การจัดรูปแบบคอลัมน์ที่รวมกันอย่างถูกต้องจึงเป็นเรื่องสำคัญ โดยเฉพาะอย่างยิ่งเมื่อมีข้อความ ตัวเลข วันที่ และประเภทข้อมูลอื่นๆ ผสมกัน หากต้องการแสดงตัวเลขที่จัดรูปแบบอย่างถูกต้องเมื่อเชื่อมต่อ คุณสามารถปฏิบัติตามได้ XNUMX วิธีดังนี้
แสดงตัวเลขที่จัดรูปแบบอย่างถูกต้องด้วยฟังก์ชัน TEXT
ในส่วนนี้ ฉันจะแสดงวิธีใช้ TEXT ฟังก์ชันเพื่อรักษารูปแบบตัวเลขที่ถูกต้อง แล้วรวมคอลัมน์โดยใช้ วิธีเครื่องหมายแอมเปอร์แซนด์ ตัวอย่างเช่น. โปรดทราบว่าคุณสามารถใช้เทคนิคเดียวกันกับ วิธีการเชื่อมโยงฟังก์ชัน เช่นกัน
ขั้นตอนที่ 1: เลือกสูตรที่เหมาะกับประเภทข้อมูลของคุณ
ในการรวมคอลัมน์ 1 (ข้อความ) และคอลัมน์ 2 (ตัวเลขที่จัดรูปแบบต่างกัน) ในตัวอย่างด้านบนโดยที่ยังคงรูปแบบไว้ เราสามารถใช้ TEXT ฟังก์ชั่นปรับแต่งการแสดงตัวเลข ด้านล่างนี้เป็นสูตรที่สามารถใช้เพื่อรวมข้อความกับตัวเลขที่จัดรูปแบบไว้ข้างต้น คุณสามารถคัดลอกสูตรที่เหมาะกับความต้องการของคุณ
| หมายเลขที่จัดรูปแบบ | ประเภทข้อมูลของตัวเลขที่จัดรูปแบบ | สูตร |
|---|---|---|
| 5/12/2023 | วันที่ (เดือน/วัน/ปี โดยไม่มีศูนย์นำหน้า) | =A2&" "&TEXT(B2,"m/d/yyyy") |
| 4: 05: 00 PM | รูปแบบเวลา 12 ชั่วโมงแบบ AM/PM (ชั่วโมงไม่มีศูนย์นำหน้า นาทีและวินาทีมีศูนย์นำหน้า) | =A3&" "&TEXT(B3,"h:mm:ss AM/PM") |
| 1000.00 | ตัวเลขที่มีทศนิยม 2 ตำแหน่ง | =A4&" "&TEXT(B4,"#.00") |
| $1,000 | สกุลเงินที่มีตัวคั่นหลักพัน | =A5&" "&TEXT(B5,"$#,##0") |
| ลด 11.1% | เปอร์เซ็นต์ที่มีทศนิยม 1 ตำแหน่ง | =A6&" "&TEXT(B6,"#.0%") |
| 1/2 | เศษ | =A7&" "&TEXT(B7,"#/#") |
ผล
ด้วยการใช้สูตรที่กล่าวถึงข้างต้น คุณจะสามารถรับผลลัพธ์ที่รวมกับตัวเลขที่แสดงในรูปแบบที่ถูกต้อง

หมายเหตุ
หากคุณไม่พบรูปแบบที่ตรงกับความต้องการของคุณจากตารางด้านบน คุณสามารถสร้างรหัสรูปแบบที่กำหนดเองเพื่อแทนที่รูปแบบที่มีอยู่ เช่น "m / d / yyyy", ภายใน TEXT ฟังก์ชัน
ตัวอย่างเช่น หากต้องการรวมคอลัมน์ข้อความกับคอลัมน์ที่มีตัวเลขที่ใช้เครื่องหมายจุลภาคเป็นตัวคั่นหลักพัน ให้เปลี่ยนสูตร =A2&" "&TEXT(B2,"m / d / yyyy") ไปยัง =A2&" "&TEXT(B2,"-").
กรุณา เยี่ยมชมหน้านี้ สำหรับข้อมูลเพิ่มเติมเกี่ยวกับการสร้างรหัสรูปแบบที่กำหนดเอง
แสดงตัวเลขที่จัดรูปแบบอย่างถูกต้องด้วย Kutools' ใช้ค่าที่จัดรูปแบบ ตัวเลือก
Kutools สำหรับ Excel's รวมแถวคอลัมน์หรือเซลล์โดยไม่สูญเสียข้อมูล คุณลักษณะนำเสนอ ใช้ค่าที่จัดรูปแบบ ตัวเลือก. เมื่อเลือกตัวเลือกนี้ คุณสามารถรวมข้อความและตัวเลขที่จัดรูปแบบได้อย่างง่ายดาย ขณะที่แสดงการจัดรูปแบบอย่างถูกต้องโดยไม่ต้องพิมพ์สูตรใดๆ
หลังจากเลือกคอลัมน์ที่คุณต้องการรวมแล้ว ให้ดำเนินการเลือก Kutools > ผสานและแยก > รวมแถวคอลัมน์หรือเซลล์โดยไม่สูญเสียข้อมูลและทำตามขั้นตอนด้านล่าง:
- เลือก รวมคอลัมน์.
- เลือกตัวคั่นที่คุณต้องการ ในตัวอย่างนี้ ฉันเลือก ช่องว่าง.
- ระบุตำแหน่งที่คุณต้องการใส่ข้อมูลที่รวมกัน
- เลือกวิธีที่คุณต้องการจัดการกับเซลล์ที่รวมกัน
- ตรวจสอบ ใช้ค่าที่จัดรูปแบบ ตัวเลือก
- คลิก Ok.

ผล
พื้นที่ รวมแถวคอลัมน์หรือเซลล์โดยไม่สูญเสียข้อมูล คุณลักษณะนี้ไม่เพียงแต่ช่วยให้คุณสามารถผสานคอลัมน์และจัดเก็บผลลัพธ์ในตำแหน่งอื่นได้เหมือนวิธีอื่นๆ แต่ยังช่วยให้คุณสามารถรวมข้อมูลต้นฉบับเข้าที่โดยตรงโดยไม่สูญเสียการจัดรูปแบบใดๆ

หมายเหตุ หากคุณไม่ได้ติดตั้ง Kutools for Excel โปรด ดาวน์โหลดและติดตั้ง เพื่อเปิดใช้งานคุณลักษณะนี้ Add-in ของ Excel แบบมืออาชีพให้ทดลองใช้ฟรี 30 วันโดยไม่มีข้อจำกัด
แสดงตัวเลขที่จัดรูปแบบอย่างถูกต้องด้วย Notepad
วิธีการ Notepad เป็นอีกวิธีหนึ่งในการรวมคอลัมน์กับตัวเลขที่จัดรูปแบบ แม้ว่าอาจเกี่ยวข้องกับขั้นตอนเพิ่มเติมเล็กน้อย เมื่อคุณคุ้นเคยกับกระบวนการแล้ว วิธีนี้เป็นวิธีที่รวดเร็วและสะดวกสำหรับการรวมข้อมูล โดยเฉพาะอย่างยิ่งเมื่อเปรียบเทียบกับการใช้สูตร
หมายเหตุ วิธีนี้เหมาะสำหรับการรวมคอลัมน์ที่อยู่ติดกันเท่านั้น
ขั้นตอนที่ 1: คัดลอกคอลัมน์ที่จะรวมกัน
เลือกคอลัมน์แล้วกด Ctrl + C เพื่อคัดลอก

ขั้นตอนที่ 2: วางคอลัมน์ที่คัดลอกไปยัง Notepad
- ข่าวประชา ปุ่ม windows + Sพิมพ์ Notepadจากนั้นเลือก Notepad จากผลลัพธ์

- ตัว Vortex Indicator ได้ถูกนำเสนอลงในนิตยสาร Notepad หน้าต่างกด Ctrl + V เพื่อวางคอลัมน์ที่คัดลอก

ขั้นตอนที่ 3: แทนที่ตัวคั่นใน Notepad ด้วยตัวที่คุณต้องการ
- เลือกตัวคั่นระหว่างค่าของคอลัมน์ จากนั้นกด Ctrl + C เพื่อคัดลอก
- ข่าวประชา Ctrl + H เพื่อเปิด ค้นหาและแทนที่ กล่องโต้ตอบ จากนั้นกด Ctrl + V เพื่อวางตัวคั่นที่คัดลอกไปที่ สิ่งที่ค้นหา กล่อง.
- ป้อนตัวคั่นที่คุณต้องการใน แทนที่ด้วย กล่อง. ในตัวอย่างนี้ ฉันใส่ช่องว่าง ( )
- คลิก แทนที่ทั้งหมด.

ขั้นตอนที่ 4: คัดลอกผลลัพธ์ที่รวมกันไปยังแผ่นงาน Excel
- หากต้องการคัดลอกข้อความทั้งหมดใน Notepad ให้กด Ctrl + เพื่อเลือกทุกอย่าง จากนั้นกด Ctrl + C เพื่อคัดลอกข้อความที่เลือก
- กลับไปที่แผ่นงาน Excel ของคุณ เลือกเซลล์บนสุดของตำแหน่งที่คุณต้องการวางผลลัพธ์ที่รวมกัน จากนั้นกด Ctrl + V เพื่อวางข้อความที่คัดลอก

ผล

ทางเลือก: แปลงผลลัพธ์ที่รวมสูตรเป็นค่าคงที่
คอลัมน์รวมที่คุณสร้างขึ้นโดยใช้วิธีการของสูตรจะเป็นแบบไดนามิก ซึ่งหมายความว่าการเปลี่ยนแปลงใดๆ ในค่าเดิมจะส่งผลต่อค่าในคอลัมน์รวม นอกจากนี้ ถ้าคอลัมน์ต้นทางใดๆ ถูกลบ ข้อมูลที่เกี่ยวข้องในคอลัมน์ที่รวมกันก็จะถูกลบด้วย เพื่อป้องกันสิ่งนี้ โปรดทำดังนี้
ขั้นตอนที่ 1: แปลงสูตรเป็นค่า
เลือกค่าที่คุณรวมโดยใช้สูตร จากนั้นกด Ctrl + C. จากนั้น คลิกขวาที่เซลล์ใดก็ได้ที่เลือก แล้วเลือก ความคุ้มค่า ปุ่ม  ราคาเริ่มต้นที่ วางตัวเลือก.
ราคาเริ่มต้นที่ วางตัวเลือก.

ผล
เมื่อทำเช่นนี้ คุณจะวางเฉพาะค่าและนำสูตรออก ค่าที่รวมกันจะกลายเป็นค่าคงที่และจะไม่ได้รับผลกระทบจากการเปลี่ยนแปลงข้อมูลต้นฉบับในอนาคต

บทความที่เกี่ยวข้อง
- ผสานและรวมคอลัมน์โดยไม่สูญเสียข้อมูลใน Excel
- หากคุณผสานข้อมูลหลายคอลัมน์ใน Excel (ไม่ว่าคุณจะใช้ Excel เวอร์ชันใด) ระบบจะเก็บเฉพาะคอลัมน์ด้านซ้ายของข้อมูล และข้อมูลของคอลัมน์อื่นๆ จะถูกลบ หากคุณใช้คำสั่ง "ผสานและรวมศูนย์" จากแท็บหน้าแรกในกลุ่มการจัดตำแหน่ง บทช่วยสอนนี้พูดถึงวิธีการผสานหรือรวมคอลัมน์ข้อมูลต่างๆ ลงในเซลล์หรือคอลัมน์เดียวใน Excel
- วิธีการรวมแถว / เซลล์อื่น ๆ ใน Excel
- หากคุณมีรายการข้อมูลและต้องการรวมแถวหรือเซลล์อื่น ๆ ทั้งหมดตามที่แสดงด้านล่างคุณรู้วิธีทำให้เสร็จหรือไม่? ใน Excel คุณสามารถใช้สูตรหรือ VBA เพื่อผสานแถวหรือเซลล์อื่น ๆ
- วิธีผสานสองตารางโดยจับคู่คอลัมน์ใน Excel
- สมมติว่าคุณมีสองตารางในสองแผ่นงานที่แตกต่างกันตารางหนึ่งคือตารางหลักและอีกตารางเป็นตารางข้อมูลใหม่ ตอนนี้คุณต้องการรวมสองตารางนี้ด้วยคอลัมน์ที่ตรงกันและอัปเดตข้อมูลตามภาพด้านล่างที่แสดงคุณจะแก้ปัญหาใน Excel ได้อย่างไร? ในบทความนี้ฉันจะแนะนำเทคนิคในการรวมตารางสองตารางเข้าด้วยกันอย่างรวดเร็ว
- วิธีผสานแผ่นงานหลายแผ่นด้วยส่วนหัวเดียวกันใน Excel
- ตัวอย่างเช่นคุณมีข้อมูลบางส่วนที่มีส่วนหัวเดียวกันในแผ่นงานต่างกันดังภาพหน้าจอด้านล่างที่แสดงและตอนนี้งานของคุณคือการรวมแผ่นงานเหล่านี้เป็นแผ่นงานเดียว แทนที่จะคัดลอกและวางทีละรายการบทแนะนำนี้จะแนะนำวิธีที่ดีกว่าสำหรับคุณในการจัดการงานนี้
สุดยอดเครื่องมือเพิ่มผลผลิตในสำนักงาน
เพิ่มพูนทักษะ Excel ของคุณด้วย Kutools สำหรับ Excel และสัมผัสประสิทธิภาพอย่างที่ไม่เคยมีมาก่อน Kutools สำหรับ Excel เสนอคุณสมบัติขั้นสูงมากกว่า 300 รายการเพื่อเพิ่มประสิทธิภาพและประหยัดเวลา คลิกที่นี่เพื่อรับคุณสมบัติที่คุณต้องการมากที่สุด...

แท็บ Office นำอินเทอร์เฟซแบบแท็บมาที่ Office และทำให้งานของคุณง่ายขึ้นมาก
- เปิดใช้งานการแก้ไขและอ่านแบบแท็บใน Word, Excel, PowerPoint, ผู้จัดพิมพ์, Access, Visio และโครงการ
- เปิดและสร้างเอกสารหลายรายการในแท็บใหม่ของหน้าต่างเดียวกันแทนที่จะเป็นในหน้าต่างใหม่
- เพิ่มประสิทธิภาพการทำงานของคุณ 50% และลดการคลิกเมาส์หลายร้อยครั้งให้คุณทุกวัน!

สารบัญ
- รวมสองหรือหลายคอลัมน์ใน Excel
- ด้วยเครื่องหมายและ (&)
- ด้วยเครื่องมืออเนกประสงค์
- ด้วยฟังก์ชันเชื่อมข้อมูลของ Excel
- รวมคอลัมน์ที่มีตัวเลขที่จัดรูปแบบ (วันที่ สกุลเงิน …)
- ด้วยฟังก์ชัน TEXT
- ด้วยตัวเลือก Use Formatted Values ของ Kutools
- ด้วยแผ่นจดบันทึก
- ทางเลือก: แปลงผลลัพธ์ที่รวมสูตรเป็นค่าคงที่
- บทความที่เกี่ยวข้อง
- เครื่องมือเพิ่มประสิทธิภาพการทำงานในสำนักงานที่ดีที่สุด
- ความคิดเห็น
