ตรึงแถวและคอลัมน์ใน Excel (บทช่วยสอนอย่างง่าย)
เมื่อทำงานกับสเปรดชีต Excel ที่ซับซ้อนซึ่งมีแถวหรือคอลัมน์หลายสิบแถว คุณอาจต้องปักหมุดแถวและ/หรือส่วนหัวของคอลัมน์เพื่อให้ยังคงอยู่บนหน้าจอ เพื่อที่คุณจะสามารถเห็นส่วนหัวได้แม้ในขณะที่คุณเลื่อนออกไป ( ดูภาพซ้ายด้านล่าง) หรือบางทีคุณอาจต้องการเปรียบเทียบชุดข้อมูลสองชุดที่แยกกันอย่างรวดเร็ว (ดูภาพด้านล่างขวา) กรณีเหล่านี้เป็นจุดที่การตรึงแถว/คอลัมน์สามารถช่วยคุณได้
วิธีตรึงแถวในเวิร์กชีต
ในส่วนนี้ ฉันจะสอนวิธีทำให้แถวของเวิร์กชีตมองเห็นได้เสมอเมื่อคุณเลื่อนไปยังพื้นที่อื่นของเวิร์กชีตที่มีฟังก์ชันในตัวของ Excel
ตรึงแถวบนสุด
ขั้นตอนที่ 1: เลือก มุมมอง > ตรึงบานหน้าต่าง > ตรึงแถวบนสุด

ผล
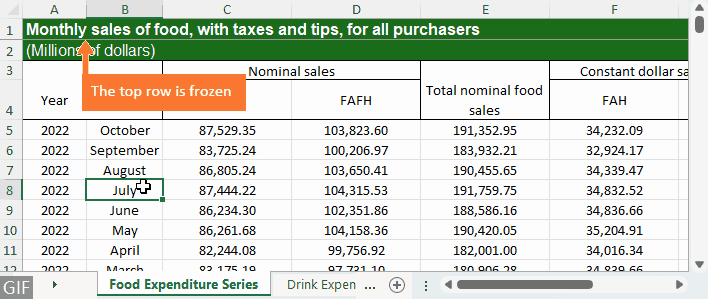
ตรึงหลายแถว
ขั้นตอนที่ 1: เลือกแถว (หรือเซลล์แรกในแถว) ใต้แถวที่คุณต้องการตรึง
ตัวอย่างเช่น หากส่วนหัวของคุณอยู่ที่แถวที่ 4 ให้เลือกแถวที่ 5 หรือเซลล์แรกในแถวที่ 5 ซึ่งก็คือเซลล์ A5

ขั้นตอนที่ 2: เลือก View > Freeze Panes > Freeze Panes

ผล
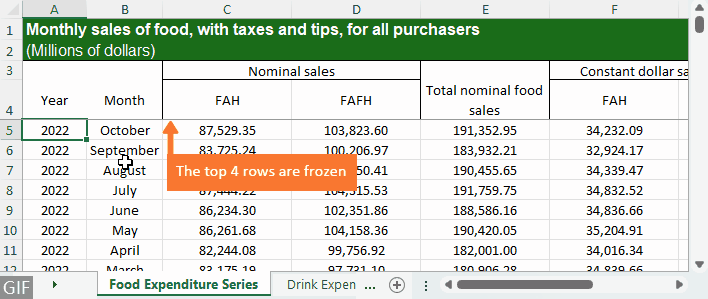
วิธีตรึงแถวในแผ่นงานทั้งหมด
ด้วยฟีเจอร์ Freeze Panes ในตัวของ Excel คุณสามารถตรึงแถวในเวิร์กชีตเดียวเท่านั้น ซึ่งอาจทำให้น่าเบื่อหากคุณมีเวิร์กชีตจำนวนมากที่มีแถวเฉพาะเจาะจงเหมือนกันเพื่อตรึง ในการตรึงแถวในแผ่นงานทั้งหมดอย่างรวดเร็วและง่ายดาย คุณสามารถใช้ความช่วยเหลือ Kutools สำหรับ Excel's ตรึงบานหน้าต่างหลายแผ่นงาน ลักษณะ
ขั้นตอนที่ 1: เลือกแถว (หรือเซลล์แรกในแถว) ใต้แถวที่คุณต้องการตรึง
ตัวอย่างเช่น ถ้าคุณต้องการตรึงแถวบนสุด ให้เลือกแถวที่ 2 หรือเซลล์แรกในแถวที่ 2 ซึ่งก็คือเซลล์ A2 หากส่วนหัวของคุณอยู่ที่แถวที่ 4 ให้เลือกแถวที่ 5 หรือเซลล์แรกในแถวที่ 5

ขั้นตอนที่ 2: เลือก Kutools Plus > แผ่นงาน > ตรึงบานหน้าต่างหลายแผ่นงาน

ผล
แถวเดียวกันในแผ่นงานทั้งหมดในสมุดงานที่ใช้งานอยู่จะถูกตรึงไว้ที่ด้านบนในเวลาไม่นาน
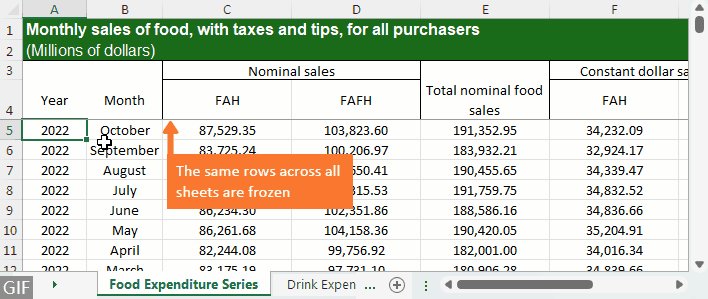
วิธีตรึงคอลัมน์ในเวิร์กชีต
ตอนนี้ เรามาเรียนรู้วิธีล็อกคอลัมน์ Excel กัน เพื่อให้คุณเห็นว่าแถวใดที่ค่าตรงกับเมื่อคุณเลื่อนไปทางขวา
ตรึงคอลัมน์แรก
ขั้นตอนที่ 1: เลือก มุมมอง > ตรึงบานหน้าต่าง > ตรึงคอลัมน์แรก

ผล
คอลัมน์ซ้ายสุดสามารถมองเห็นได้แม้ในขณะที่คุณเลื่อนไปทางขวา
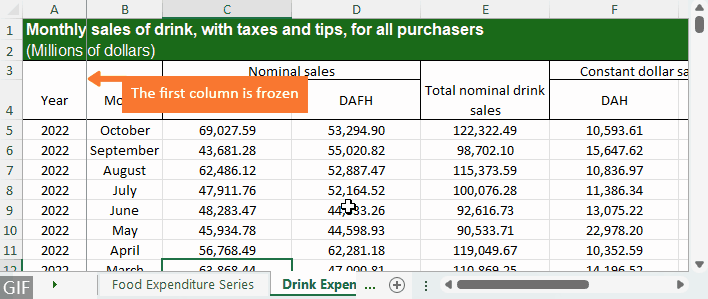
ตรึงหลายคอลัมน์
หากคุณต้องการตรึงมากกว่าหนึ่งคอลัมน์ โปรดทำดังนี้:
ขั้นตอนที่ 1: เลือกคอลัมน์ (หรือเซลล์แรกในคอลัมน์) ทางด้านขวาของคอลัมน์ที่คุณต้องการตรึง
ตัวอย่างเช่น ถ้าคุณต้องการตรึงสองคอลัมน์แรก คุณควรเลือกคอลัมน์ C หรือเซลล์แรกในคอลัมน์ C ซึ่งก็คือเซลล์ C1

ขั้นตอนที่ 2: เลือก View > Freeze Panes > Freeze Panes

ผล
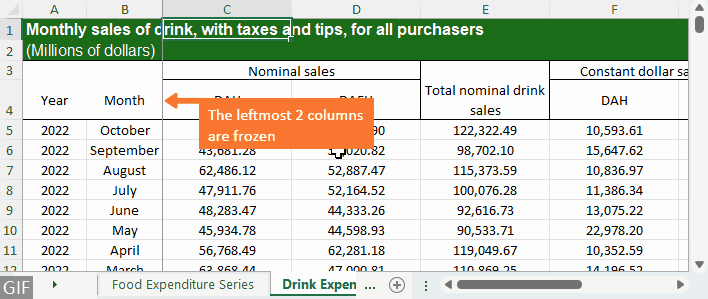
วิธีตรึงคอลัมน์ในแผ่นงานทั้งหมด
แทนที่จะล็อคคอลัมน์สำหรับแต่ละแผ่นทีละรายการ คุณยังสามารถใช้ Kutools สำหรับ Excel's ตรึงบานหน้าต่างหลายแผ่นงาน คุณลักษณะในการแบทช์ตรึงคอลัมน์ในแผ่นงานทั้งหมดในสมุดงานที่ใช้งานอยู่
ขั้นตอนที่ 1: เลือกคอลัมน์ (หรือเซลล์แรกในคอลัมน์) ทางด้านขวาของคอลัมน์ที่คุณต้องการตรึง
ตัวอย่างเช่น หากต้องการตรึงคอลัมน์ซ้ายสุด ให้เลือกคอลัมน์ B หรือเซลล์แรกในคอลัมน์ B ซึ่งก็คือเซลล์ B1 หากต้องการตรึง 2 คอลัมน์ซ้ายสุด ให้เลือกคอลัมน์ C หรือเซลล์แรกในคอลัมน์ C

ขั้นตอนที่ 2: เลือก Kutools Plus > แผ่นงาน > ตรึงบานหน้าต่างหลายแผ่นงาน

ผล
คอลัมน์เดียวกันในแผ่นงานทั้งหมดของสมุดงานที่ใช้งานอยู่จะถูกหยุดทันที
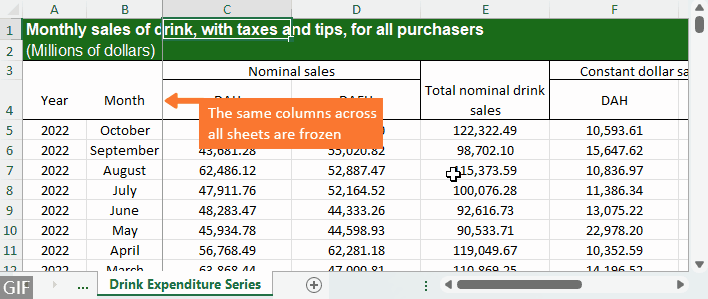
วิธีตรึงแถวและคอลัมน์ในเวิร์กชีต
หากต้องการล็อคแถวและคอลัมน์ครั้งละหนึ่งแถวขึ้นไป โปรดทำดังนี้:
ขั้นตอนที่ 1: เลือกเซลล์ด้านล่างแถวสุดท้ายและทางด้านขวาของคอลัมน์สุดท้ายที่คุณต้องการตรึง
ตัวอย่างเช่น หากต้องการตรึงแถวบนสุด 4 แถวและ 2 คอลัมน์แรก ให้เลือกเซลล์ด้านล่างแถวที่ 4 และทางด้านขวาของคอลัมน์ B ซึ่งก็คือเซลล์ C5

ขั้นตอนที่ 2: เลือก View > Freeze Panes > Freeze Panes

ผล
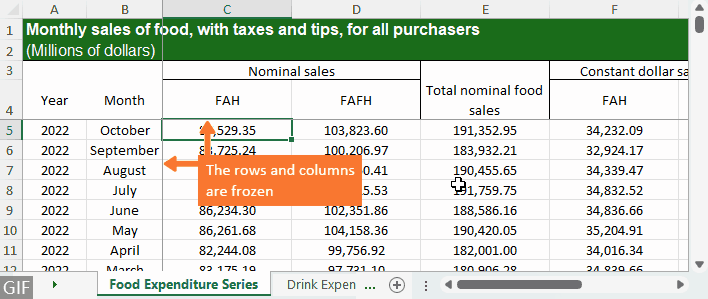
วิธีตรึงแถวและคอลัมน์ในแผ่นงานทั้งหมด
หากต้องการตรึงแถวและคอลัมน์ในแผ่นงานทั้งหมด คุณสามารถใช้ Kutools สำหรับ Excel's ตรึงบานหน้าต่างหลายแผ่นงาน คุณสมบัติซึ่งช่วยให้คุณสามารถตรึงแถวและคอลัมน์ในแผ่นงานทั้งหมดได้ด้วยการคลิกเพียงไม่กี่ครั้ง
ขั้นตอนที่ 1: เลือกเซลล์ด้านล่างแถวสุดท้ายและทางด้านขวาของคอลัมน์สุดท้ายที่คุณต้องการตรึง
ตัวอย่างเช่น หากต้องการล็อกแถวบนสุด 4 แถวและคอลัมน์ซ้ายสุด 2 คอลัมน์ ให้เลือกเซลล์ด้านล่างแถวที่ 4 และทางด้านขวาของคอลัมน์ B ซึ่งก็คือเซลล์ C5

ขั้นตอนที่ 2: เลือก Kutools Plus > แผ่นงาน > ตรึงบานหน้าต่างหลายแผ่นงาน

ผล
แถวและคอลัมน์ที่แน่นอนในแผ่นงานทั้งหมดจะถูกตรึงทันที
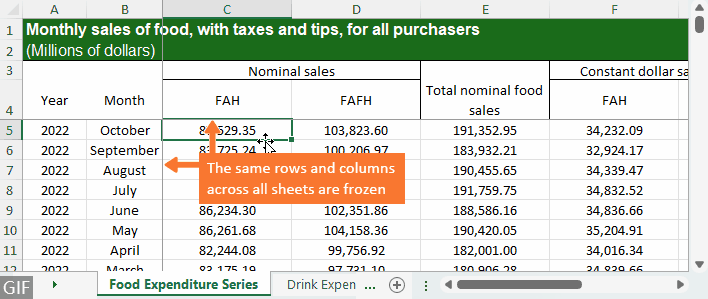
วิธียกเลิกการตรึงแถวและคอลัมน์ในเวิร์กชีต
หากคุณไม่ต้องการตรึงแถวและ/หรือคอลัมน์ในเวิร์กชีตปัจจุบันอีกต่อไป ให้แท็บ รายละเอียด > ตรึงบานหน้าต่าง > คลายการตรึงบานหน้าต่าง.

วิธียกเลิกการตรึงแถวและคอลัมน์ในแผ่นงานทั้งหมด
หากต้องการยกเลิกการตรึงแถวและ/หรือคอลัมน์ในเวิร์กชีตทั้งหมดเป็นกลุ่ม ให้คลิก Kutools พลัส > แผ่นงาน > เปิดแผ่นงานหลายแผ่น.

บทความที่เกี่ยวข้อง
- วิธีตรึงแถวบนและล่างพร้อมกันใน Excel
- ใน Excel เราสามารถตรึงแถวบนสุดของแผ่นงานได้อย่างง่ายดาย บางครั้งมีแผ่นงานขนาดใหญ่ที่มีข้อมูลรายการยาวและเราต้องการตรึงทั้งแถวบนสุดและแถวล่างเพื่อให้เราสามารถดูแถวส่วนหัวด้านบนและแถวสุดท้ายพร้อมกันได้ ไม่มีวิธีโดยตรงสำหรับเราในการแก้ปัญหานี้โชคดีที่เราสามารถใช้วิธีแก้ปัญหาบางอย่างเพื่อจัดการกับงานนี้ได้
- จะใช้บานหน้าต่างตรึง / ยกเลิกการตรึงกับแผ่นงานหลายแผ่นพร้อมกันได้อย่างไร
- สมมติว่าคุณมีสมุดงานขนาดใหญ่ซึ่งมีแผ่นงานหลายร้อยแผ่นและตอนนี้คุณจำเป็นต้องใช้ Freeze Panes เพื่อตรึงแผ่นงานทั้งหมดในครั้งเดียว ด้วยฟังก์ชัน Freeze Panes ของ Excel คุณสามารถตรึงแผ่นงานได้ทีละแผ่นเท่านั้นมีวิธีการตรึงหรือยกเลิกการตรึงแผ่นงานทั้งหมดในทันทีใน Excel หรือไม่
- วิธีล็อคหรือตรึงแท็บแผ่นงานใน Excel
- สมมติว่าคุณมีสมุดงานซึ่งมีหลายแผ่นงานจะมีแผ่นงานชื่อแผ่นงานหลักเป็นแท็บแรกในสมุดงาน และตอนนี้คุณต้องการพยายามล็อกหรือตรึงแท็บแผ่นงานนี้เพื่อให้มองเห็นได้ตลอดเวลาแม้ว่าจะเลื่อนไปตามแผ่นงานหลายแผ่น ในความเป็นจริงไม่มีวิธีโดยตรงในการตรึงแท็บ แต่คุณสามารถใช้วิธีแก้ปัญหาเพื่อจัดการกับปัญหานี้ได้
- เคล็ดลับและลูกเล่นเพิ่มเติมสำหรับ Excel...
สุดยอดเครื่องมือเพิ่มผลผลิตในสำนักงาน
เพิ่มพูนทักษะ Excel ของคุณด้วย Kutools สำหรับ Excel และสัมผัสประสิทธิภาพอย่างที่ไม่เคยมีมาก่อน Kutools สำหรับ Excel เสนอคุณสมบัติขั้นสูงมากกว่า 300 รายการเพื่อเพิ่มประสิทธิภาพและประหยัดเวลา คลิกที่นี่เพื่อรับคุณสมบัติที่คุณต้องการมากที่สุด...

แท็บ Office นำอินเทอร์เฟซแบบแท็บมาที่ Office และทำให้งานของคุณง่ายขึ้นมาก
- เปิดใช้งานการแก้ไขและอ่านแบบแท็บใน Word, Excel, PowerPoint, ผู้จัดพิมพ์, Access, Visio และโครงการ
- เปิดและสร้างเอกสารหลายรายการในแท็บใหม่ของหน้าต่างเดียวกันแทนที่จะเป็นในหน้าต่างใหม่
- เพิ่มประสิทธิภาพการทำงานของคุณ 50% และลดการคลิกเมาส์หลายร้อยครั้งให้คุณทุกวัน!

สารบัญ
- วิดีโอ: ตรึงแถวและคอลัมน์ใน Excel
- วิธีตรึงแถว:
- ในแผ่นงาน
- ทั่วทุกแผ่นงาน
- วิธีตรึงคอลัมน์:
- ในแผ่นงาน
- ทั่วทุกแผ่นงาน
- วิธีตรึงแถวและคอลัมน์:
- ในแผ่นงาน
- ทั่วทุกแผ่นงาน
- วิธียกเลิกการตรึงแถวและ/หรือคอลัมน์:
- ในแผ่นงาน
- ทั่วทุกแผ่นงาน
- บทความที่เกี่ยวข้อง
- เครื่องมือเพิ่มประสิทธิภาพการทำงานในสำนักงานที่ดีที่สุด
- ความคิดเห็น
