วิธีตรึงแถวบนและล่างพร้อมกันใน Excel
ใน Excel เราสามารถตรึงแถวบนสุดของแผ่นงานได้อย่างง่ายดาย บางครั้งมีแผ่นงานขนาดใหญ่ที่มีข้อมูลรายการยาวและเราต้องการตรึงทั้งแถวบนสุดและแถวล่างเพื่อให้เราสามารถดูแถวส่วนหัวด้านบนและแถวสุดท้ายพร้อมกันได้ ไม่มีวิธีโดยตรงสำหรับเราในการแก้ปัญหานี้โชคดีที่เราสามารถใช้วิธีแก้ปัญหาบางอย่างเพื่อจัดการกับงานนี้ได้
ตรึงทั้งแถวบนและล่างโดยดูข้อมูลแบบเคียงข้างกัน
ตรึงทั้งแถวบนและล่างด้วยการสร้างตาราง
 ตรึงทั้งแถวบนและล่างโดยดูข้อมูลแบบเคียงข้างกัน
ตรึงทั้งแถวบนและล่างโดยดูข้อมูลแบบเคียงข้างกัน
โดยปกติพวกเราส่วนใหญ่อาจพิจารณาดูข้อมูลในหน้าต่างสองหน้าต่างที่แตกต่างกัน กรุณาดำเนินการดังนี้:
1. เปิดสมุดงานของคุณและเปิดใช้งานแผ่นงานที่ต้องการ
2. จากนั้นคลิก รายละเอียด > หน้าต่างใหม่ เพื่อเปิดแผ่นงานนี้ในหน้าต่างใหม่ดูภาพหน้าจอ:
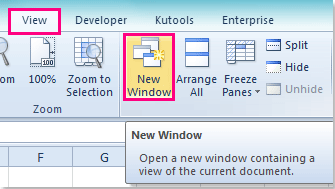
3. จากนั้นคลิก รายละเอียด > จัดเรียงทั้งหมดใน จัดเรียง Windows ใหเลือก ตามแนวนอน ภายใต้ เตรียมการดูภาพหน้าจอ:
 |
 |
 |
ปลาย: หากมีสมุดงานที่เปิดอยู่หลายเล่มคุณต้องตรวจสอบ Windows ของตัวเลือกสมุดงานที่ใช้งานอยู่
4. จากนั้นคลิก OKและตอนนี้คุณสามารถเห็นสมุดงานสองเล่มได้รับการจัดวางในแนวนอนคุณสามารถปรับความสูงแนวตั้งของหน้าต่างทั้งสองได้ตามความต้องการของคุณและเลื่อนลงไปที่แถวล่างสุดในแผ่นงานด้านล่าง ดูภาพหน้าจอ:
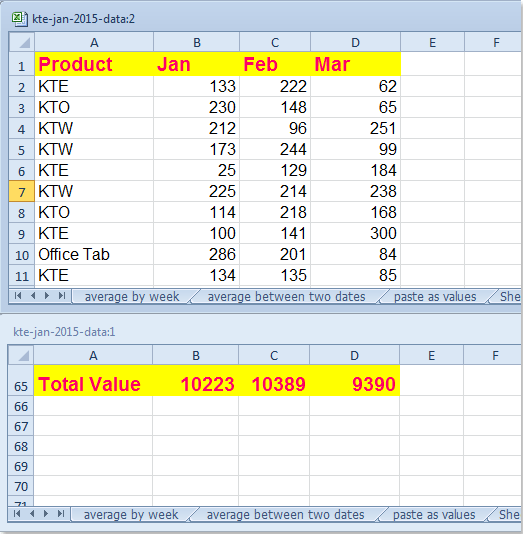
5. หลังจากตรึงแถวล่างแล้วตอนนี้คุณต้องตรึงแถวบนสุดในแผ่นงานด้านบนโปรดคลิกเซลล์หนึ่งเซลล์ในหน้าต่างด้านบนแล้วคลิก รายละเอียด > ตรึงบานหน้าต่าง > ตรึงแถวบนสุดดูภาพหน้าจอ:
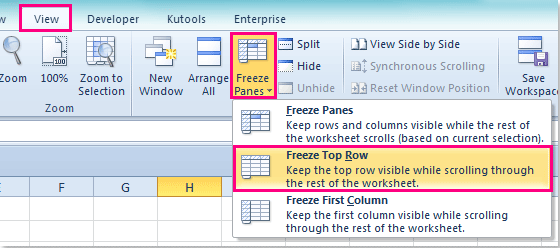
6. และตอนนี้แถวบนสุดถูกแช่แข็งคุณเพียงแค่ต้องเลื่อนหน้าต่างด้านบนทั้งแถวบนและแถวล่างจะสามารถดูได้พร้อมกัน
 ตรึงทั้งแถวบนและล่างด้วยการสร้างตาราง
ตรึงทั้งแถวบนและล่างด้วยการสร้างตาราง
นอกจากวิธีข้างต้นเรายังสามารถตรึงทั้งแถวบนและล่างได้โดยการแทรกตารางโปรดทำตามขั้นตอนต่อไปนี้:
1. เลือกช่วงข้อมูลที่คุณต้องการแล้วคลิก สิ่งที่ใส่เข้าไป > ตารางใน สร้างตาราง โต้ตอบตรวจสอบ ตารางของฉันมีส่วนหัว ดูภาพหน้าจอ:
 |
 |
 |
2. และสร้างตารางแล้วคลิกเซลล์หนึ่งเซลล์ภายในช่วงข้อมูลของคุณแล้วเลื่อนลงส่วนหัวของตารางจะกลายเป็นป้ายกำกับแถวโดยอัตโนมัติดูภาพหน้าจอ:
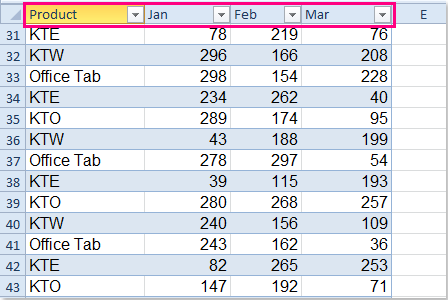
3. จากนั้นคุณจะต้องตรึงแถวล่างเท่านั้นโปรดเลือกแถวล่างทั้งหมดแล้วคลิก รายละเอียด > แยกดูภาพหน้าจอ:
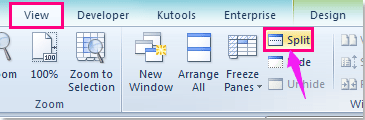
4. และตอนนี้คุณสามารถดูแถวบนสุดและแถวล่างพร้อมกันได้
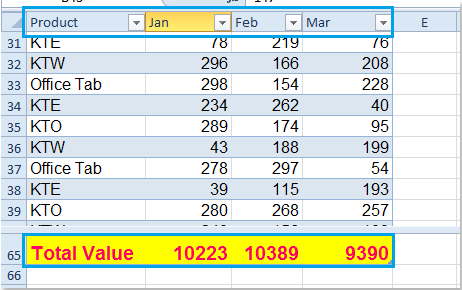
หมายเหตุ: เมื่อคุณเลื่อนข้อมูลคุณต้องวางเคอร์เซอร์ไว้ที่ช่วงข้อมูล
บทความที่เกี่ยวข้อง:
วิธีการตรึงบานหน้าต่างใน Excel 2010
จะใช้บานหน้าต่างตรึง / ยกเลิกการตรึงกับแผ่นงานหลายแผ่นพร้อมกันได้อย่างไร
สุดยอดเครื่องมือเพิ่มผลผลิตในสำนักงาน
เพิ่มพูนทักษะ Excel ของคุณด้วย Kutools สำหรับ Excel และสัมผัสประสิทธิภาพอย่างที่ไม่เคยมีมาก่อน Kutools สำหรับ Excel เสนอคุณสมบัติขั้นสูงมากกว่า 300 รายการเพื่อเพิ่มประสิทธิภาพและประหยัดเวลา คลิกที่นี่เพื่อรับคุณสมบัติที่คุณต้องการมากที่สุด...

แท็บ Office นำอินเทอร์เฟซแบบแท็บมาที่ Office และทำให้งานของคุณง่ายขึ้นมาก
- เปิดใช้งานการแก้ไขและอ่านแบบแท็บใน Word, Excel, PowerPoint, ผู้จัดพิมพ์, Access, Visio และโครงการ
- เปิดและสร้างเอกสารหลายรายการในแท็บใหม่ของหน้าต่างเดียวกันแทนที่จะเป็นในหน้าต่างใหม่
- เพิ่มประสิทธิภาพการทำงานของคุณ 50% และลดการคลิกเมาส์หลายร้อยครั้งให้คุณทุกวัน!
