วิธีการเน้นแถวตามค่าของเซลล์ใน Excel?
ใน Excel เราจัดการกับชุดข้อมูลขนาดใหญ่เสมอ ในการค้นหาข้อมูลที่คุณต้องการอย่างรวดเร็ว คุณสามารถเน้นแถวทั้งแถวที่เซลล์ใดเซลล์หนึ่งมีคุณสมบัติตรงตามเกณฑ์ที่กำหนด เช่น เซลล์มีค่าที่มากกว่าหรือน้อยกว่าค่าที่ระบุ เพื่อแก้ปัญหานี้ เราได้รวบรวมสองวิธีในบทช่วยสอนนี้ โปรดอ่านต่อไปเพื่อหาวิธี

เน้นแถวตามค่าของเซลล์ด้วยการจัดรูปแบบตามเงื่อนไข
ด้วยฟีเจอร์การจัดรูปแบบตามเงื่อนไขที่มีอยู่แล้วภายในของ Excel คุณสามารถเน้นแถวที่มีค่าเซลล์มากหรือน้อยกว่าค่าที่ระบุได้อย่างรวดเร็ว สมมติว่าคุณต้องการเน้นแถวของสินค้าที่มีมูลค่าการขายเกิน $1,500 โปรดทำตามขั้นตอนด้านล่าง
1. เลือกช่วงข้อมูล (A2:D12) ที่คุณจะเน้นแถวทั้งหมดตามมูลค่าการขาย โปรดทราบว่าไม่รวมส่วนหัว
2 เมื่อ หน้าแรก ในแท็บ รูปแบบ กลุ่มคลิก การจัดรูปแบบตามเงื่อนไข > กฎใหม่.
- ตัว Vortex Indicator ได้ถูกนำเสนอลงในนิตยสาร เลือกประเภทกฎ เลือก ใช้สูตรเพื่อกำหนดเซลล์ที่จะจัดรูปแบบ.
- ตัว Vortex Indicator ได้ถูกนำเสนอลงในนิตยสาร จัดรูปแบบค่าโดยที่สูตรนี้เป็นจริง กล่องใส่สูตรต่อไปนี้: =$D2>1500. หมายเหตุ เครื่องหมายดอลลาร์ ($) ก่อนตัวอักษรคอลัมน์ D ทำให้กฎตรวจสอบแต่ละมูลค่าการขายที่เริ่มต้นจาก 2แถวที่ตามคอลัมน์ D (คอลัมน์ขาย).
- คลิกที่ รูปแบบ เพื่อเปิด จัดรูปแบบเซลล์ โต้ตอบ แล้วกำหนดสีที่คุณต้องการให้แถวถูกเน้นบน ใส่ แถบ

ฮิต คลิกที่ OK ปุ่มเพื่อปิดกล่องโต้ตอบทั้งสอง แถวที่ตรงตามเงื่อนไขจะถูกเน้นในครั้งเดียว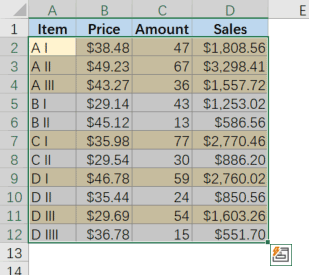
เน้นแถวตามค่าของเซลล์ด้วยคุณสมบัติเลือกเซลล์ที่ระบุ (ขึ้นอยู่กับสองเงื่อนไข)
Kutools สำหรับ Excel มี Select Specific Cells เพื่อช่วยให้คุณค้นหาค่าหลายค่าที่ตรงตามเงื่อนไขหนึ่งหรือสองเงื่อนไขที่คุณตั้งไว้พร้อมกันเพื่อให้คุณสามารถเน้นแถวที่เกี่ยวข้องได้อย่างง่ายดาย โปรดอ่านต่อไปเพื่อหาวิธีเน้นแถวของสินค้าที่มีมูลค่าการขายระหว่าง 1,500 ถึง 3,000 ดอลลาร์อย่างรวดเร็ว
1 เมื่อ Kutools ในแท็บ การตัดต่อ กลุ่มคลิก เลือก > เลือกเซลล์เฉพาะ.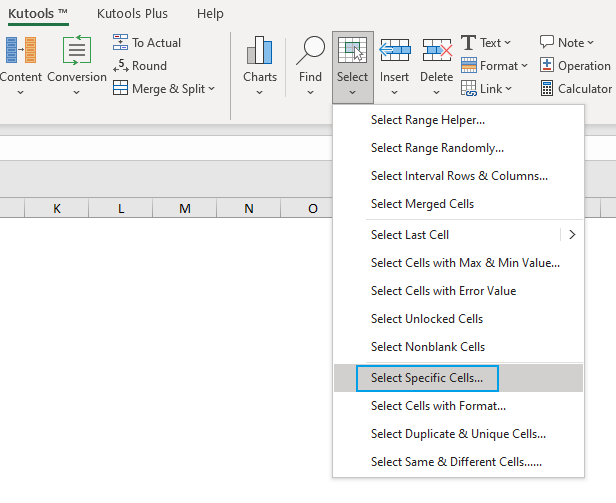
- ตัว Vortex Indicator ได้ถูกนำเสนอลงในนิตยสาร เลือกเซลล์ในช่วงนี้ ให้คลิกปุ่มเลือกช่วง
 ทางด้านขวาเพื่อระบุคอลัมน์การขายตามที่จะเน้นแถวทั้งหมด
ทางด้านขวาเพื่อระบุคอลัมน์การขายตามที่จะเน้นแถวทั้งหมด - ตัว Vortex Indicator ได้ถูกนำเสนอลงในนิตยสาร ประเภทการเลือก เลือก ทั้งแถว ตัวเลือก
- ตัว Vortex Indicator ได้ถูกนำเสนอลงในนิตยสาร ประเภทเฉพาะ ส่วนให้กำหนดสองเงื่อนไข:
- คลิกที่ลูกศรแบบเลื่อนลงทางด้านซ้ายเพื่อเลือก มากกว่า ความสัมพันธ์ แล้วพิมพ์ 1500 ในกล่องที่สอดคล้องกัน
- คลิกที่ลูกศรแบบเลื่อนลงทางด้านซ้ายเพื่อเลือก น้อยกว่า ความสัมพันธ์ แล้วพิมพ์ 3000 ในกล่องที่สอดคล้องกัน
- ระบุ และ เป็นความสัมพันธ์ระหว่างสองเงื่อนไข

3 คลิก Ok. แถวที่เกี่ยวข้องที่ตรงตามเกณฑ์จะถูกเลือกพร้อมกัน ตอนนี้ไปที่ หน้าแรก แล้วเลือกสีเติมที่คุณต้องการเน้นแถว
หมายเหตุ ในการใช้งาน เลือกเซลล์เฉพาะ คุณควรมี Kutools for Excel ติดตั้งอยู่ในคอมพิวเตอร์ของคุณ หากคุณไม่ได้ติดตั้ง Kutools คลิกที่นี่เพื่อดาวน์โหลดและติดตั้ง. โปรแกรมเสริม Excel ระดับมืออาชีพเสนอการทดลองใช้ฟรี 30 วันโดยไม่มีข้อจำกัด
 เน้นแถวตามค่าของเซลล์ใน Excel
เน้นแถวตามค่าของเซลล์ใน Excel
บทความที่เกี่ยวข้อง
วิธีการเน้นแถวเมื่อค่าของเซลล์เปลี่ยนแปลงใน Excel?
หากมีรายการค่าซ้ำในแผ่นงานของคุณและคุณต้องเน้นแถวตามคอลัมน์ A ซึ่งค่าของเซลล์จะเปลี่ยนไปตามภาพหน้าจอต่อไปนี้ ในความเป็นจริงคุณสามารถทำงานนี้ให้เสร็จได้อย่างรวดเร็วและง่ายดายโดยใช้คุณสมบัติการจัดรูปแบบตามเงื่อนไข
วิธีการเน้นแถวที่มีวันหยุดสุดสัปดาห์ใน Excel?
วันนี้ ฉันจะพูดถึงวิธีเน้นแถวของวันหยุดสุดสัปดาห์ใน Excel โดยใช้การจัดรูปแบบตามเงื่อนไขและเครื่องมือที่มีประโยชน์
วิธีการเน้นแถวถ้าเซลล์มีข้อความ/ค่า/ว่างใน Excel?
ตัวอย่างเช่นเรามีตารางการซื้อใน Excel ตอนนี้เราต้องการค้นหาใบสั่งซื้อของ apple จากนั้นเน้นแถวทั้งหมดที่มีคำสั่งซื้อของ apple ตามภาพหน้าจอด้านซ้ายที่แสดง เราสามารถทำได้อย่างง่ายดายด้วยคำสั่ง Conditional Formatting หรือ Kutools for Excel's ใน Excel
วิธีการเลือกและเน้นความแตกต่างของแถวใน Excel?
สมมติว่ามีช่วงของเซลล์และสิ่งที่คุณต้องการคือเลือกและเน้นความแตกต่างของแถวตามภาพด้านล่างที่แสดง เห็นได้ชัดว่าคุณสามารถตรวจสอบและเลือกทีละรายการได้ แต่เสียเวลา ในบทความนี้ฉันจะแนะนำเคล็ดลับง่ายๆเพื่อให้คุณเลือกและเน้นความแตกต่างของแถวใน Excel
สุดยอดเครื่องมือเพิ่มผลผลิตในสำนักงาน
เพิ่มพูนทักษะ Excel ของคุณด้วย Kutools สำหรับ Excel และสัมผัสประสิทธิภาพอย่างที่ไม่เคยมีมาก่อน Kutools สำหรับ Excel เสนอคุณสมบัติขั้นสูงมากกว่า 300 รายการเพื่อเพิ่มประสิทธิภาพและประหยัดเวลา คลิกที่นี่เพื่อรับคุณสมบัติที่คุณต้องการมากที่สุด...

แท็บ Office นำอินเทอร์เฟซแบบแท็บมาที่ Office และทำให้งานของคุณง่ายขึ้นมาก
- เปิดใช้งานการแก้ไขและอ่านแบบแท็บใน Word, Excel, PowerPoint, ผู้จัดพิมพ์, Access, Visio และโครงการ
- เปิดและสร้างเอกสารหลายรายการในแท็บใหม่ของหน้าต่างเดียวกันแทนที่จะเป็นในหน้าต่างใหม่
- เพิ่มประสิทธิภาพการทำงานของคุณ 50% และลดการคลิกเมาส์หลายร้อยครั้งให้คุณทุกวัน!
