วิธีแก้ไข / แปลงเครื่องหมายลบต่อท้ายเป็นจำนวนจริงใน Excel
ด้วยเหตุผลบางประการคุณอาจต้องแก้ไขเครื่องหมายลบต่อท้ายในเซลล์ใน Excel ตัวอย่างเช่นตัวเลขที่มีเครื่องหมายลบต่อท้ายจะเป็น 90- ในสภาพนี้คุณจะแก้ไขเครื่องหมายลบต่อท้ายได้อย่างไรโดยการลบเครื่องหมายลบต่อท้ายจากขวาไปซ้าย นี่คือกลเม็ดง่ายๆที่สามารถช่วยคุณได้
แก้ไขเครื่องหมายลบต่อท้ายในเซลล์ด้วยสูตร
แก้ไขเครื่องหมายลบต่อท้ายในเซลล์ด้วยฟังก์ชัน Text to Columns
แก้ไขเครื่องหมายลบต่อท้ายในเซลล์ด้วยรหัส VBA
แก้ไขสัญญาณเชิงลบในเซลล์อย่างรวดเร็วด้วย Kutools for Execel
 แก้ไขเครื่องหมายลบต่อท้ายในเซลล์ด้วยสูตร
แก้ไขเครื่องหมายลบต่อท้ายในเซลล์ด้วยสูตร
ตัวอย่างเช่นฉันมีช่วง (A1: A11) ซึ่งมีตัวเลขที่มีเครื่องหมายลบต่อท้าย ฉันสามารถใช้สูตรต่อไปนี้แก้ไขได้โดยการลบเครื่องหมายลบจากซ้ายไปขวา
1. = IF (ขวา (A1,1) = "-", แทนที่ (A1, "-", "") * - 1, A1)
2. =VALUE(IF(RIGHT(A1,1)="-",RIGHT(A1,1)&LEFT(A1,LEN(A1)-1),A1))
เลือกเซลล์ว่างที่อยู่ติดกับเซลล์ที่คุณต้องการเปลี่ยนแปลง ฉันจะคลิก B1 และป้อนหนึ่งในสูตรข้างต้นลงในเซลล์ จากนั้นแตะปุ่ม Enter จากนั้นเครื่องหมายลบต่อท้ายจะถูกลบจากขวาไปซ้าย จากนั้นลากจุดจับเติมเหนือช่วงของเซลล์ที่คุณต้องการแก้ไขสัญญาณลบ traling ดูภาพหน้าจอ:
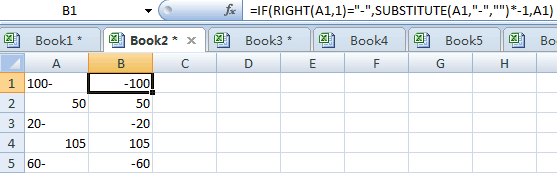
 แก้ไขเครื่องหมายลบต่อท้ายในเซลล์ด้วยฟังก์ชัน Text to Columns
แก้ไขเครื่องหมายลบต่อท้ายในเซลล์ด้วยฟังก์ชัน Text to Columns
นอกจากนี้เรายังสามารถใช้ Text to Columns เพื่อแก้ไขเครื่องหมายเชิงลบต่อท้ายด้วยขั้นตอนต่อไปนี้:
1. เลือกช่วงที่คุณต้องการแก้ไขเครื่องหมายลบต่อท้าย
2. ไปที่ริบบิ้นคลิก ข้อมูล > ข้อความเป็นคอลัมน์และใน แปลงข้อความเป็นคอลัมน์ กล่องโต้ตอบตัวช่วยสร้างจะปรากฏขึ้น ดูภาพหน้าจอ:

3 คลิกที่ ถัดไป ปุ่มในขั้นตอนที่ 1 และขั้นตอนที่ 2
4. ในขั้นตอนที่ 3 คลิกปุ่ม ขั้นสูง… ปุ่มและ การตั้งค่าการนำเข้าข้อความขั้นสูง กล่องโต้ตอบจะปรากฏขึ้น โปรดตรวจสอบ ต่อท้ายลบสำหรับจำนวนลบ ตัวเลือกและคลิก OK. ดูภาพหน้าจอ:

5 คลิก เสร็จสิ้น. และสัญญาณลบต่อท้ายทั้งหมดจะได้รับการแก้ไข
 แก้ไขเครื่องหมายลบต่อท้ายในเซลล์ด้วยรหัส VBA
แก้ไขเครื่องหมายลบต่อท้ายในเซลล์ด้วยรหัส VBA
นอกจากนี้เรายังสามารถใช้รหัส VBA เพื่อแก้ไขเครื่องหมายลบต่อท้ายในเซลล์ได้โปรดทำดังนี้:
1. เน้นช่วงที่คุณต้องการแก้ไขเครื่องหมายลบต่อท้ายจากนั้นคลิก ผู้พัฒนา > ของ Visual Basicใหม่ Microsoft Visual Basic สำหรับแอปพลิเคชัน หน้าต่างจะปรากฏขึ้นให้คลิก สิ่งที่ใส่เข้าไป > โมดูล จากนั้นป้อนรหัส VBA ต่อไปนี้:
VBA: แก้ไขเครื่องหมายเชิงลบต่อท้ายทั้งหมดในช่วงที่เลือก
Sub FixNegative()
'Updateby20131113
Dim rng As Range
Dim WorkRng As Range
On Error Resume Next
xTitleId = "KutoolsforExcel"
Set WorkRng = Application.Selection
Set WorkRng = Application.InputBox("Range", xTitleId, WorkRng.Address, Type:=8)
Set WorkRng = WorkRng.SpecialCells(xlCellTypeConstants, xlTextValues)
For Each rng In WorkRng
xValue = rng.Value
If VBA.Right(xValue, 1) = "-" Then
rng.Value = "-" & VBA.Left(xValue, VBA.Len(xValue) - 1)
End If
Next
End Sub
2 คลิก ![]() เพื่อเรียกใช้รหัสจากนั้นกล่องโต้ตอบจะปรากฏขึ้นเพื่อให้คุณเลือกช่วงที่คุณต้องการแก้ไขค่าลบต่อท้ายดูภาพหน้าจอ:
เพื่อเรียกใช้รหัสจากนั้นกล่องโต้ตอบจะปรากฏขึ้นเพื่อให้คุณเลือกช่วงที่คุณต้องการแก้ไขค่าลบต่อท้ายดูภาพหน้าจอ:

3 คลิก Okจากนั้นค่าลบต่อท้ายทั้งหมดจะถูกกำหนดเป็นค่าลบตามปกติ
 แก้ไขสัญญาณเชิงลบในเซลล์อย่างรวดเร็วด้วย Kutools สำหรับ Excel
แก้ไขสัญญาณเชิงลบในเซลล์อย่างรวดเร็วด้วย Kutools สำหรับ Excel
เราสามารถแก้ไขสัญญาณเชิงลบต่อท้ายได้อย่างรวดเร็วด้วย Kutools for Excel's เปลี่ยนสัญลักษณ์ของค่า.
Kutools สำหรับ Excel: ด้วย Add-in ของ Excel ที่มีประโยชน์มากกว่า 300 รายการทดลองใช้ฟรีโดยไม่มีข้อ จำกัด ใน 30 วัน Get it Now
ถ้าคุณได้ติดตั้ง Kutools สำหรับ Excelคุณสามารถแก้ไขสัญญาณเชิงลบต่อท้ายได้ดังนี้
ขั้นตอนที่ 1. เลือกช่วงที่คุณต้องการเปลี่ยนตัวเลขบวกเป็นจำนวนลบแล้วคลิก Kutools > ตัวแปลงเนื้อหา > เปลี่ยนสัญลักษณ์ของค่า. ดูภาพหน้าจอ:

ขั้นตอนที่ 2. ตรวจสอบ แก้ไขเครื่องหมายลบต่อท้าย ในกล่องโต้ตอบป๊อปอัปและคลิก Ok or ใช้. ดูภาพหน้าจอ:
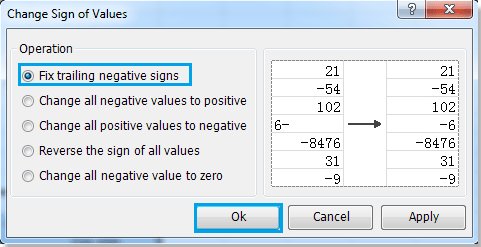
Kutools สำหรับ Excel's Change Sign of Values ยังสามารถเปลี่ยนค่าบวกทั้งหมดเป็นค่าลบเปลี่ยนค่าลบทั้งหมดเป็นค่าบวกและอื่น ๆ สำหรับข้อมูลเพิ่มเติมเกี่ยวกับเครื่องหมายการเปลี่ยนแปลงค่าโปรดไปที่ เปลี่ยนคำอธิบายคุณลักษณะ Sign of Values.
บทความที่เกี่ยวข้อง:
สุดยอดเครื่องมือเพิ่มผลผลิตในสำนักงาน
เพิ่มพูนทักษะ Excel ของคุณด้วย Kutools สำหรับ Excel และสัมผัสประสิทธิภาพอย่างที่ไม่เคยมีมาก่อน Kutools สำหรับ Excel เสนอคุณสมบัติขั้นสูงมากกว่า 300 รายการเพื่อเพิ่มประสิทธิภาพและประหยัดเวลา คลิกที่นี่เพื่อรับคุณสมบัติที่คุณต้องการมากที่สุด...

แท็บ Office นำอินเทอร์เฟซแบบแท็บมาที่ Office และทำให้งานของคุณง่ายขึ้นมาก
- เปิดใช้งานการแก้ไขและอ่านแบบแท็บใน Word, Excel, PowerPoint, ผู้จัดพิมพ์, Access, Visio และโครงการ
- เปิดและสร้างเอกสารหลายรายการในแท็บใหม่ของหน้าต่างเดียวกันแทนที่จะเป็นในหน้าต่างใหม่
- เพิ่มประสิทธิภาพการทำงานของคุณ 50% และลดการคลิกเมาส์หลายร้อยครั้งให้คุณทุกวัน!

