จะแปลง / เปลี่ยนข้อความเป็นตัวพิมพ์ใหญ่ใน Microsoft Excel ได้อย่างไร?
บทความนี้จะพูดถึงเคล็ดลับบางประการเกี่ยวกับการเปลี่ยนสตริงข้อความเป็นอักษรตัวพิมพ์ใหญ่ทั้งหมดอย่างง่ายดายใน Microsoft Excel
- เปลี่ยนสตริงข้อความเป็นตัวพิมพ์ใหญ่ใน Excel ด้วยฟังก์ชัน UPPER หรือไม่
- เปลี่ยนสตริงข้อความเป็นตัวพิมพ์ใหญ่ใน Excel ด้วย VBA
- เปลี่ยนสตริงข้อความเป็นตัวพิมพ์ใหญ่ใน Excel ด้วย Kutools for Excel
สมมติว่าคุณต้องเปลี่ยนสตริงข้อความใน A1: A5 เป็นตัวอักษรตัวพิมพ์ใหญ่ให้ดูภาพหน้าจอต่อไปนี้:
 |
 |
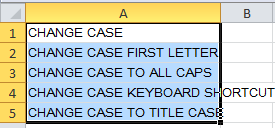 |
 เปลี่ยนสตริงข้อความเป็นตัวพิมพ์ใหญ่ใน Excel ด้วยฟังก์ชัน UPPER
เปลี่ยนสตริงข้อความเป็นตัวพิมพ์ใหญ่ใน Excel ด้วยฟังก์ชัน UPPER
การใช้ฟังก์ชันส่วนบนของ Microsoft Excel ช่วยให้เปลี่ยนสตริงข้อความเป็นอักษรตัวพิมพ์ใหญ่ในเซลล์เดียวได้อย่างง่ายดาย
เข้าสู่ = บน (A1) ในเซลล์ C1 แล้วกดปุ่ม Enter จากนั้นเนื้อหาของ "case change" ในเซลล์ A1 จะถูกคัดลอกและเปลี่ยนเป็น "CHANGE CASE" ในเซลล์ C1 ดูภาพหน้าจอ:
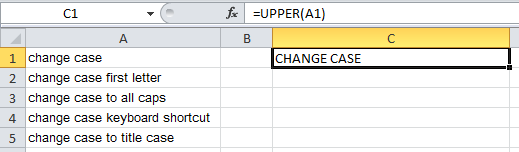
เลือกเซลล์ C1 และคุณสามารถคัดลอกสูตรไปยังเซลล์อื่นได้โดยลากที่มุมล่างขวาและวางลงไปที่เซลล์อื่น
 เปลี่ยนสตริงข้อความเป็นตัวพิมพ์ใหญ่ใน Excel ด้วย VBA
เปลี่ยนสตริงข้อความเป็นตัวพิมพ์ใหญ่ใน Excel ด้วย VBA
มีรหัส VBA ที่ช่วยให้คุณเปลี่ยนสตริงข้อความเป็นตัวพิมพ์ใหญ่ใน Excel ได้
1 กด Alt + F11 เพื่อแสดง Microsoft Visual Basic สำหรับแอปพลิเคชัน หน้าต่าง
2. ในหน้าต่างคลิก สิ่งที่ใส่เข้าไป > โมดูล เพื่อแสดงหน้าต่างโมดูลใหม่จากนั้นคัดลอกรหัส VBA ต่อไปนี้ลงในหน้าต่างโมดูล
VBA: เปลี่ยนสตริงข้อความเป็นตัวพิมพ์ใหญ่ใน Excel
Sub UCase()
'Upadateby20140701
Dim Rng As Range
Dim WorkRng As Range
On Error Resume Next
xTitleId = "KutoolsforExcel"
Set WorkRng = Application.Selection
Set WorkRng = Application.InputBox("Range", xTitleId, WorkRng.Address, Type:=8)
For Each Rng In WorkRng
Rng.Value = VBA.UCase(Rng.Value)
Next
End Sub
3 จากนั้นคลิก วิ่ง และกล่องโต้ตอบจะปรากฏขึ้นเพื่อให้คุณเลือกช่วงที่จะเปลี่ยนสตริงข้อความเป็นตัวพิมพ์ใหญ่ ดูภาพหน้าจอ:
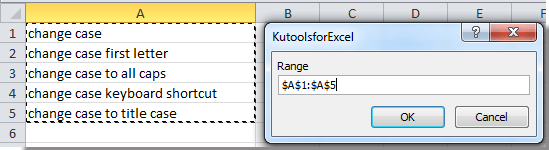
4. หลังจากเลือกแล้วคลิก OK. สตริงข้อความทั้งหมดในส่วนที่เลือกจะเปลี่ยนเป็นตัวพิมพ์ใหญ่
 เปลี่ยนสตริงข้อความเป็นตัวพิมพ์ใหญ่ใน Excel ด้วย Kutools for Excel
เปลี่ยนสตริงข้อความเป็นตัวพิมพ์ใหญ่ใน Excel ด้วย Kutools for Excel
Kutools สำหรับ Excel's เปลี่ยนกรณี เครื่องมือสามารถช่วยให้คุณใช้สตริงข้อความหรือตัวอักษรเป็นตัวพิมพ์ใหญ่ใน Microsoft Excel ได้
Kutools สำหรับ Excel มีเครื่องมือ Excel ที่มีประโยชน์มากกว่า 100 รายการ ทดลองใช้ฟรีโดยไม่มีข้อ จำกัด ใน 30 วัน Get it Now.
ขั้นตอนที่ 1: เลือกช่วงที่คุณจะเปลี่ยนสตริงข้อความเป็นตัวอักษรตัวพิมพ์ใหญ่
ขั้นตอนที่ 2: คลิกปุ่ม Kutools > เครื่องมือข้อความ > เปลี่ยนกรณี .... ดูภาพหน้าจอ:

ขั้นตอนที่ 3: ใน เปลี่ยนกรณี ให้ทำเครื่องหมายที่ กรณีที่สูงขึ้น แล้วคลิก OK or ใช้ ปุ่ม. ดูภาพหน้าจอ:

จากนั้นคุณจะเห็นว่าสตริงข้อความทั้งหมดในการเลือกเปลี่ยนเป็นตัวอักษรตัวพิมพ์ใหญ่ ดูภาพหน้าจอ:
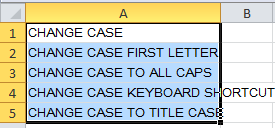
Kutools สำหรับ Excel's เปลี่ยนกรณี เครื่องมือสามารถเปลี่ยนกรณีข้อความเป็น UPPER, LOWER, PROPER, Sentence Case และ tOGGLE cASE ได้อย่างรวดเร็ว คลิกเพื่อทราบข้อมูลเพิ่มเติม ...
บทความที่เกี่ยวข้อง:
- เปลี่ยนกรณีของข้อความ 2007 และ 2010
- เปลี่ยนสตริงข้อความเป็นกรณีของประโยค
- เปลี่ยนตัวพิมพ์ใหญ่เป็นตัวพิมพ์เล็ก
- เปลี่ยนตัวพิมพ์ใหญ่เป็นตัวพิมพ์ใหญ่หรือชื่อเรื่อง
สุดยอดเครื่องมือเพิ่มผลผลิตในสำนักงาน
เพิ่มพูนทักษะ Excel ของคุณด้วย Kutools สำหรับ Excel และสัมผัสประสิทธิภาพอย่างที่ไม่เคยมีมาก่อน Kutools สำหรับ Excel เสนอคุณสมบัติขั้นสูงมากกว่า 300 รายการเพื่อเพิ่มประสิทธิภาพและประหยัดเวลา คลิกที่นี่เพื่อรับคุณสมบัติที่คุณต้องการมากที่สุด...

แท็บ Office นำอินเทอร์เฟซแบบแท็บมาที่ Office และทำให้งานของคุณง่ายขึ้นมาก
- เปิดใช้งานการแก้ไขและอ่านแบบแท็บใน Word, Excel, PowerPoint, ผู้จัดพิมพ์, Access, Visio และโครงการ
- เปิดและสร้างเอกสารหลายรายการในแท็บใหม่ของหน้าต่างเดียวกันแทนที่จะเป็นในหน้าต่างใหม่
- เพิ่มประสิทธิภาพการทำงานของคุณ 50% และลดการคลิกเมาส์หลายร้อยครั้งให้คุณทุกวัน!

