วิธีการเปลี่ยนตัวพิมพ์ใหญ่เป็นตัวพิมพ์เล็กใน Microsoft Excel
สมมติว่าคุณได้รับรายงาน Excel ที่มีสตริงข้อความทั้งหมดเป็นตัวอักษรตัวพิมพ์ใหญ่คุณจะอ่านได้ง่ายขึ้นหากคุณสามารถเปลี่ยนตัวอักษรตัวพิมพ์ใหญ่เหล่านี้เป็นตัวพิมพ์เล็กใน Excel ตามภาพหน้าจอต่อไปนี้ เทคนิคต่อไปนี้สามารถเปลี่ยนตัวอักษรตัวพิมพ์ใหญ่ทั้งหมดเป็นตัวพิมพ์เล็กใน Excel ได้อย่างรวดเร็ว
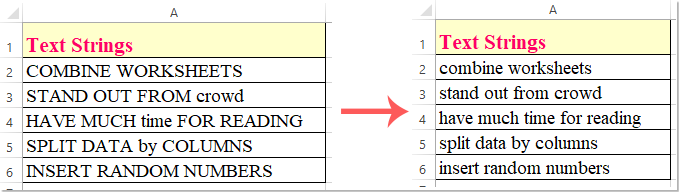
วิธีที่ 1: ฟังก์ชัน Excel เพื่อเปลี่ยนข้อความเป็นตัวพิมพ์เล็ก
วิธีที่ 2: ฟีเจอร์ Flash Fill เพื่อเปลี่ยนข้อความเป็นตัวพิมพ์เล็ก
วิธีที่ 3: รหัส VBA เพื่อเปลี่ยนข้อความเป็นตัวพิมพ์เล็ก
วิธีที่ 4: Kutools สำหรับ Excel เปลี่ยนข้อความเป็นตัวพิมพ์เล็ก
วิธีที่ 1: ฟังก์ชัน Excel เพื่อเปลี่ยนข้อความเป็นตัวพิมพ์เล็ก
Microsoft Excel รองรับฟังก์ชัน Lower เพื่อเปลี่ยนสตริงข้อความทุกชนิดเป็นตัวพิมพ์เล็กโปรดทำตามนี้:
1. ในเซลล์ว่าง D1 ที่อยู่ติดกันให้ป้อนหรือคัดลอกสูตร
และกด เข้าสู่ กุญแจสำคัญในการรับผลลัพธ์แรก ดูภาพหน้าจอ:

2. จากนั้นเลือกเซลล์ D1 แล้วลากที่จับเติมลงไปยังเซลล์ที่คุณต้องการใช้สูตรนี้และสตริงข้อความทั้งหมดได้รับการแปลงเป็นตัวอักษรพิมพ์เล็กดูภาพหน้าจอ:

3. จากนั้นคุณควรคัดลอกเซลล์ที่แปลงแล้วและวางลงในเซลล์เดิมเป็นรูปแบบค่าตามที่คุณต้องการ

หมายเหตุ:
ในการแปลงสตริงข้อความเป็นตัวพิมพ์ใหญ่โปรดใช้สูตรนี้:

ในการแปลงสตริงข้อความเป็นตัวพิมพ์ที่เหมาะสมซึ่งหมายถึงการใช้อักษรตัวแรกของแต่ละคำเป็นตัวพิมพ์ใหญ่โปรดใช้สูตรนี้:

วิธีที่ 2: ฟีเจอร์ Flash Fill เพื่อเปลี่ยนข้อความเป็นตัวพิมพ์เล็ก
ใน Excel 2013 และเวอร์ชันที่ใหม่กว่ามียูทิลิตี้ที่สะดวก - เติม Flashด้วยคุณสมบัตินี้คุณสามารถแก้ปัญหานี้ได้อย่างรวดเร็วเช่นกัน
1. แทรกคอลัมน์ว่างที่อยู่ติดกับข้อมูลของคุณที่คุณต้องการเปลี่ยนตัวพิมพ์จากนั้นป้อนสตริงข้อความแรกที่คุณต้องการใช้ ตัวอย่างเช่นฉันจะพิมพ์สตริงข้อความด้วยตัวพิมพ์เล็กในเซลล์ B2 ดูภาพหน้าจอ:

2. หลังจากพิมพ์สตริงข้อความที่จัดรูปแบบถูกต้องแล้วเลือกจากนั้นคลิก หน้าแรก > ใส่ > กรอกข้อมูล Flashและเซลล์ที่เหลือในคอลัมน์นี้จะเต็มไปด้วยสตริงข้อความตัวพิมพ์เล็กดูภาพหน้าจอ:

หมายเหตุ:
1. หากต้องการรับข้อความตัวพิมพ์ใหญ่ทั้งหมดโปรดพิมพ์ข้อความตัวพิมพ์ใหญ่ลงในเซลล์แรกจากนั้นใช้ไฟล์ เติม Flash ฟังก์ชั่น;
2. เพื่อให้ได้ข้อความที่ถูกต้องทั้งหมดโปรดพิมพ์สตริงข้อความที่มีตัวอักษรตัวแรกเป็นตัวพิมพ์ใหญ่สำหรับแต่ละคำในเซลล์แรกจากนั้นจึงใช้ เติม Flash ฟังก์ชั่น;
วิธีที่ 3: รหัส VBA เพื่อเปลี่ยนข้อความเป็นตัวพิมพ์เล็ก
รหัส VBA ต่อไปนี้ยังช่วยให้คุณเปลี่ยนกรณีสตริงข้อความได้ตามต้องการและผลลัพธ์ที่แปลงแล้วจะถูกแทนที่ด้วยค่าดั้งเดิมโดยตรง
1. กด Alt + F11 คีย์เพื่อเปิด Microsoft Visual Basic สำหรับแอปพลิเคชัน หน้าต่าง
2. คลิก สิ่งที่ใส่เข้าไป > โมดูลและวางรหัสต่อไปนี้ในหน้าต่างโมดูล
รหัส VBA: เปลี่ยนสตริงข้อความเป็นตัวพิมพ์เล็ก:
Sub LCase()
Dim Rng As Range
Dim WorkRng As Range
On Error Resume Next
xTitleId = "KutoolsforExcel"
Set WorkRng = Application.Selection
Set WorkRng = Application.InputBox("Range", xTitleId, WorkRng.Address, Type:=8)
For Each Rng In WorkRng
Rng.Value = VBA.LCase(Rng.Value)
Next
End Sub
3. จากนั้นกด F5 คีย์เพื่อเรียกใช้รหัสนี้ในกล่องพรอมต์ที่โผล่ออกมาเลือกช่วงของเซลล์ที่คุณต้องการแปลงกรณีดูภาพหน้าจอ:

4. จากนั้นคลิก OK ปุ่มและสตริงข้อความทั้งหมดในเซลล์ที่เลือกได้ถูกแปลงเป็นตัวพิมพ์เล็กดูภาพหน้าจอ:

หมายเหตุ:
เปลี่ยนสตริงข้อความเป็นตัวพิมพ์ใหญ่โปรดคัดลอกและวางรหัส VBA นี้ลงในโมดูล:
Sub UCase()
Dim Rng As Range
Dim WorkRng As Range
On Error Resume Next
xTitleId = "KutoolsforExcel"
Set WorkRng = Application.Selection
Set WorkRng = Application.InputBox("Range", xTitleId, WorkRng.Address, Type:=8)
For Each Rng In WorkRng
Rng.Value = VBA.UCase(Rng.Value)
Next
End Sub
ใช้อักษรตัวแรกของแต่ละคำเป็นตัวพิมพ์ใหญ่โปรดคัดลอกและวางรหัส VBA นี้ลงในโมดูล:
Sub ProperCase()
Dim Rng As Range
Dim WorkRng As Range
On Error Resume Next
xTitleId = "KutoolsforExcel"
Set WorkRng = Application.Selection
Set WorkRng = Application.InputBox("Range", xTitleId, WorkRng.Address, Type:=8)
For Each Rng In WorkRng
Rng.Value = Application.WorksheetFunction.Proper(Rng.Value)
Next
End Sub
วิธีที่ 4: Kutools สำหรับ Excel เปลี่ยนข้อความเป็นตัวพิมพ์เล็ก
ถ้าคุณมี Kutools สำหรับ Excel ติดตั้งแล้ว เปลี่ยนกรณี เครื่องมือสามารถช่วยคุณเปลี่ยนสตริงข้อความทั้งหมดเป็นตัวพิมพ์เล็กตัวพิมพ์ใหญ่ตัวพิมพ์เล็กและตัวพิมพ์เล็กที่เหมาะสมตัวพิมพ์เล็กและตัวพิมพ์ใหญ่สลับในเซลล์ได้โดยตรง คลิกเพื่อดาวน์โหลด Kutools for Excel! โปรดดูการสาธิตด้านล่าง:

หลังจากการติดตั้ง Kutools สำหรับ Excelโปรดทำตามนี้:
1. เลือกเซลล์ที่คุณต้องการเปลี่ยนเคสจากนั้นคลิก Kutools > ข้อความ > เปลี่ยนกรณีดูภาพหน้าจอ:

2. ใน เปลี่ยนกรณี ใหเลือก กรณีที่ต่ำกว่า จากนั้นคลิก OK or ใช้ ปุ่มสตริงข้อความทั้งหมดถูกแปลงเป็นตัวพิมพ์เล็กที่คุณต้องการดูภาพหน้าจอ:

เคล็ดลับ: เปลี่ยนกรณี ยูทิลิตี้ยังสามารถช่วยคุณในการเปลี่ยนสตริงข้อความเป็นตัวพิมพ์ใหญ่กรณีที่เหมาะสมตัวพิมพ์เล็กและตัวพิมพ์ใหญ่ตามที่คุณต้องการ
งานยุ่งในวันหยุดสุดสัปดาห์ใช้ Kutools สำหรับ Excel,
ให้คุณมีวันหยุดสุดสัปดาห์ที่ผ่อนคลายและสนุกสนาน!
ในวันหยุดสุดสัปดาห์เด็ก ๆ ส่งเสียงร้องอยากออกไปเล่น แต่มีงานมากเกินไปที่จะทำให้คุณมีเวลาอยู่กับครอบครัว ดวงอาทิตย์ชายหาดและทะเลอยู่ไกล ๆ ? Kutools สำหรับ Excel ช่วยให้คุณสามารถ ไขปริศนา Excel ประหยัดเวลาในการทำงาน

- การได้รับการเลื่อนตำแหน่งและการขึ้นเงินเดือนไม่ใช่เรื่องไกลตัว
- มีคุณสมบัติขั้นสูง แก้ปัญหาสถานการณ์ของแอปพลิเคชัน ฟีเจอร์บางอย่างช่วยประหยัดเวลาในการทำงานได้ถึง 99%
- เป็นผู้เชี่ยวชาญ Excel ใน 3 นาทีและรับการยอมรับจากเพื่อนร่วมงานหรือเพื่อนของคุณ
- ไม่จำเป็นต้องค้นหาโซลูชันจาก Google อีกต่อไปบอกลาสูตรที่เจ็บปวดและรหัส VBA
- การดำเนินการซ้ำ ๆ ทั้งหมดสามารถทำได้ด้วยการคลิกเพียงไม่กี่ครั้งปลดปล่อยมือที่เหนื่อยล้าของคุณ
- เพียง $ 39 แต่คุ้มค่ากว่าการสอน Excel $ 4000 ของคนอื่น
- ได้รับเลือกจากชนชั้นสูง 110,000 คนและ บริษัท ที่มีชื่อเสียงกว่า 300 บริษัท
- ทดลองใช้ฟรี 30 วันและคืนเงินเต็มจำนวนภายใน 60 วันโดยไม่มีเหตุผลใด ๆ
- เปลี่ยนวิธีการทำงานแล้วเปลี่ยนรูปแบบชีวิตของคุณ!