วิธีการเปลี่ยน / แปลงการอ้างอิงแบบสัมบูรณ์เป็นการอ้างอิงสัมพัทธ์ใน Excel
โดยปกติจะมีการอ้างอิงเซลล์หลายประเภทที่คุณสามารถใช้ในสูตรได้และการอ้างอิงเซลล์แต่ละประเภทสามารถช่วยให้คุณบรรลุวัตถุประสงค์ที่แตกต่างกันในสูตรได้ คุณสามารถมีการอ้างอิงเซลล์ประเภทต่อไปนี้เช่นการอ้างอิงเซลล์สัมบูรณ์การอ้างอิงเซลล์สัมพัทธ์การอ้างอิงแถวสัมพัทธ์การอ้างอิงคอลัมน์สัมบูรณ์และการอ้างอิงแถวสัมบูรณ์และการอ้างอิงคอลัมน์สัมพัทธ์ แต่บางครั้งคุณอาจต้องเปลี่ยนการใช้จุดประสงค์ของสูตรโดยเปลี่ยนการอ้างอิงเซลล์ในสูตร วิธีการที่ยุ่งยากต่อไปนี้คุณจะบอกวิธีเปลี่ยนการอ้างอิงแบบสัมบูรณ์เป็นสัมพัทธ์ใน Excel
เปลี่ยนการอ้างอิงแบบสัมบูรณ์เป็นการอ้างอิงแบบสัมพันธ์ด้วยปุ่ม F4
เปลี่ยนการอ้างอิงแบบสัมบูรณ์เป็นการอ้างอิงแบบสัมพันธ์ด้วยรหัส VBA
เปลี่ยนการอ้างอิงแบบสัมบูรณ์เป็นการอ้างอิงแบบสัมพัทธ์อย่างรวดเร็วด้วย Kutools for Excel
|
การอ้างอิงแบบสัมบูรณ์
|

|
การอ้างอิงสัมพัทธ์
|
 เปลี่ยนการอ้างอิงแบบสัมบูรณ์เป็นการอ้างอิงแบบสัมพันธ์ด้วยปุ่ม F4
เปลี่ยนการอ้างอิงแบบสัมบูรณ์เป็นการอ้างอิงแบบสัมพันธ์ด้วยปุ่ม F4
ด้วยคีย์ลัด F4 เราสามารถสลับการอ้างอิงแบบสัมบูรณ์ไปยังการอ้างอิงแบบสัมพัทธ์ได้อย่างง่ายดายโปรดทำตามขั้นตอนต่อไปนี้:
วางเคอร์เซอร์ไว้ข้างหลัง $ A $ 1 จากนั้นกด F4 สามครั้งมันจะกลายเป็น A $ 1, $ A1, A1 ตามลำดับ ดูภาพหน้าจอ:

|

|

|

|

|

|

|
ตามขั้นตอนนี้วางเคอร์เซอร์ไว้ข้างหลัง $ B $ 1 เพื่อรับ B1
และการอ้างอิงเซลล์นี้จะกลายเป็นการอ้างอิงแบบสัมพัทธ์จากการอ้างอิงแบบสัมบูรณ์
หากจำเป็นต้องเปลี่ยนการอ้างอิงเซลล์ของสูตรหลายสูตรวิธีนี้จะน่าเบื่อและใช้เวลานาน
 เปลี่ยนการอ้างอิงแบบสัมบูรณ์เป็นการอ้างอิงแบบสัมพันธ์ด้วยรหัส VBA
เปลี่ยนการอ้างอิงแบบสัมบูรณ์เป็นการอ้างอิงแบบสัมพันธ์ด้วยรหัส VBA
ด้วยรหัส VBA คุณสามารถเปลี่ยนช่วงของการอ้างอิงเซลล์สูตรได้อย่างรวดเร็วจากการอ้างอิงแบบสัมบูรณ์ไปจนถึงการอ้างอิงแบบสัมพัทธ์ในแต่ละครั้ง
1. เลือกช่วงที่คุณต้องการเปลี่ยนแปลง
2 คลิก ผู้พัฒนา > ของ Visual Basic หรือคุณสามารถกด Alt + F11หน้าต่าง Microsoft Visual Basic ใหม่สำหรับแอปพลิเคชันจะปรากฏขึ้นให้คลิก สิ่งที่ใส่เข้าไป > โมดูลและป้อนรหัสต่อไปนี้ในไฟล์ โมดูล:
VBA: แปลงค่าสัมบูรณ์เป็นการอ้างอิงสัมพัทธ์
Sub ConverFormulaReferences()
'Updateby20140603
Dim Rng As Range
Dim WorkRng As Range
Dim xName As Name
Dim xIndex As Integer
On Error Resume Next
xTitleId = "KutoolsforExcel"
Set WorkRng = Application.Selection
Set WorkRng = Application.InputBox("Range", xTitleId, WorkRng.Address, Type:=8)
Set WorkRng = WorkRng.SpecialCells(xlCellTypeFormulas)
xIndex = Application.InputBox("Change formulas to?" & Chr(13) & Chr(13) _
& "Absolute = 1" & Chr(13) _
& "Row absolute = 2" & Chr(13) _
& "Column absolute = 3" & Chr(13) _
& "Relative = 4", xTitleId, 1, Type:=1)
For Each Rng In WorkRng
Rng.Formula = Application.ConvertFormula(Rng.Formula, XlReferenceStyle.xlA1, XlReferenceStyle.xlA1, xIndex)
Next
End Sub
3 จากนั้นคลิก ![]() เพื่อเรียกใช้รหัสจากนั้นกล่องพร้อมต์จะปรากฏขึ้นเพื่อเลือกช่วงที่จะแปลงจากนั้นคลิกตกลงและกล่องโต้ตอบอื่นจะปรากฏขึ้นเพื่อแจ้งให้คุณทราบว่าคุณต้องการใช้ประเภทใด จากนั้นคุณสามารถเลือกประเภทที่เหมาะสมที่คุณต้องการ สำหรับตัวอย่างนี้ฉันจะแทรก 4 ดูภาพหน้าจอ:
เพื่อเรียกใช้รหัสจากนั้นกล่องพร้อมต์จะปรากฏขึ้นเพื่อเลือกช่วงที่จะแปลงจากนั้นคลิกตกลงและกล่องโต้ตอบอื่นจะปรากฏขึ้นเพื่อแจ้งให้คุณทราบว่าคุณต้องการใช้ประเภทใด จากนั้นคุณสามารถเลือกประเภทที่เหมาะสมที่คุณต้องการ สำหรับตัวอย่างนี้ฉันจะแทรก 4 ดูภาพหน้าจอ:
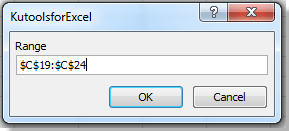
|

|

|
4 จากนั้นคลิก OK. การอ้างอิงแบบสัมบูรณ์ทั้งหมดในการเลือกถูกเปลี่ยนเป็นการอ้างอิงแบบสัมพัทธ์ในสูตร
นี่คือรหัส VBA แบบมัลติฟังก์ชันพร้อมรหัสนี้ คุณยังสามารถเปลี่ยนเทียบกับการอ้างอิงแบบสัมบูรณ์เปลี่ยนแถวสัมบูรณ์หรือเปลี่ยนคอลัมน์สัมบูรณ์
 เปลี่ยนการอ้างอิงแบบสัมบูรณ์เป็นการอ้างอิงแบบสัมพัทธ์อย่างรวดเร็วด้วย Kutools for Excel
เปลี่ยนการอ้างอิงแบบสัมบูรณ์เป็นการอ้างอิงแบบสัมพัทธ์อย่างรวดเร็วด้วย Kutools for Excel
Kutools สำหรับ Excel: ด้วย Add-in ของ Excel ที่มีประโยชน์มากกว่า 100 รายการทดลองใช้ฟรีโดยไม่มีข้อ จำกัด ใน 30 วัน Get it Now
Kutools สำหรับ Excel ให้คุณเปลี่ยนค่าสัมบูรณ์เป็นการอ้างอิงสัมพัทธ์หรือในทางกลับกันได้อย่างรวดเร็วและง่ายดาย กรุณาดำเนินการดังต่อไปนี้:
ขั้นตอนที่ 1. ไปที่เลือกช่วงที่มีสูตรที่คุณต้องการเปลี่ยนการอ้างอิงเซลล์ในแผ่นงาน
ขั้นตอนที่ 2 คลิก Kutools > แปลงอ้างอิง. มันจะแสดง แปลงการอ้างอิงสูตร กล่องโต้ตอบ ดูภาพหน้าจอ:
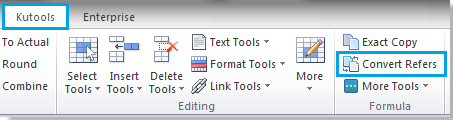
|

|

|
ขั้นตอนที่ 3. ตรวจสอบ ถึงญาติ และคลิก Ok or ใช้ ใน แปลงการอ้างอิงสูตร ไดอะล็อก มันจะเปลี่ยนการอ้างอิงแบบสัมบูรณ์เป็นการอ้างอิงแบบสัมพัทธ์
หากคุณต้องการเปลี่ยนการอ้างอิงเซลล์เป็นคอลัมน์สัมบูรณ์หรือแถวสัมบูรณ์โปรดตรวจสอบ ไปยังคอลัมน์สัมบูรณ์ option หรือ แถวสัมบูรณ์ ตัวเลือก
สำหรับข้อมูลเพิ่มเติมเกี่ยวกับ แปลงข้อมูลอ้างอิงกรุณาเยี่ยมชม แปลงคำอธิบายคุณสมบัติการอ้างอิง.
บทความสัมพัทธ์:เปลี่ยนการอ้างอิงแบบสัมพันธ์เป็นการอ้างอิงแบบสัมบูรณ์
สุดยอดเครื่องมือเพิ่มผลผลิตในสำนักงาน
เพิ่มพูนทักษะ Excel ของคุณด้วย Kutools สำหรับ Excel และสัมผัสประสิทธิภาพอย่างที่ไม่เคยมีมาก่อน Kutools สำหรับ Excel เสนอคุณสมบัติขั้นสูงมากกว่า 300 รายการเพื่อเพิ่มประสิทธิภาพและประหยัดเวลา คลิกที่นี่เพื่อรับคุณสมบัติที่คุณต้องการมากที่สุด...

แท็บ Office นำอินเทอร์เฟซแบบแท็บมาที่ Office และทำให้งานของคุณง่ายขึ้นมาก
- เปิดใช้งานการแก้ไขและอ่านแบบแท็บใน Word, Excel, PowerPoint, ผู้จัดพิมพ์, Access, Visio และโครงการ
- เปิดและสร้างเอกสารหลายรายการในแท็บใหม่ของหน้าต่างเดียวกันแทนที่จะเป็นในหน้าต่างใหม่
- เพิ่มประสิทธิภาพการทำงานของคุณ 50% และลดการคลิกเมาส์หลายร้อยครั้งให้คุณทุกวัน!



