จะเปลี่ยนการอ้างอิงสัมพัทธ์เป็นการอ้างอิงแบบสัมบูรณ์ใน Excel ได้อย่างไร
ใน Excel การอ้างอิงเซลล์จะสัมพันธ์กันตามค่าเริ่มต้น ซึ่งจะเปลี่ยนแปลงเมื่อคัดลอกสูตรไปยังเซลล์อื่น หากต้องการคัดลอกสูตรโดยไม่เปลี่ยนการอ้างอิงเซลล์ ให้แปลงเป็นการอ้างอิงแบบสัมบูรณ์โดยกด F4 หรือเพิ่มเครื่องหมายดอลลาร์ ($) หน้าหมายเลขแถวและคอลัมน์ เมื่อจำเป็นต้องคัดลอกหลายสูตรโดยไม่มีการอ้างอิงที่ไม่เปลี่ยนแปลง จำเป็นต้องใช้วิธีการพิเศษ ในบทความนี้ เราจะแนะนำสามวิธีในการเปลี่ยนการอ้างอิงแบบสัมพัทธ์เป็นการอ้างอิงแบบสัมบูรณ์ใน Excel
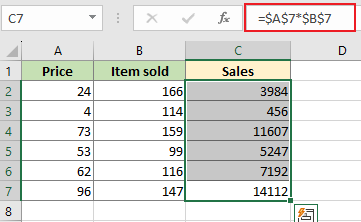 |
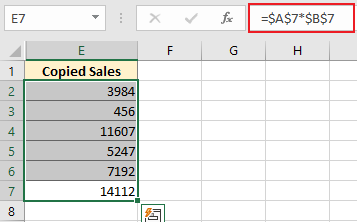 |
เปลี่ยนสูตรจากการอ้างอิงแบบสัมพันธ์เป็นการอ้างอิงแบบสัมบูรณ์โดยการกด F4
เปลี่ยนสูตรจากการอ้างอิงแบบสัมพันธ์เป็นการอ้างอิงแบบสัมบูรณ์โดยเพิ่มเครื่องหมายดอลลาร์ ($) ด้วยตนเอง
เปลี่ยนสูตรจากการอ้างอิงแบบสัมพันธ์เป็นการอ้างอิงแบบสัมบูรณ์โดยการกด F4
สมมติว่าคอลัมน์ C กำลังใช้สูตร (= A1 * B1) เพื่อคูณคอลัมน์ A ด้วยคอลัมน์ B เมื่อเราคัดลอกคอลัมน์ C ไปยังเซลล์อื่น ผลลัพธ์การคำนวณจะเปลี่ยนไปเนื่องจากสูตร (= A1 * B1) กำลังใช้การอ้างอิงเซลล์แบบสัมพัทธ์ หากเราต้องการคัดลอกคอลัมน์ C โดยไม่เปลี่ยนการอ้างอิงเซลล์ของสูตรเราสามารถเปลี่ยนการอ้างอิงเซลล์จากสัมพัทธ์เป็นค่าสัมบูรณ์ก่อนที่จะย้าย
หากเราไม่เปลี่ยนการอ้างอิงเซลล์จากแบบสัมพัทธ์เป็นแบบสัมบูรณ์ หลังจากย้ายคอลัมน์ C ไปยังคอลัมน์ E แล้ว ค่าทั้งหมดจะเปลี่ยนไป ดูภาพหน้าจอ:
 |
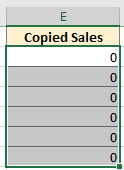 |
ในสถานการณ์นี้ เราสามารถกด F4 เพื่อสลับการอ้างอิงแบบสัมพันธ์เป็นการอ้างอิงแบบสัมบูรณ์ได้ กรุณาทำดังนี้:
1. วางเคอร์เซอร์ไว้ด้านหลัง A1 ในแถบสูตร แล้วกด F4 ครั้งเดียวมันจะกลายเป็น $ A $ 1 ดูภาพหน้าจอ:

2. จากนั้นวางเคอร์เซอร์ไว้ด้านหลัง B1 ในแถบสูตร กด F4 ครั้งเดียวมันจะกลายเป็น $ B $ 1 ดูภาพหน้าจอ:
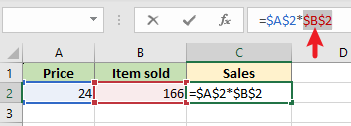
หลังจากเปลี่ยนการอ้างอิงเซลล์ของสูตรเป็นที่อยู่ที่แน่นอนแล้ว เราสามารถคัดลอกสูตรและย้ายไปยังเซลล์อื่นโดยไม่ต้องเปลี่ยนการอ้างอิงเซลล์ และได้รับคุณค่าไม่เปลี่ยนแปลง
 |
 |
เปลี่ยนการอ้างอิงเซลล์ของสูตรหลายสูตรจากแบบสัมพัทธ์เป็นแบบสัมบูรณ์ด้วยการคลิกเพียงครั้งเดียวโดยใช้เครื่องมือที่มีประโยชน์
วิธีการข้างต้นสามารถเปลี่ยนการอ้างอิงเซลล์ของสูตรหนึ่งหรือสองสูตรได้ง่าย แต่หากจำเป็นต้องเปลี่ยนสูตรหลายช่วง อาจยุ่งยากและใช้เวลานาน Kutools สำหรับ Excel สามารถช่วยให้คุณเปลี่ยนการอ้างอิงเซลล์ของสูตรช่วงได้อย่างรวดเร็วและสะดวกสบาย
หลังจากการติดตั้ง Kutools สำหรับ Excelคุณสามารถเปลี่ยนการอ้างอิงแบบสัมพันธ์เป็นการอ้างอิงแบบสัมบูรณ์ได้อย่างรวดเร็วโดยทำตามขั้นตอนถัดไป
1. ไปเลือกช่วงที่มีสูตรที่คุณต้องการเปลี่ยนการอ้างอิงเซลล์ในแผ่นงาน
2 คลิก Kutools > More> แปลงข้อมูลอ้างอิง ใน สูตร กลุ่ม. ใน แปลงการอ้างอิงสูตร โต้ตอบเลือก เป็นค่าสัมบูรณ์ ตัวเลือกจาก แปลง. จากนั้นคลิก OK.

มันจะแปลงการอ้างอิงเซลล์ในสูตรเป็นการอ้างอิงแบบสัมบูรณ์ ตอนนี้เราสามารถคัดลอกและย้ายสูตรไปยังเซลล์ใดก็ได้ในแผ่นงานปัจจุบันโดยไม่ต้องเปลี่ยนการอ้างอิงเซลล์ในสูตร
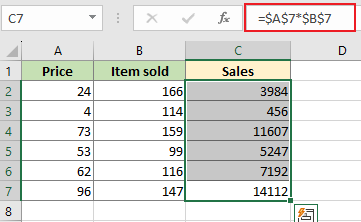 |
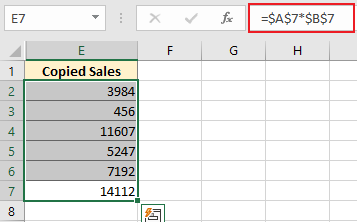 |
เปลี่ยนสูตรจากการอ้างอิงแบบสัมพันธ์เป็นการอ้างอิงแบบสัมบูรณ์โดยเพิ่มเครื่องหมายดอลลาร์ ($) ด้วยตนเอง
คลิกเซลล์สูตรที่คุณต้องการเปลี่ยนแปลงจากนั้นเพิ่ม เครื่องหมายดอลลาร์ $ ก่อนแถวและคอลัมน์ จากนั้นแตะ เข้าสู่และการอ้างอิงเซลล์ในสูตรจะเปลี่ยนจากการอ้างอิงสัมพัทธ์เป็นการอ้างอิงแบบสัมบูรณ์
1. วางเคอร์เซอร์ไว้หน้า A ใน A2 ในแถบสูตร และเพิ่มเครื่องหมาย $ dollar

2. วางเคอร์เซอร์ไว้หน้า 2 ใน A2 ในแถบสูตร และเพิ่มเครื่องหมาย $ dollar

3. ทำซ้ำขั้นตอนข้างต้นเพื่อเพิ่มเครื่องหมายดอลลาร์ ($) หน้าแถวและคอลัมน์เพื่อเปลี่ยนการอ้างอิงเซลล์ของสูตรเป็นที่อยู่ที่แน่นอน
หลังจากเปลี่ยนการอ้างอิงเซลล์ของสูตรเป็นที่อยู่ที่แน่นอนแล้ว เราสามารถคัดลอกสูตรและย้ายไปยังเซลล์อื่นโดยไม่ต้องเปลี่ยนการอ้างอิงเซลล์ และได้รับคุณค่าไม่เปลี่ยนแปลง
 |
 |
บทความที่เกี่ยวข้อง
วิธีรับหรืออ้างอิงเซลล์จากแผ่นงานอื่นใน Excel
ในบางกรณีคุณอาจต้องได้รับหรืออ้างอิงค่าเซลล์เฉพาะจากแผ่นงานอื่นและทำให้เซลล์ที่เชื่อมโยงเหล่านี้เป็นแบบไดนามิกพร้อมกับการเปลี่ยนแปลงของเซลล์ที่อ้างอิง ในบทความนี้เราจะแนะนำสองวิธีเพื่อให้คุณบรรลุเป้าหมาย
วิธีการเน้นเซลล์ทั้งหมดที่อ้างอิงโดยสูตรใน Excel
บทความนี้พูดถึงการเน้นเซลล์ทั้งหมดที่อ้างอิงโดยสูตรใน Excel โปรดทำตามสองวิธีด้านล่างเพื่อทำให้เสร็จ
วิธีล็อคการอ้างอิงเซลล์ทั้งหมดในสูตรพร้อมกันใน Excel
โดยปกติคุณต้องล็อกการอ้างอิงเซลล์ทั้งหมดเพื่อให้เป็นค่าสัมบูรณ์เพื่อป้องกันการเปลี่ยนแปลงการอ้างอิงเซลล์ด้วยสูตร บทความนี้แสดงวิธีการเพื่อให้บรรลุ
วิธีลบการอ้างอิงสูตรทั้งหมด แต่เก็บค่าไว้ในเซลล์ใน Excel
สำหรับการลบการอ้างอิงสูตรทั้งหมด แต่เก็บค่าไว้ในเซลล์บทความนี้จะแสดงวิธีการเพื่อให้บรรลุ
เครื่องมือเพิ่มประสิทธิภาพการทำงานในสำนักงานที่ดีที่สุด
Kutools สำหรับ Excel - ช่วยให้คุณโดดเด่นจากฝูงชน
Kutools สำหรับ Excel มีคุณสมบัติมากกว่า 300 รายการ รับรองว่าสิ่งที่คุณต้องการเพียงแค่คลิกเดียว...

แท็บ Office - เปิดใช้งานการอ่านแบบแท็บและการแก้ไขใน Microsoft Office (รวม Excel)
- หนึ่งวินาทีเพื่อสลับไปมาระหว่างเอกสารที่เปิดอยู่มากมาย!
- ลดการคลิกเมาส์หลายร้อยครั้งสำหรับคุณทุกวันบอกลามือเมาส์
- เพิ่มประสิทธิภาพการทำงานของคุณได้ถึง 50% เมื่อดูและแก้ไขเอกสารหลายฉบับ
- นำแท็บที่มีประสิทธิภาพมาสู่ Office (รวมถึง Excel) เช่นเดียวกับ Chrome, Edge และ Firefox

