วิธีสร้างรายการแบบหล่นลงขึ้นอยู่กับหลายระดับใน Excel
ใน Excel คุณสามารถสร้างรายการแบบเลื่อนลงที่อ้างอิงได้อย่างรวดเร็วและง่ายดาย แต่คุณเคยพยายามสร้างรายการแบบหล่นลงขึ้นอยู่กับหลายระดับตามภาพหน้าจอต่อไปนี้หรือไม่? บทความนี้ฉันจะพูดถึงวิธีการสร้างรายการแบบหล่นลงขึ้นอยู่กับหลายระดับใน Excel
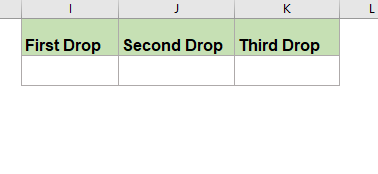
สร้างรายการแบบหล่นลงขึ้นอยู่กับหลายระดับใน Excel
ในการสร้างรายการแบบเลื่อนลงขึ้นอยู่กับหลายระดับโปรดทำตามขั้นตอนต่อไปนี้:
ประการแรกสร้างข้อมูลสำหรับรายการแบบหล่นลงขึ้นอยู่กับหลายระดับ
1. ขั้นแรกให้สร้างข้อมูลรายการแบบหล่นลงแรกที่สองและสามตามภาพด้านล่างที่แสดง:

ประการที่สองสร้างชื่อช่วงสำหรับค่ารายการแบบหล่นลงแต่ละรายการ
2. จากนั้นเลือกค่ารายการแบบเลื่อนลงรายการแรก (ไม่รวมเซลล์ส่วนหัว) จากนั้นตั้งชื่อช่วงสำหรับค่าเหล่านี้ในไฟล์ กล่องชื่อ ซึ่งนอกเหนือจากแถบสูตรดูภาพหน้าจอ:

3. จากนั้นเลือกข้อมูลรายการดรอปดาวน์ที่สองจากนั้นคลิก สูตร > สร้างจากการเลือกดูภาพหน้าจอ:

4. ในการโผล่ออกมา สร้างชื่อ จากการเลือก กล่องโต้ตอบตรวจสอบเท่านั้น แถวบนสุด ตัวเลือกดูภาพหน้าจอ:

5. คลิก OKและมีการสร้างชื่อช่วงสำหรับข้อมูลแบบเลื่อนลงแต่ละวินาทีพร้อมกันจากนั้นคุณควรสร้างชื่อช่วงสำหรับค่ารายการแบบเลื่อนลงที่สามโดยคลิกที่ สูตร > สร้างจากการเลือกใน สร้างชื่อจากการเลือก กล่องโต้ตอบตรวจสอบเท่านั้น แถวบนสุด ตัวเลือกดูภาพหน้าจอ:

6. จากนั้นคลิก OK ปุ่มระดับที่สามค่ารายการแบบเลื่อนลงได้รับการกำหนดชื่อช่วง
- เคล็ดลับ: คุณสามารถไปที่ไฟล์ ชื่อผู้จัดการ กล่องโต้ตอบเพื่อดูชื่อช่วงที่สร้างขึ้นทั้งหมดซึ่งอยู่ในไฟล์ ชื่อผู้จัดการ กล่องโต้ตอบด้านล่างภาพหน้าจอที่แสดง:

ประการที่สามสร้างรายการแบบเลื่อนลงการตรวจสอบข้อมูล
7. จากนั้นคลิกเซลล์ที่คุณต้องการวางรายการแบบเลื่อนลงแรกที่ขึ้นกับตัวอย่างเช่นฉันจะเลือกเซลล์ I2 จากนั้นคลิก ข้อมูล > การตรวจสอบข้อมูล > การตรวจสอบข้อมูลดูภาพหน้าจอ:

8. ใน การตรวจสอบข้อมูล ภายใต้ การตั้งค่า เลือกแท็บ รายการ จาก อนุญาต รายการแบบหล่นลงจากนั้นป้อนสูตรนี้: = ทวีป เข้าไปใน แหล่ง กล่องข้อความดูภาพหน้าจอ:
หมายเหตุ: ในสูตรนี้ ทวีป คือชื่อช่วงของค่าแบบเลื่อนลงรายการแรกที่คุณสร้างในขั้นตอนที่ 2 โปรดเปลี่ยนตามความต้องการของคุณ

9. จากนั้นคลิก OK ปุ่มรายการแบบเลื่อนลงแรกถูกสร้างขึ้นตามภาพด้านล่างที่แสดง:

10. จากนั้นคุณควรสร้างรายการแบบเลื่อนลงที่สองขึ้นโปรดเลือกเซลล์ที่คุณต้องการวางรายการแบบเลื่อนลงที่สองที่นี่ฉันจะคลิก J2 จากนั้นคลิกที่ ข้อมูล > การตรวจสอบข้อมูล > การตรวจสอบข้อมูลใน การตรวจสอบข้อมูล ไดอะล็อกบ็อกซ์ให้ดำเนินการดังต่อไปนี้:
- (1. ) เลือก รายการ จาก อนุญาต รายการแบบหล่นลง
- (2. ) จากนั้นป้อนสูตรนี้: = ทางอ้อม (แทนที่ (I2, "", "_")) เข้าไปใน แหล่ง กล่องข้อความ.
หมายเหตุ: ในสูตรข้างต้น I2 คือเซลล์ที่มีค่ารายการแบบเลื่อนลงรายการแรกโปรดเปลี่ยนเป็นของคุณเอง

11. คลิก OKและมีการสร้างรายการแบบเลื่อนลงที่สองขึ้นพร้อมกันดูภาพหน้าจอ:

12. ขั้นตอนนี้คุณควรสร้างรายการแบบหล่นลงที่สามขึ้นอยู่กับคลิกเซลล์เพื่อส่งออกค่ารายการแบบหล่นลงที่สามที่นี่ฉันจะเลือกเซลล์ K2 จากนั้นคลิก ข้อมูล > การตรวจสอบข้อมูล > การตรวจสอบข้อมูลใน การตรวจสอบข้อมูล ไดอะล็อกบ็อกซ์ให้ดำเนินการดังต่อไปนี้:
- (1. ) เลือก รายการ จาก อนุญาต รายการแบบหล่นลง
- (2. ) จากนั้นป้อนสูตรนี้: = ทางอ้อม (แทนที่ (J2, "", "_")) ลงในกล่องข้อความ Source
หมายเหตุ: ในสูตรข้างต้น J2 คือเซลล์ที่มีค่ารายการแบบเลื่อนลงที่สองโปรดเปลี่ยนเป็นของคุณเอง

13. จากนั้นคลิก OKและรายการแบบเลื่อนลงที่ขึ้นต่อกันสามรายการได้ถูกสร้างขึ้นเรียบร้อยแล้วโปรดดูการสาธิตด้านล่าง:

สร้างรายการแบบหล่นลงขึ้นอยู่กับหลายระดับใน Excel ด้วยคุณสมบัติที่น่าทึ่ง
บางทีวิธีการข้างต้นอาจเป็นปัญหาสำหรับผู้ใช้ส่วนใหญ่ที่นี่ฉันจะแนะนำคุณสมบัติที่ง่าย -รายการแบบเลื่อนลงแบบไดนามิก of Kutools สำหรับ Excelด้วยยูทิลิตี้นี้คุณสามารถสร้างรายการแบบเลื่อนลงที่ขึ้นกับ 2-5 ระดับได้อย่างรวดเร็วด้วยการคลิกเพียงไม่กี่ครั้ง คลิกเพื่อดาวน์โหลด Kutools for Excel!

ทิปส์:ที่จะใช้สิ่งนี้ รายการแบบเลื่อนลงแบบไดนามิก ประการแรกคุณควรดาวน์โหลดไฟล์ Kutools สำหรับ Excelแล้วใช้คุณสมบัตินี้อย่างรวดเร็วและง่ายดาย
หลังจากการติดตั้ง Kutools สำหรับ Excelโปรดทำตามนี้:
1. ขั้นแรกคุณควรสร้างรูปแบบข้อมูลตามภาพด้านล่างที่แสดง:

2. จากนั้นคลิก Kutools > รายการแบบหล่นลง > รายการแบบเลื่อนลงแบบไดนามิกดูภาพหน้าจอ:

3. ใน รายการแบบหล่นลงขึ้นอยู่กับ โปรดดำเนินการดังต่อไปนี้:
- ตรวจสอบ รายการแบบหล่นลงขึ้นอยู่กับ 3-5 ระดับ ตัวเลือกใน ชนิดภาพเขียน มาตรา;
- ระบุช่วงข้อมูลและช่วงเอาต์พุตตามที่คุณต้องการ

4. จากนั้นคลิก Ok ตอนนี้รายการแบบเลื่อนลง 3 ระดับถูกสร้างขึ้นตามการสาธิตต่อไปนี้:
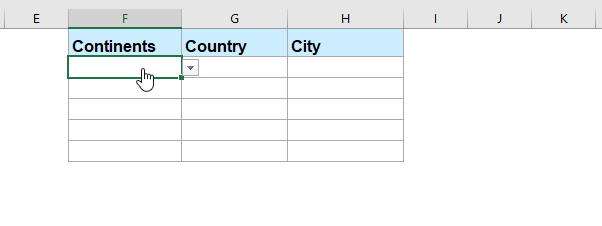
คลิกเพื่อดาวน์โหลด Kutools สำหรับ Excel และทดลองใช้ฟรีทันที!
บทความรายการแบบหล่นลงสัมพัทธ์เพิ่มเติม:
- เติมข้อมูลเซลล์อื่น ๆ โดยอัตโนมัติเมื่อเลือกค่าในรายการแบบหล่นลงของ Excel
- สมมติว่าคุณได้สร้างรายการแบบหล่นลงตามค่าในช่วงเซลล์ B8: B14 เมื่อคุณเลือกค่าใด ๆ ในรายการแบบหล่นลงคุณต้องการให้ค่าที่เกี่ยวข้องในช่วงเซลล์ C8: C14 ถูกเติมโดยอัตโนมัติในเซลล์ที่เลือก ตัวอย่างเช่นเมื่อคุณเลือก Lucy ในรายการแบบเลื่อนลงระบบจะเติมคะแนน 88 ในเซลล์ D16 โดยอัตโนมัติ
- สร้างรายการแบบหล่นลงขึ้นอยู่กับใน Google ชีต
- การแทรกรายการแบบเลื่อนลงตามปกติใน Google แผ่นงานอาจเป็นเรื่องง่ายสำหรับคุณ แต่บางครั้งคุณอาจต้องแทรกรายการแบบเลื่อนลงซึ่งหมายถึงรายการแบบเลื่อนลงที่สองขึ้นอยู่กับตัวเลือกของรายการแบบเลื่อนลงแรก คุณจะจัดการกับงานนี้ใน Google ชีตได้อย่างไร
- สร้างรายการแบบหล่นลงพร้อมรูปภาพใน Excel
- ใน Excel เราสามารถสร้างรายการแบบหล่นลงที่มีค่าของเซลล์ได้อย่างรวดเร็วและง่ายดาย แต่คุณเคยพยายามสร้างรายการแบบหล่นลงพร้อมรูปภาพหรือไม่กล่าวคือเมื่อคุณคลิกค่าหนึ่งค่าจากรายการแบบเลื่อนลงซึ่งสัมพันธ์กัน ภาพจะปรากฏในเวลาเดียวกัน ในบทความนี้ฉันจะพูดถึงวิธีแทรกรายการแบบเลื่อนลงพร้อมรูปภาพใน Excel
- เลือกหลายรายการจากรายการแบบหล่นลงลงในเซลล์ใน Excel
- รายการแบบหล่นลงมักใช้ในงานประจำวันของ Excel โดยค่าเริ่มต้นสามารถเลือกได้เพียงรายการเดียวในรายการแบบเลื่อนลง แต่ในบางครั้งคุณอาจต้องเลือกหลายรายการจากรายการแบบเลื่อนลงลงในเซลล์เดียวตามภาพด้านล่างที่แสดง คุณจะจัดการกับมันใน Excel ได้อย่างไร?
- สร้างรายการแบบหล่นลงด้วยการเชื่อมโยงหลายมิติใน Excel
- ใน Excel การเพิ่มรายการแบบเลื่อนลงอาจช่วยให้เราแก้ไขงานได้อย่างมีประสิทธิภาพและง่ายดาย แต่คุณเคยพยายามสร้างรายการแบบหล่นลงด้วยไฮเปอร์ลิงก์หรือไม่เมื่อคุณเลือกที่อยู่ URL จากรายการแบบเลื่อนลงระบบจะเปิดไฮเปอร์ลิงก์ โดยอัตโนมัติ? บทความนี้ฉันจะพูดถึงวิธีการสร้างรายการแบบหล่นลงด้วยการเปิดใช้งานไฮเปอร์ลิงก์ใน Excel
เครื่องมือเพิ่มประสิทธิภาพการทำงานในสำนักงานที่ดีที่สุด
Kutools สำหรับ Excel แก้ปัญหาส่วนใหญ่ของคุณและเพิ่มผลผลิตของคุณได้ถึง 80%
- ซุปเปอร์ฟอร์มูล่าบาร์ (แก้ไขข้อความและสูตรหลายบรรทัดได้อย่างง่ายดาย); การอ่านเค้าโครง (อ่านและแก้ไขเซลล์จำนวนมากได้อย่างง่ายดาย); วางลงในช่วงที่กรองแล้ว...
- ผสานเซลล์ / แถว / คอลัมน์ และการเก็บรักษาข้อมูล แยกเนื้อหาของเซลล์ รวมแถวที่ซ้ำกันและผลรวม / ค่าเฉลี่ย... ป้องกันเซลล์ซ้ำ; เปรียบเทียบช่วง...
- เลือกซ้ำหรือไม่ซ้ำ แถว; เลือกแถวว่าง (เซลล์ทั้งหมดว่างเปล่า); Super Find และ Fuzzy Find ในสมุดงานจำนวนมาก สุ่มเลือก ...
- สำเนาถูกต้อง หลายเซลล์โดยไม่เปลี่ยนการอ้างอิงสูตร สร้างการอ้างอิงอัตโนมัติ ถึงหลายแผ่น ใส่สัญลักษณ์แสดงหัวข้อย่อย, กล่องกาเครื่องหมายและอื่น ๆ ...
- แทรกสูตรที่ชื่นชอบและรวดเร็ว, ช่วงแผนภูมิและรูปภาพ; เข้ารหัสเซลล์ ด้วยรหัสผ่าน; สร้างรายชื่อผู้รับจดหมาย และส่งอีเมล ...
- แยกข้อความ, เพิ่มข้อความ, ลบตามตำแหน่ง, ลบ Space; สร้างและพิมพ์ผลรวมย่อยของเพจ แปลงระหว่างเนื้อหาของเซลล์และความคิดเห็น...
- ซุปเปอร์ฟิลเตอร์ (บันทึกและใช้โครงร่างตัวกรองกับแผ่นงานอื่น ๆ ); การเรียงลำดับขั้นสูง ตามเดือน / สัปดาห์ / วันความถี่และอื่น ๆ ตัวกรองพิเศษ โดยตัวหนาตัวเอียง ...
- รวมสมุดงานและแผ่นงาน; ผสานตารางตามคอลัมน์สำคัญ แยกข้อมูลออกเป็นหลายแผ่น; Batch แปลง xls, xlsx และ PDF...
- การจัดกลุ่มตาราง Pivot ตาม จำนวนสัปดาห์วันในสัปดาห์และอื่น ๆ ... แสดงปลดล็อกเซลล์ที่ถูกล็อก ด้วยสีที่ต่างกัน เน้นเซลล์ที่มีสูตร / ชื่อ...

- เปิดใช้งานการแก้ไขและอ่านแบบแท็บใน Word, Excel, PowerPoint, ผู้จัดพิมพ์, Access, Visio และโครงการ
- เปิดและสร้างเอกสารหลายรายการในแท็บใหม่ของหน้าต่างเดียวกันแทนที่จะเป็นในหน้าต่างใหม่
- เพิ่มประสิทธิภาพการทำงานของคุณ 50% และลดการคลิกเมาส์หลายร้อยครั้งให้คุณทุกวัน!
