คลิกไฮเปอร์ลิงก์ใน Excel เพื่อไปที่หน้าเฉพาะในเอกสาร Word
การสร้างไฮเปอร์ลิงก์ไปยังเอกสารคำบางคำใน Excel ทำได้ง่าย อย่างไรก็ตามคุณรู้วิธีสร้างไฮเปอร์ลิงก์ใน Excel เพื่อไปที่หน้าเอกสารคำเฉพาะหรือไม่? วิธีการในบทความนี้สามารถช่วยคุณได้
สร้างไฮเปอร์ลิงก์ใน Excel เพื่อไปที่หน้าเฉพาะใน Word
สร้างไฮเปอร์ลิงก์ใน Excel เพื่อไปที่หน้าเฉพาะใน Word
โปรดทำดังนี้เพื่อสร้างไฮเปอร์ลิงก์ใน Excel เพื่อไปยังหน้าเฉพาะใน Word
1. เปิดเอกสาร Word ที่คุณต้องการเปิดในหน้าที่ต้องการโดยคลิกที่ไฮเปอร์ลิงก์ใน Excel
2. ไปที่หน้าที่ระบุและวางเคอร์เซอร์ไว้ที่จุดเริ่มต้นของหน้า
3 คลิก สิ่งที่ใส่เข้าไป > บุ๊คมาร์ค ดูภาพหน้าจอ: / p>

4 ใน ที่คั่นหนังสือ กล่องโต้ตอบพิมพ์ชื่อบุ๊กมาร์กตรวจสอบไฟล์ บุ๊กมาร์กที่ซ่อนอยู่ จากนั้นคลิกที่ไฟล์ เพิ่ม ปุ่ม
เคล็ดลับ: หากชื่อบุ๊กมาร์กประกอบด้วยหลายข้อความโปรดใช้ไฟล์ _ สัญลักษณ์เพื่อแยกพวกเขา

5. เปิดสมุดงานและไปที่แผ่นงานที่คุณต้องการสร้างไฮเปอร์ลิงก์ในนั้น
6. เลือกและคลิกขวาที่เซลล์ว่างจากนั้นเลือก ลิงค์ จากเมนูบริบท
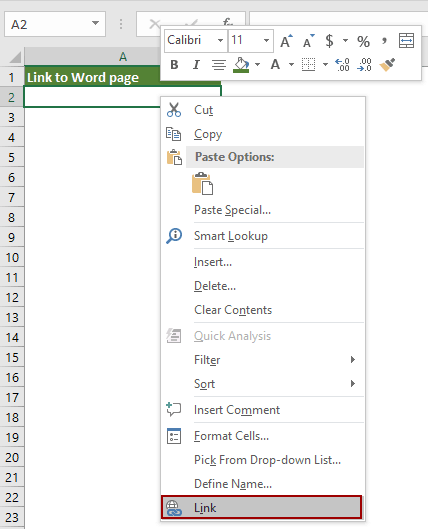
ในปี 7 แทรกไฮเปอร์ลิงก์ หน้าต่างปรากฏขึ้น:
- ตัว Vortex Indicator ได้ถูกนำเสนอลงในนิตยสาร ข้อความที่จะแสดง ให้ป้อนข้อความไฮเปอร์ลิงก์ที่คุณต้องการแสดงในเซลล์ที่เลือก
- ค้นหาและเลือกเอกสารคำ (เลือกโฟลเดอร์ที่มีเอกสารคำในไฟล์ มองใน รายการดรอปดาวน์จากนั้นคลิกเพื่อเลือกเอกสารในไฟล์ โฟลเดอร์ปัจจุบัน มาตรา).
- ชื่อของเอกสารที่เลือกจะแสดงในไฟล์ ที่อยู่ พิมพ์ก # ท้ายชื่อเอกสารจากนั้นป้อนชื่อบุ๊กมาร์กที่คุณสร้างไว้ในขั้นตอนที่ 4 ข้างต้นในกรณีนี้ให้ป้อน # go_to_page_3.
- คลิก OK ปุ่ม. ดูภาพหน้าจอ:
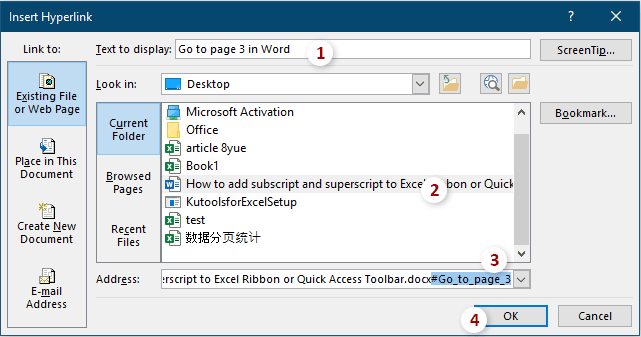
ตอนนี้การเชื่อมโยงหลายมิติถูกสร้างขึ้น
คลิกลิงก์เพื่อเปิดเอกสาร Word ที่ต้องการในหน้าใดหน้าหนึ่ง

สร้างดัชนีแผ่นงานได้อย่างง่ายดายด้วยการเชื่อมโยงหลายมิติในสมุดงาน Excel:
ถ้าคุณใช้ Excel และต้องการสร้างดัชนีด้วยไฮเปอร์ลิงก์ไฟล์ สร้างรายการชื่อแผ่นงาน ประโยชน์ของ Kutools สำหรับ Excel สามารถช่วยคุณแก้ปัญหาได้อย่างง่ายดาย หลังจากสร้างดัชนีแล้วคุณสามารถนำทางไปยังแผ่นงานบางแผ่นได้อย่างง่ายดายโดยคลิกที่ไฮเปอร์ลิงก์ที่เกี่ยวข้องในดัชนี ดูการสาธิตด้านล่าง:
ดาวน์โหลดและทดลองใช้ทันที! (เส้นทางฟรี 30 วัน)
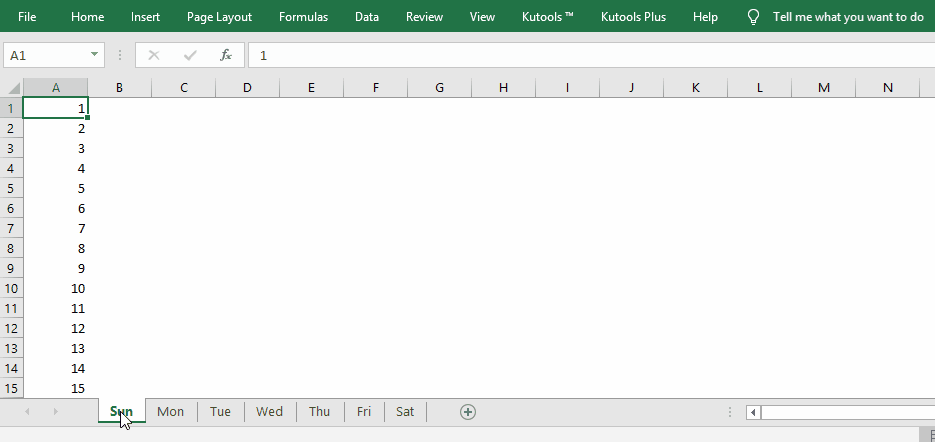
บทความที่เกี่ยวข้อง
แทรกการเชื่อมโยงหลายมิติในเซลล์ / เซลล์จำนวนมากใน Excel
อย่างที่เราทราบกันดีว่าใน Excel มีการเชื่อมโยงหลายมิติเพียงรายการเดียวเท่านั้นที่สามารถแทรกลงในเซลล์ได้ บทความนี้แสดงวิธีการที่จะช่วยคุณในการแทรกการเชื่อมโยงหลายมิติหลายรายการไปยังเซลล์จำนวนมากใน Excel
สร้างไฮเปอร์ลิงก์ในเซลล์ไปยังแผ่นงานอื่นในสมุดงานเดียวกันใน Excel
คุณรู้วิธีสร้างไฮเปอร์ลิงก์ในเซลล์ในแผ่นงานเดียวที่ลิงก์ไปยังเซลล์เฉพาะในแผ่นงานอื่นในสมุดงานเดียวกันหรือไม่? นี่คือสองวิธีที่ยุ่งยากสำหรับคุณ
ลบการเชื่อมโยงหลายมิติเพื่อจัดรูปแบบเซลล์
โดยปกติเมื่อลบไฮเปอร์ลิงก์ออกจากเซลล์ด้วยคุณลักษณะลบไฮเปอร์ลิงก์การจัดรูปแบบเซลล์จะถูกลบออกพร้อมกับไฮเปอร์ลิงก์ในเวลาเดียวกัน หากคุณต้องการเพียงลบไฮเปอร์ลิงก์ แต่ยังคงจัดรูปแบบเซลล์ไว้วิธีการในบทความนี้จะช่วยคุณได้
รวมข้อความและไฮเปอร์ลิงก์เป็นข้อความไฮเปอร์ลิงก์ใน Excel
สมมติว่ามีรายการข้อความและรายการของไฮเปอร์ลิงก์ที่อยู่ในคอลัมน์ที่แยกจากกันและตอนนี้คุณต้องการรวมเซลล์ข้อความและเซลล์ไฮเปอร์ลิงก์เป็นข้อความที่ไฮเปอร์ลิงก์คุณจะทำได้อย่างไร? บทช่วยสอนนี้ให้รายละเอียดวิธีการเพื่อช่วยให้คุณบรรลุเป้าหมายได้อย่างง่ายดาย
สร้างไฮเปอร์ลิงก์แบบไดนามิกตามค่าเซลล์เฉพาะใน Excel
สมมติว่าคุณมีตารางในเวิร์กชีตชื่อ“ สรุป” และคุณต้องการสร้างไฮเปอร์ลิงก์แบบไดนามิกในแผ่นงานอื่นที่เชื่อมโยงกับค่าเซลล์ในตารางคุณจะทำได้อย่างไร? วิธีการในบทความนี้จะช่วยแก้ปัญหาโดยละเอียด
ไฮเปอร์ลิงก์ไปยังเซลล์ที่มีวันที่ของวันนี้ใน Excel
บทความนี้แสดงวิธีการโดยละเอียดเพื่อช่วยให้คุณสร้างไฮเปอร์ลิงก์ใน Excel ได้อย่างรวดเร็วเพื่อเชื่อมโยงไปยังเซลล์วันที่ของวันนี้ในช่วงของเซลล์
สุดยอดเครื่องมือเพิ่มผลผลิตในสำนักงาน
เพิ่มพูนทักษะ Excel ของคุณด้วย Kutools สำหรับ Excel และสัมผัสประสิทธิภาพอย่างที่ไม่เคยมีมาก่อน Kutools สำหรับ Excel เสนอคุณสมบัติขั้นสูงมากกว่า 300 รายการเพื่อเพิ่มประสิทธิภาพและประหยัดเวลา คลิกที่นี่เพื่อรับคุณสมบัติที่คุณต้องการมากที่สุด...

แท็บ Office นำอินเทอร์เฟซแบบแท็บมาที่ Office และทำให้งานของคุณง่ายขึ้นมาก
- เปิดใช้งานการแก้ไขและอ่านแบบแท็บใน Word, Excel, PowerPoint, ผู้จัดพิมพ์, Access, Visio และโครงการ
- เปิดและสร้างเอกสารหลายรายการในแท็บใหม่ของหน้าต่างเดียวกันแทนที่จะเป็นในหน้าต่างใหม่
- เพิ่มประสิทธิภาพการทำงานของคุณ 50% และลดการคลิกเมาส์หลายร้อยครั้งให้คุณทุกวัน!
